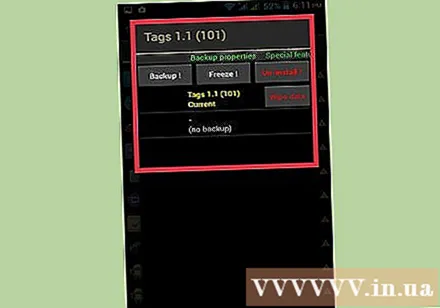Автор:
Robert Simon
Дата На Създаване:
16 Юни 2021
Дата На Актуализиране:
1 Юли 2024

Съдържание
Днешният wikiHow ви учи как да деактивирате или изтриете приложения, които изискват разширен достъп (известен също като root достъп) за деинсталиране, но не по обичайния начин на устройства с Android.
Стъпки
Метод 1 от 2: Деактивирайте системните приложения и приложенията по подразбиране
Отворете приложението Android Settings. Ако устройството ви не е вкоренено, можете да деактивирате само предварително инсталирани приложения, но не и да го изтриете напълно. Деактивирането ще попречи на приложението да работи и да се показва в списъка с приложения. За да продължите, щракнете върху сивото приложение с форма на зъбно колело в списъка с приложения.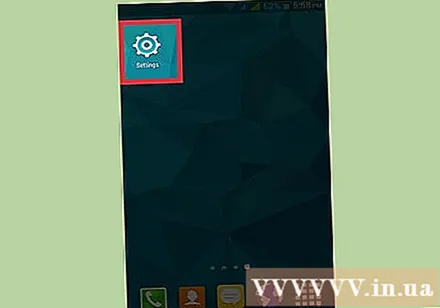
- Ако устройството е вкоренено, можете да използвате специален инструмент за премахване на системни приложения.
- Ако не знаете какво да направите, за да получите root достъп на телефон с Android, устройството ви вероятно не е вкоренено. Можете да опитате да вкорените устройството си, като направите джейлбрейк на буутлоудъра.
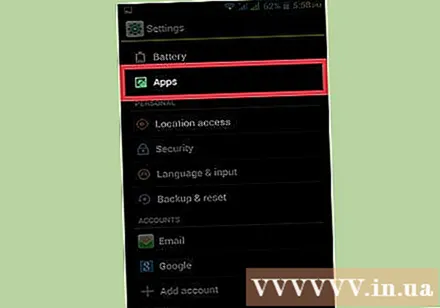
Щракнете Приложения, Приложения или Мениджър на приложения (Управление на приложения). Може да се наложи да превъртите надолу, за да намерите раздела Устройство, но някои устройства с Android имат раздели в горната част на менюто Настройки за по-бърз достъп.- На устройство Samsung първо трябва да докоснете Приложения, след което да изберете Мениджър на приложения.
- Формулировката в настройките и оформлението на менюто ще се различава в зависимост от устройството с Android.

Натисни бутона | Повече ▼ (Добавяне) или ⋮ в горния десен ъгъл на списъка с приложения.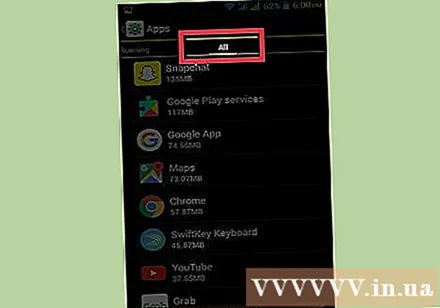
Щракнете Показване на системните приложения (Показване на системни приложения). Ще се появи списък със системни приложения, както и изтеглени от вас приложения. Не можем обаче да деактивираме всички системни приложения.
Превъртете в списъка, за да намерите приложението, което искате да деактивирате.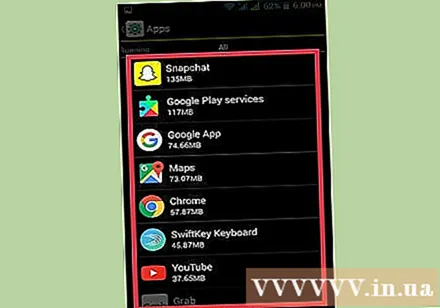
Щракнете върху приложението, за да видите повече подробности.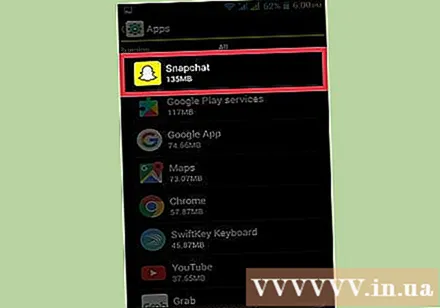
Натисни бутона Деинсталирайте актуализациите (Деинсталиране на актуализации), ако е налично. Ако приложението е актуализирано, първо ще трябва да премахнете тези актуализации, преди да можете да продължите да го деактивирате.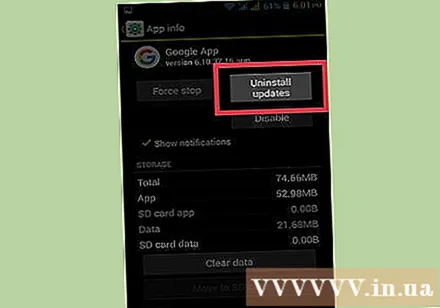
Натисни бутона Принудително спиране (Принудително спиране). Ако приложението се изпълнява, трябва да спрете приложението, преди да продължите да го деактивирате.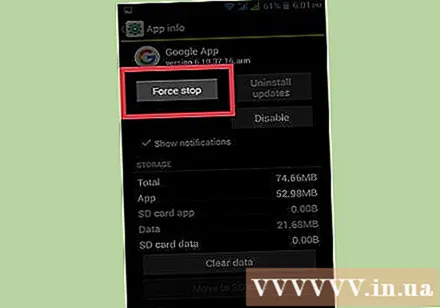
Натисни бутона Деактивирайте (Деактивиране). Забележка: възможно е да деактивирате повечето (но не всички) приложения, които са предварително инсталирани на машината, но не всички основни системни процеси.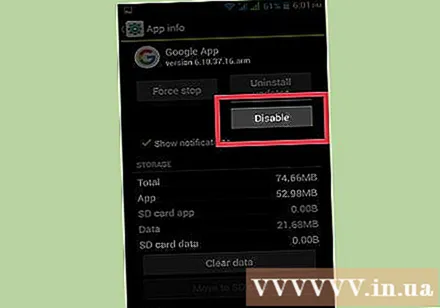
Щракнете Да За да потвърдите. Деактивираното приложение ще спре да работи и повече няма да е в списъка с приложения. реклама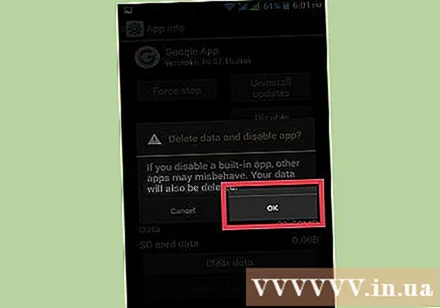
Метод 2 от 2: Изтриване на системни приложения (само root)
Получете root достъп на устройство с Android. Процесът е различен за всеки модел на Android, така че има много начини да се обсъди това. Не всички модели на Android обаче могат да бъдат вкоренени. Обикновено, когато получите root достъп, ще трябва да пробиете буутлоудъра.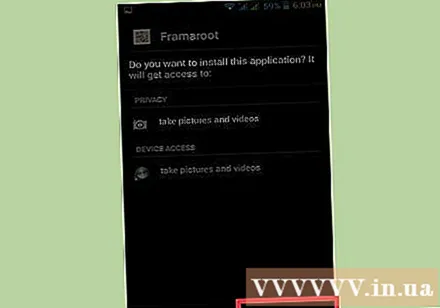
Отворете Play Store. Трябва да изтеглите специално приложение, което може да деактивира всички приложения на вкоренено устройство от Play Store.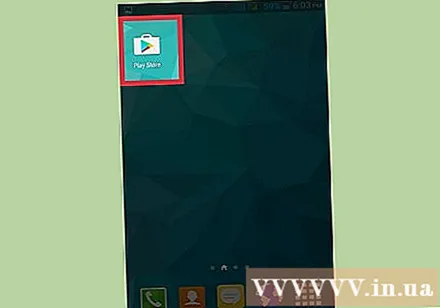
Търсене "Титаново архивиране.’ Това е една от популярните приспособления за потребители на разбити устройства с Android. Функцията на приложението е да създава резервни копия, но може и да изтрива приложения, които обикновено не можете да премахнете.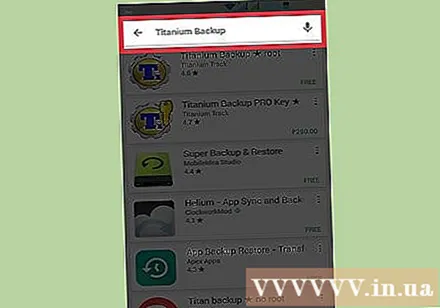
Щракнете Инсталирай (Настройка). За да изтриете приложението, не е необходимо да използвате Pro версията. Просто докоснете Инсталиране до безплатната версия на приложението.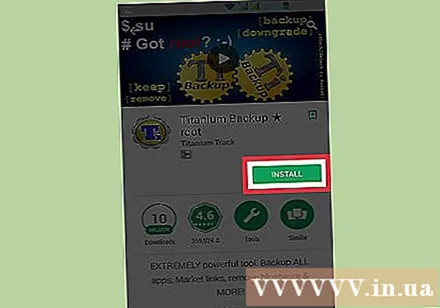
Щракнете Отворете (Отворено). Този бутон ще се появи, след като приложението приключи с инсталирането.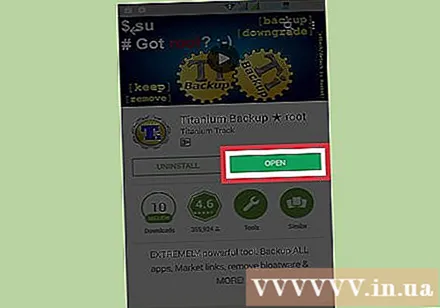
Щракнете Грант (Съгласен съм) с права на суперпотребител. Titanium Backup ще получи корен достъп, за да може да премахва системните приложения.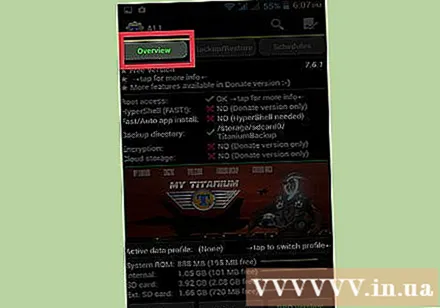
- Ако Titanium Backup не може да получи първокласен достъп, устройството ви не е правилно разбито. Ще трябва да прегледате коренните инструкции на устройството, за да се уверите, че всички операции са изпълнени правилно.
Натисни бутона Архивиране / възстановяване (Архивиране / Възстановяване). Опцията е в горната част на екрана след стартирането на Titanium Backup.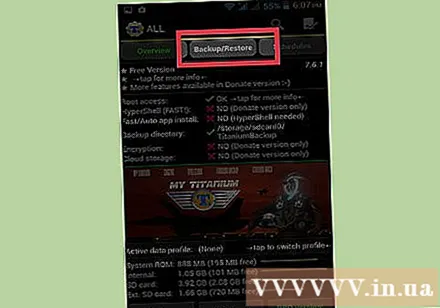
Превъртете в списъка, за да намерите приложението, което искате да премахнете. Списък на всички приложения и услуги, инсталирани на устройството.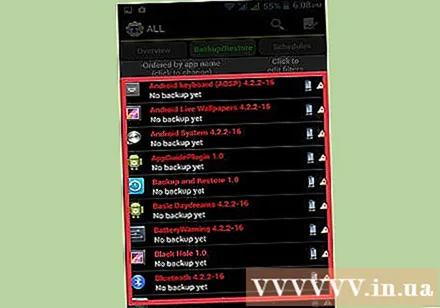
- Можете да кликнете върху „Щракнете за редактиране на филтри“ и да търсите по конкретни ключови думи, като „съобщения“.
Докоснете приложението, за да покажете повече подробности.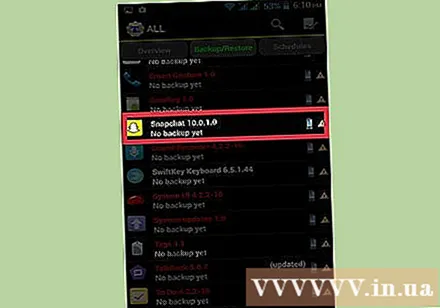
Плъзнете наляво надясно, за да превключите към раздела „Резервни свойства“.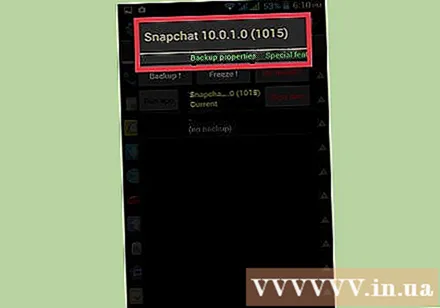
Натисни бутона Архивиране! (Архивиране). Ще бъде създаден архив на приложението, в случай че устройството се срине без приложението. Ако системата стане нестабилна след изтриването на приложението, можете да го възстановите.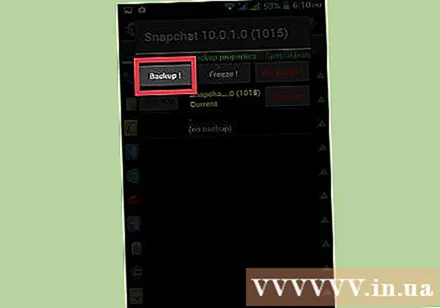
Натисни бутона Деинсталирайте! (Деинсталиране).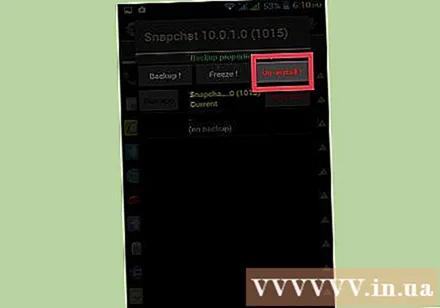
Щракнете Да след като прочетете предупреждението. Трябва да имате предвид това. Ако изтриете някакъв критичен процес на операционната система, може да се наложи да преинсталирате Android ROM.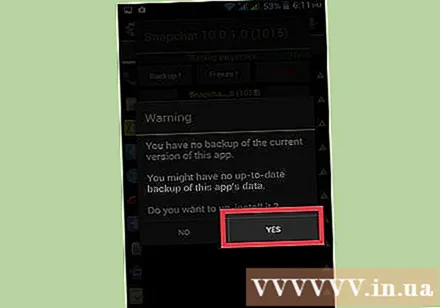
Повторете процеса с всички други приложения, които искате да премахнете. Върнете се в списъка и премахнете всички приложения, които искате. Трябва да премахнете едно или две приложения и след това да тествате системата за известно време, по този начин веднага ще разберете кое приложение причинява проблема, ако има грешка. реклама