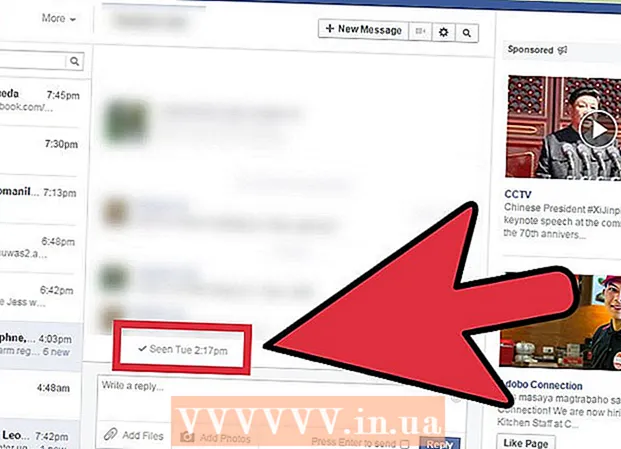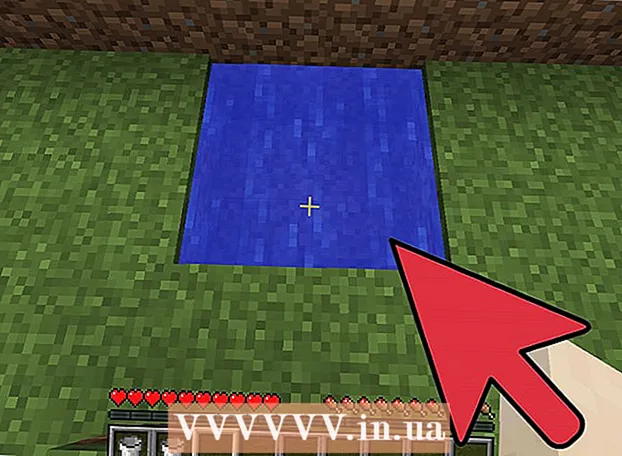Автор:
Peter Berry
Дата На Създаване:
14 Юли 2021
Дата На Актуализиране:
1 Юли 2024

Съдържание
В тази статия wikiHow ви показва как да промените настройките на виртуалната частна мрежа на Mac, Windows или iPhone и Android смартфон. За да конфигурирате настройките на VPN, първо трябва да се свържете с VPN. Повечето VPN не се предоставят безплатно, трябва да се регистрирате и да платите, преди да се свържете.
Стъпки
Метод 1 от 4: В Windows
- Отворете Старт
(Стартиране). Щракнете върху логото на Windows в долния ляв ъгъл на екрана.
- Отворете Настройки
(Настройка). Щракнете върху иконата на колелото в долния ляв ъгъл на прозореца Старт.
- Щракнете

Мрежа и интернет. Тази опция е в средата на прозореца с настройки. - Щракнете VPN. Този раздел е отляво на менюто Мрежа и интернет.
- Изберете VPN. Щракнете върху името на VPN, която искате да редактирате конфигурацията.
- Щракнете Разширени опции (Предварителна настройка). Тази опция е под избраното от вас име на VPN. Това ще отвори VPN страницата.
- Щракнете + Добавете VPN връзка (Добавяне на VPN връзка), ако за първи път добавяте VPN връзка.
- Щракнете редактиране (Редактиране). Тази опция е в средата на страницата. Ще се отвори страницата за настройки на VPN.
- Конфигурирайте VPN информация. Можете да промените следната информация:
- Име на връзката (Име на връзката) - Името на VPN на компютъра.
- Име или адрес на сървъра (Име или адрес на сървъра) - Променете адреса на VPN сървъра.
- VPN тип (Тип VPN) - Променете типа на връзката.
- Тип информация за вход (Тип информация за вход) - Изберете нов тип информация за вход (напр Парола (Парола))
- Потребителско име (по избор) (Потребителско име (по избор)) - Ако е необходимо, променете потребителското име, за да влезете във VPN.
- Парола (по избор) (Парола (по избор)) - Ако е необходимо, променете паролата за вход в VPN.
- Щракнете върху бутона Запазете (Запазване). Този бутон е в долната част на страницата. Това ще запази и приложи промени в настройките на VPN. реклама
Метод 2 от 4: На Mac
- Отворете менюто на Apple

. Щракнете върху логото на Apple в горния ляв ъгъл на екрана. Ще видите падащо меню. - Щракнете Системни предпочитания ... (Персонализиране на системата). Опцията е в горната част на менюто на Apple.
- Щракнете Мрежа (Мрежа). Тази опция има лилава икона на глобус в средата на страницата Системни предпочитания.
- Изберете VPN. Кликнете върху името на VPN в най-лявата колона в мрежовия прозорец. Трябва да видите настройките на VPN да се появяват от дясната страна на екрана.
- Ако за първи път настройвате VPN, щракнете върху маркировката + в долния ляв ъгъл на прозореца за мрежова връзка и изберете VPN в менюто „Интерфейс“, след което въведете информацията за VPN.
- Конфигурирайте VPN. Можете да промените следните настройки:
- Конфигурация (Конфигурация) - Щракнете върху диалоговия прозорец в горната част на прозореца, след което изберете тип конфигурация (напр По подразбиране (По подразбиране)) в падащото меню.
- Адрес на сървър (Адрес на сървъра) - Въведете новия адрес на сървъра.
- Име на акаунта (Име на акаунт) - Преименувайте акаунта, като използвате VPN вход.
- Щракнете Настройки за удостоверяване ... (Настройка за удостоверяване...). Тази опция е под полето Име на акаунт.
- Конфигурирайте настройките за удостоверяване. Можете да промените опциите по-долу:
- Удостоверяване на потребителя (Удостоверяване на потребители) - Поставете отметка вляво от опцията за удостоверяване, която искате (например Парола), след това въведете своя отговор.
- Удостоверяване на машината (Удостоверяване на устройство) - Изберете опцията за удостоверяване на VPN сървъра.
- Щракнете Добре. Този бутон е в долната част на прозореца Настройки за удостоверяване.
- Щракнете Приложи (Приложи). Това ще запази настройките на VPN и ще ги приложи към вашата връзка. реклама
Метод 3 от 4: На iPhone
- Отворете

Настройки. Щракнете върху сивото поле с изображение на колело. Можете да намерите Настройки на началния екран. - Превъртете надолу и докоснете
Общ. Тази опция е в горната част на страницата с настройки.
- Превъртете надолу и изберете VPN. Тази опция е в долната част на общата страница.
- Намерете VPN връзка. Намерете името на VPN връзката в списъка по-долу.
- Щракнете ⓘ. Този бутон е вдясно от името на VPN връзката.
- Щракнете редактиране (Редактиране). Тази опция е в горния десен ъгъл на екрана.
- Конфигурирайте VPN информация. Можете да промените следната информация:
- Сървър (Сървър) - Актуализирайте адреса на VPN сървъра, когато се правят промени.
- Идентификатор на отдалечено (Controller ID) - Актуализирайте идентификатора на VPN контролера.
- Удостоверяване на потребителя (Удостоверени потребители) - Щракнете, след което изберете Потребителско име или Сертификат (сертифициран) за промяна на метода за удостоверяване.
- Потребителско име или Сертификат - Въведете потребителското име или сертификат, за да удостоверите VPN.
- Парола - Въведете VPN паролата (ако е необходимо).
- Щракнете Свършен (Завършек). Тази опция е в горния десен ъгъл на екрана. Това е действието за запазване и актуализиране на VPN промените. реклама
Метод 4 от 4: На Android
- Отворете

Настройки на Android. Приложение с колело (или плъзгач) в чекмеджето за приложения. - Превъртете надолу и изберете | Повече ▼ (Повече ▼). Тази опция е под „Безжични и мрежи“.
- Щракнете VPN. Можете да намерите тази опция под „Безжични и мрежи“ в падащото меню.
- Изберете VPN. Докоснете VPN, която искате да редактирате.
- Конфигурирайте VPN. Можете да промените следната информация:
- Име - Въведете ново име за VPN.
- Вид на връзката Щракнете върху тази опция, след което изберете нов тип връзка (напр PPTP).
- Адрес на сървър - Актуализирайте VPN адреса.
- Потребителско име - Актуализиране на потребителското име.
- Парола - Актуализиране на паролата.
- Щракнете Запазете (Запазване). Тази опция е в долния десен ъгъл на екрана. Това е действието за запазване и актуализиране на промените в VPN. реклама
Съвети
- Можете да намерите цялата необходима информация за VPN връзка на страницата за регистрация на VPN.
Внимание
- Въвеждането на неправилна информация при конфигуриране на VPN може да доведе до проблеми с функционирането на VPN.