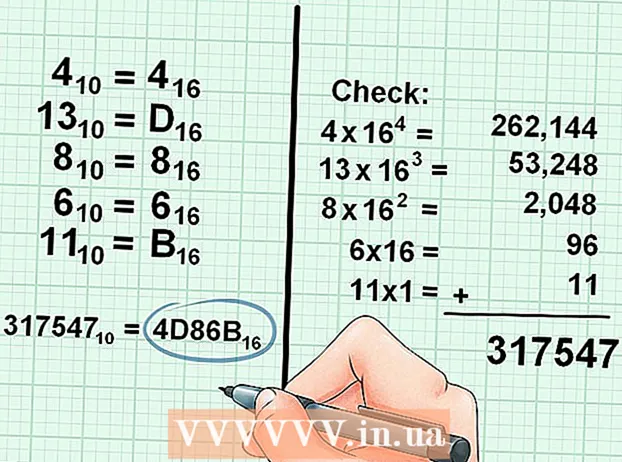Автор:
Monica Porter
Дата На Създаване:
21 Март 2021
Дата На Актуализиране:
1 Юли 2024

Съдържание
Възстановяването на изтрити съобщения на iPhone може да бъде трудно, но не и невъзможно. Ако преди сте архивирали в iTunes или iCloud, можете да използвате тези инструменти. Ако не, имате нужда от посреднически софтуер, за да възстановите изтритите съобщения от iPhone на компютър. Прочетете следния урок и научете внимателно всеки метод.
Стъпки
Метод 1 от 5: Използвайте iTunes Backup
Деактивирайте автоматичното синхронизиране в iTunes. Отворете iTunes на вашия компютър. Предотвратете автоматичното синхронизиране на програмата с iPhone, като отидете на елемента редактиране (Редактиране), изберете Настройки (Настройка). След като се появи новият прозорец, изберете елемента Устройства (Устройство) и поставете отметка в квадратчето до „Предотвратяване на автоматично синхронизиране на iPod, iPhone и iPad“.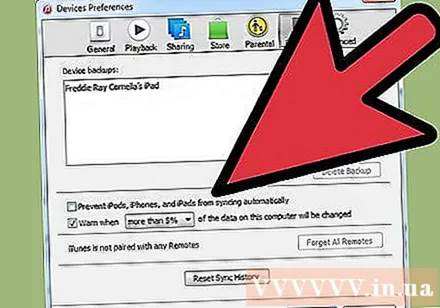
- Ако не деактивирате функцията за автоматично синхронизиране, iPhone и iTunes ще започнат да се синхронизират веднага щом свържете телефона си с компютъра. Ако това се случи, това може да наруши възстановеното архивиране.

Свържете iPhone към компютър. Използвайте USB кабел, за да свържете вашия iPhone към компютъра. Изчакайте известно време компютърът да разпознае новото устройство, преди да преминете към следващата стъпка.- Обикновено всеки iPhone, който е закупен напълно нов или закупен от надежден магазин, винаги ще има включен USB кабел. Този кабел е същият като кабела за зареждане. Моля, изключете зарядното устройство, за да го включите в компютъра.
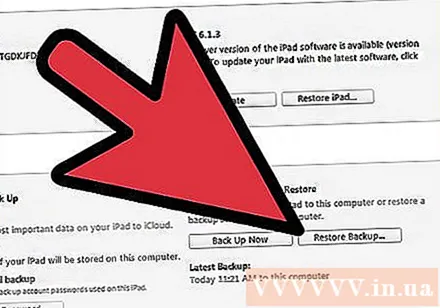
Възстановете iPhone от архивиране. Най-лесният начин да направите това е да отидете на записи Файл (Файл) в iTunes и изберете Устройства (Устройство). От тук изберете опцията „Възстановяване от резервно копие“.- Като алтернатива можете да отворите раздела Обобщение на вашия iPhone, като щракнете върху бутона на устройството в горния десен ъгъл на екрана или изберете менюто. Изглед (Преглед), след което изберете елемента Показване на страничната лента (Показване на страничната лента) (когато се появи страничната лента, изберете iPhone под „Устройства“). След като се отвори раздел Резюме, щракнете върху бутона „Възстановяване на резервно копие“ в iTunes.
- Ако използвате iTunes версия 10.7 или по-нова, щракнете с десния бутон или натиснете Ctrl, след това щракнете върху устройството, което се появява в страничната лента, и изберете „Възстановяване от резервно копие“ в менюто, което се показва.
- Имайте предвид, че ще направите това само ако сте архивирали своя iPhone в iTunes преди.
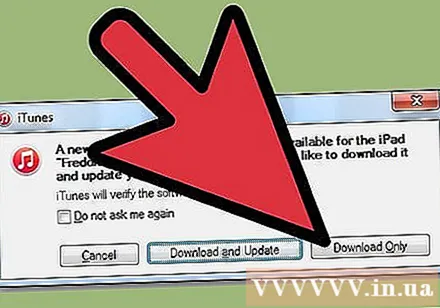
Разрешете на iPhone да изтегля съдържание. Това може да отнеме няколко минути. След като бъде завършен, iPhone е възстановен до старата версия.- Имайте предвид, че като направите това, всички данни, добавени към iPhone след предишното архивиране, ще бъдат изтрити.
Метод 2 от 5: Използвайте iCloud
Изтрийте данни на iPhone. Достъп до менюто Настройки (Настройки) и изберете елемента Общ (Обикновено, често, нормално). От тук изберете елемента Нулиране (Нулиране) и Изтрийте цялото съдържание и настройки (Изтриване на цялото съдържание и настройки).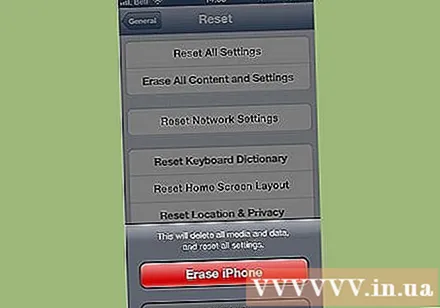
- Това ще изтрие цялото съдържание на iPhone. Той ще бъде заменен с резервно копие на iCloud. Всички данни, запазени на iPhone след предишното архивиране, се изтриват.
Изберете раздела „Възстановяване от iCloud Backup“. След изтриване на цялото съдържание на iPhone, устройството ще поиска да бъде нулирано като ново или да се възстанови от предишното архивиране. На този екран изберете „Възстановяване от iCloud Backup“.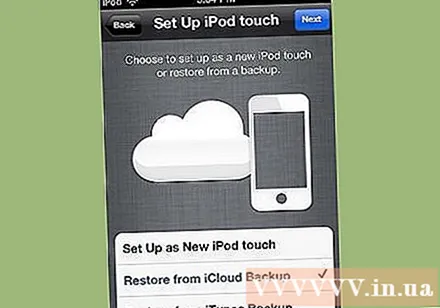
- Ще бъдете помолени да въведете вашия Apple ID и парола. Моля, направете го, за да продължите с процеса на възстановяване.
- Имайте предвид, че това работи само ако преди това сте архивирали своя iPhone в iCloud.
Разрешете на iPhone да изтегля съдържание. IPhone ще се рестартира автоматично и данните, архивирани на iPhone, ще бъдат възстановени. Това може да отнеме няколко минути.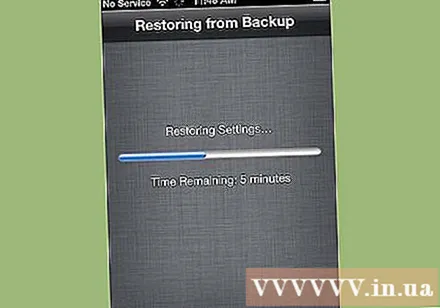
- Данните за настройка на акаунта ще бъдат възстановени първо. След това се възстановяват песни, телевизионни предавания, приложения, първокласни книги, ролка на камерата и друго съдържание (включително съобщения).
- Позволете на iPhone да се свърже с източник на захранване по време на процеса на възстановяване. Направете това, за да спестите енергия от батерията.
- Може да се наложи да въведете своя Apple ID и парола няколко пъти, когато акаунтът бъде активиран отново.
- Проверете дали възстановяването е завършено, като отидете на Настройки (Настройки) и изберете icloud. От тук изберете елемента Съхранение и архивиране (Архивиране и архивиране).
Метод 3 от 5: Използвайте междинен софтуер
Изтеглете, инсталирайте и стартирайте софтуер за възстановяване на данни. Потърсете софтуер за възстановяване на данни на iPhone онлайн и посетете уебсайта на производителя, за да го изтеглите. След като изтеглите инсталационния файл, стартирайте го и следвайте инструкциите на екрана, за да инсталирате софтуера.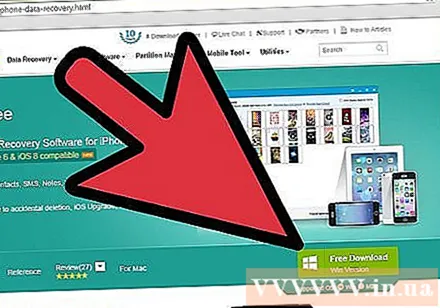
- Стартирайте новия софтуер след инсталацията.
- Имайте предвид, че това е единственият начин, ако никога преди не сте правили резервно копие на iPhone.
- Има много софтуер, но повечето от тях изискват такса за изтегляне на пълната версия. Можете обаче да изтеглите пробната версия.
Свържете iPhone към компютър. Използвайте USB кабел, за да свържете вашия iPhone към компютъра. Уверете се, че компютърът може да разпознае новото устройство, преди да преминете към следващата стъпка.
- Ако закупите ново устройство или го закупите от надежден магазин, аксесоарът се доставя с USB кабел. Този кабел може да е същият като кабела за зареждане. Ако е така, изключете зарядното устройство, включено в стената, за да го свържете към компютъра.
Превключете iPhone в режим DFU. Режимът DFU (устройство за актуализиране на фърмуера) ще се изключи напълно в подготовка за възстановяване на данни.
- Задръжте едновременно бутона "Начало" и бутона "Захранване" на устройството. Трябва да задържите около 10 секунди.
- Отпуснете бутона "Power", но продължете да държите бутона "Home" за още 10 секунди. След приключване ще се появи иконата на екрана на Apple.
Сканирайте iPhone. Някои софтуер за възстановяване на данни ще започнат незабавно да сканират компютъра ви. Ако това не се случи, можете ръчно да сканирате устройството, като натиснете бутона "Стартиране на сканирането" в секцията на компютъра.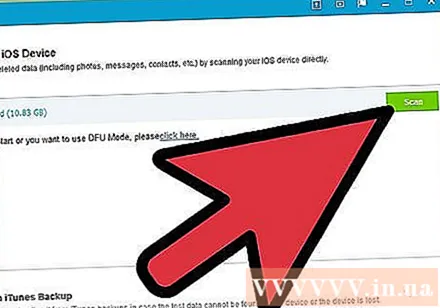
- Някои програми сканират само съобщения. Други ще сканират всички данни.
- Дори ако изтриете съобщения от вашия iPhone, те не изчезват напълно. Това само изчиства достъпа ви до данни, но действителните данни остават неподвижни на вашето устройство. Този софтуер може да сканира вашия iPhone, да намери загубени данни и да ви позволи достъп до тях.
- Имайте предвид, че това може да отнеме от няколко секунди до няколко минути, в зависимост от количеството данни за пресяване.
Изберете и възстановете изтритите съобщения. Софтуерът за възстановяване на данни на вашия компютър ще генерира списък с изтрити съобщения, намерени на компютъра. Поставете отметка в текстовото поле на съобщението, което искате да възстановите, и след като приключи, щракнете върху бутона „Възстановяване“ в долната част на екрана.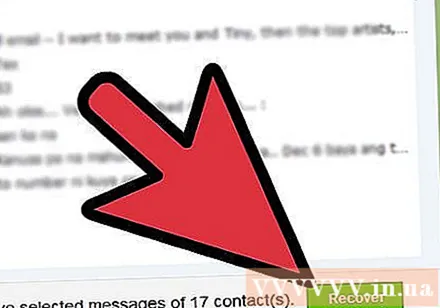
- След натискане на бутона ще бъдете помолени да изберете място за възстановяване на данни на вашия компютър. Не можете да възстановите данните директно на iPhone.
- Повечето софтуери ви позволяват да визуализирате отделни съобщения, преди да ги възстановите, така че можете да изберете правилното, от което се нуждаете.
Позволете на компютъра да изтегля съдържание. След няколко минути софтуерът ще прехвърли съобщенията от iPhone на посоченото място на компютъра. Можете да видите съобщенията.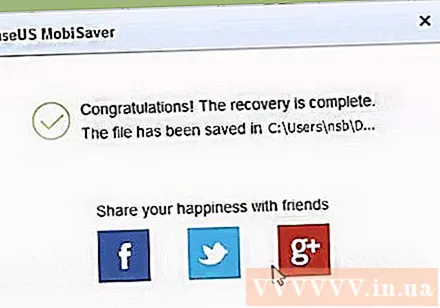
- След като приключите, изключете вашия iPhone и компютър. Излезте от режим DFU, като едновременно задържите бутона „Начало“ и бутона „Захранване“, докато се появи логото на Apple.
Метод 4 от 5: Използване на комбинация от архивиране на Middleware и iTunes
Изтеглете, инсталирайте и стартирайте софтуер за възстановяване на данни. Можете да търсите онлайн. След като изберете софтуера, посетете уебсайта на производителя, за да изтеглите инсталационния файл на вашия компютър. Стартирайте файла и следвайте инструкциите за инсталиране на софтуера на компютъра.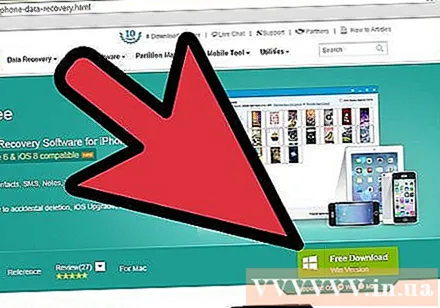
- Имайте предвид, че повечето софтуер за възстановяване работи независимо от архива на iTunes, но все пак може да се комбинира.
- Стартирайте софтуера на компютъра, след като е инсталиран.
- Налице е голямо разнообразие от софтуер, но повечето от тях изискват такса за пълната версия. Можете да изтеглите пробната версия.
Сканирайте архивния файл на iPhone. След стартирането на софтуера за възстановяване на данни той незабавно ще открие iTunes архивните файлове на компютъра, съответстващи на iPhone. Изберете файла и щракнете върху бутона "Сканиране" или "Стартиране на сканирането" на интерфейса.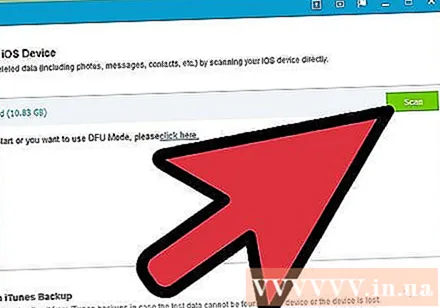
- Разберете, че това е ефективно само ако преди това сте направили резервно копие на iTunes на вашия компютър.
- Имайте предвид, че този софтуер може да открие най-новите архивни файлове на iTunes от компютъра. Не е необходимо да свързвате iPhone към компютър.
- Ако намерите множество архивни файлове, не забравяйте да изберете този, от който се нуждаете.
Изберете и възстановете изтритите съобщения. След извършване на сканирането, софтуерът ще покаже прозорец, съдържащ намерени данни за възстановяване. Поставете отметка в квадратчето до съобщението, което искате да възстановите, и след това изберете бутона "Възстановяване".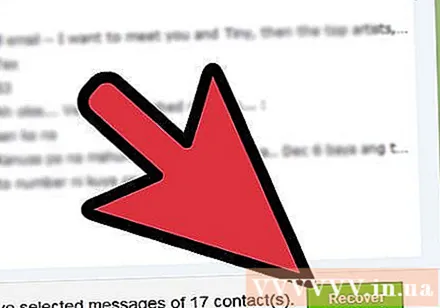
- След като изберете този бутон, ще бъдете помолени да изберете място на вашия компютър, от което да копирате данните.
- Извлечените данни могат да съдържат само съобщения или могат да съдържат съобщения и други данни.
- Можете да прегледате съобщението, преди да изберете възстановяване.
Позволява изтегляне на съдържание на вашето устройство. След като приключат, избраните съобщения ще бъдат възстановени с непокътнато тяло на съобщението и друга конкретна информация, като телефонния номер на подателя и датата, на която е изпратено. реклама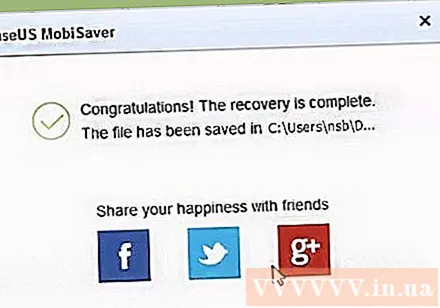
Метод 5 от 5: Възстановяване на контакт чрез приложението Messages
Изберете иконата на съобщението.
След като стартирате приложението, изберете иконата „Ново съобщение“.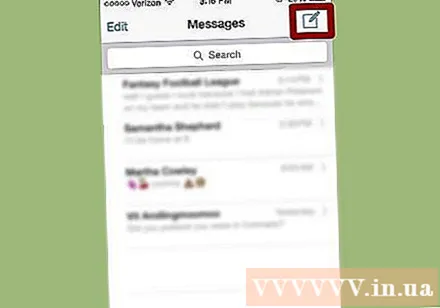
В прозореца „Ново съобщение“, в раздела „До“ въведете името на изтрития контакт от вашия списък с контакти.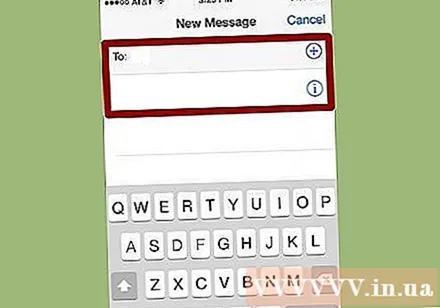
Повечето контакти ще се появят, дори ако не са в контакти. реклама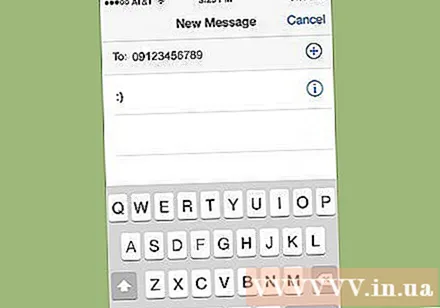
Стъпки
- Трябва периодично да архивирате iPhone в iTunes, за да имате лесен достъп до стари данни, ако възникне загуба или изтриване на данни.
От какво имаш нужда
- Iphone
- USB кабел
- Компютри с инсталиран iTunes (Всички софтуери за възстановяване на данни на iPhone изискват iTunes да бъде инсталиран, за да разпознава iPhone или други iOS устройства. Въпреки че не можете да стартирате iTunes едновременно с този софтуер.)
- Софтуер за възстановяване на данни