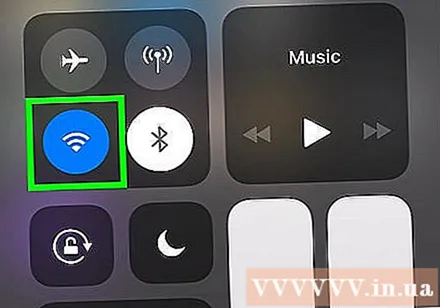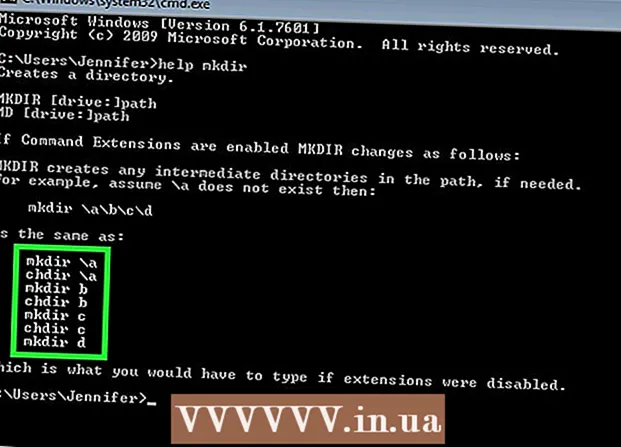Автор:
Louise Ward
Дата На Създаване:
7 Февруари 2021
Дата На Актуализиране:
1 Юли 2024

Съдържание
Тази wikiHow ви учи как да подобрите скоростта на данните на вашия iPhone или iPad. Има много стъпки, които можете да предприемете, за да увеличите скоростта на интернет на вашия iPhone или iPad.
Стъпки
до опцията „Активиране на LTE“. Въпреки че 4G е най-бързата мобилна мрежа, LTE (Long Term Evolution) е стандартната телекомуникационна мрежа за доставчиците на мобилни услуги за достигане на 4G скорост. Когато вашият iPhone или iPad се свърже с 4G LTE мрежа, устройството ще има по-високи скорости и стабилност, отколкото когато е свързано с основна 4G мрежа. В менюто „Опции за клетъчни данни“ на приложението Настройки докоснете превключвателя до опцията „Активиране на LTE“ в горната част, за да активирате LTE.
- Ако 4G LTE мрежата не е налична с текущия ви план за данни, можете да се свържете с вашия оператор, за да добавите услугата към плана.
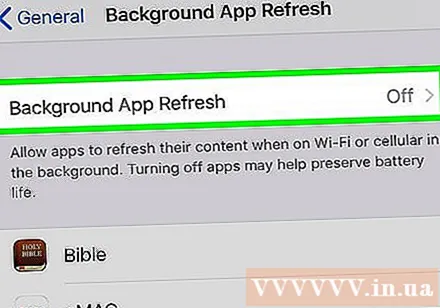
Изключете Обновяване на фоновите приложения. Background Apps Refresh позволява на приложенията да работят във фонов режим и да продължат да се актуализират след няколко секунди. Когато Background Apps Refresh е изключен, скоростта на интернет за приложенията, които използвате, ще се подобри. Следвайте тези стъпки, за да изключите Обновяване на фонови приложения:- Отворете приложението Настройки.
- Щракнете Общ (Общ).
- Щракнете Опресняване на фоновото приложение.
- Щракнете Опресняване на фоновото приложение На върха.
- Щракнете Изключено (Изключи).
- Можете също да изключите Background App Refresh за конкретни приложения, като натиснете превключвателя до тези приложения в менюто „Background App Refresh“.

Изключете автоматичното изтегляне. Функцията за автоматично изтегляне може да използва много интернет честотна лента и да забави скоростта на връзката. Следвайте тези стъпки, за да изключите автоматичното изтегляне:- Отворете приложението Настройки.
- Кликнете върху вашето име и снимка на профила в горната част.
- Щракнете iTunes & App Store.
- Щракнете върху бутона за превключване до елемента Музика (Музика), Приложения Приложение), Книги и аудиокниги (Книги и аудиокниги) и Актуализации (Актуализации).

Актуализирайте до най-новата версия на iOS. iOS е основният операционен софтуер, използван от iPhone и iPad. Трябва да поддържате iOS актуална, за да коригирате проблеми с мрежата и сигурността, които могат да забавят вашата интернет връзка. Следвайте тези стъпки, за да актуализирате iOS- Отворете приложението Настройки.
- Щракнете Общ.
- Щракнете Актуализация на софтуера (Софтуерни актуализации).
- Щракнете Изтеглете и инсталирайте (Изтеглете и инсталирайте).
Опреснете мрежовата връзка. Прекъсването на връзката с вашата мрежа и повторното й свързване може да освежи връзката ви и временно да подобри скоростта ви в интернет. Най-лесният начин да опресните вашата мрежова връзка е да включите режима Air Plane за около 20 секунди и след това да го изключите. Следните стъпки ще ви помогнат да опресните мрежовата връзка: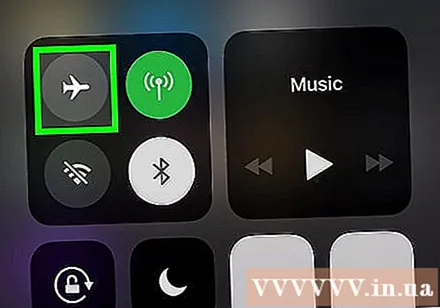
- Плъзнете нагоре от долната част на екрана.
- Щракнете върху иконата на самолета.
- Изчакайте около 20 секунди.
- Щракнете отново върху иконата на самолета.
Рестартирайте вашия iPhone или iPad. Ако получите грешка, докато използвате вашия iPhone или iPad, можете да рестартирате устройството, за да опресните цялата система и да коригирате някои потенциални грешки. За да рестартирате своя iPhone или iPad, трябва да задържите бутона за захранване в горния десен ъгъл и след това да плъзнете плъзгача надясно, когато известието изскочи. След около 20 секунди натиснете отново бутона за захранване, за да отворите отново вашия iPhone или iPad.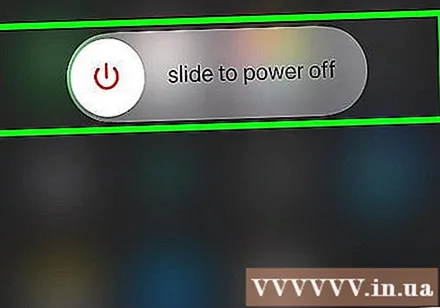
Рестартирайте рутера. Ако имате грешка при свързването с Wi-Fi мрежата, проблемът може да е в мрежата. Рестартирането на рутера може да реши проблема. За да направите това, изключете устройството от контакта за около 30 секунди, след това го включете отново и изчакайте около 1 минута, докато рутерът се рестартира. реклама