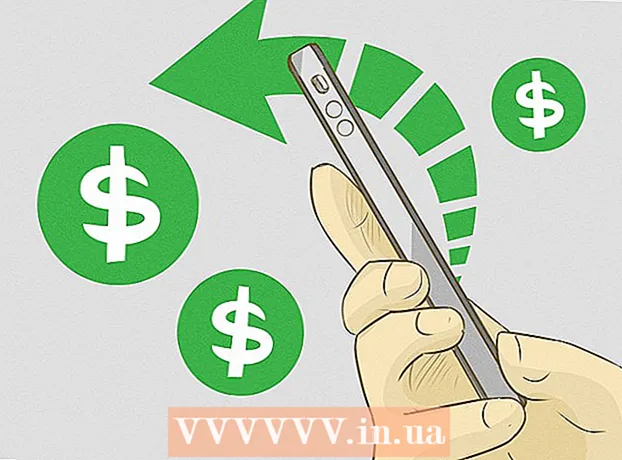Автор:
Carl Weaver
Дата На Създаване:
21 Февруари 2021
Дата На Актуализиране:
1 Юли 2024

Съдържание
Да, можете да получите достъп до други компютри отдалечено от вашия Mac, както до други Mac, така и до компютри с Windows. В първия случай трябва да промените правата си за достъп до мрежата, като използвате акаунта, данните за вход и паролата на мрежовия администратор. Във втория случай, съответно, трябва да знаете подробностите за акаунта на мрежовия администратор, както и името на работната група, към която принадлежи компютърът, от който се нуждаете.
Стъпки
Метод 1 от 2: Достъп до други Mac
 1 Влезте с акаунта на мрежовия администратор, като използвате съответното потребителско име и парола. За да редактирате правата за достъп, имате нужда точно от администраторски акаунт.
1 Влезте с акаунта на мрежовия администратор, като използвате съответното потребителско име и парола. За да редактирате правата за достъп, имате нужда точно от администраторски акаунт.  2 Отворете менюто на Apple, след това „Системни предпочитания“ (Системни предпочитания).
2 Отворете менюто на Apple, след това „Системни предпочитания“ (Системни предпочитания). 3 Отидете на Изглед> Споделяне.
3 Отидете на Изглед> Споделяне. 4 Изберете файловете, до които искате да получите достъп от вашия Mac.
4 Изберете файловете, до които искате да получите достъп от вашия Mac.- За да намерите файлове или папки, щракнете върху знака плюс под колоната Споделени папки и изберете папките или файловете, които искате.
- Можете също да изберете необходимите файлове чрез Finder. Отворете Finder от работния плот, след което намерете папката, от която се нуждаете. Маркирайте файла, след това „Получаване на информация“ и поставете отметка в квадратчето до „Споделена папка“.
 5 Изберете името на вашия Mac от списъка с потребители. Това ще ви позволи достъп до избраните файлове и папки.
5 Изберете името на вашия Mac от списъка с потребители. Това ще ви позволи достъп до избраните файлове и папки. - За да намерите потребителското си име, щракнете върху знака плюс под колоната „Потребители“ и превъртете, докато намерите това, което искате.
 6 Променете правата си за достъп. Настройките по подразбиране позволяват само на всички потребители да виждат и четат файлове. Това може да се промени само чрез промяна на настройките за права на достъп.
6 Променете правата си за достъп. Настройките по подразбиране позволяват само на всички потребители да виждат и четат файлове. Това може да се промени само чрез промяна на настройките за права на достъп. - Вдясно от името на потребителя ще бъдат посочени правата му за достъп. Кликнете върху стрелката до „Само за четене“, за да направите необходимите промени.
- Можете също да промените правата за достъп до файлове чрез Finder. Отворете Finder от работния плот, след което намерете папката, от която се нуждаете. Маркирайте файла, след това Получаване на информация, след това Споделяне и разрешения. В прозореца, който се показва, добавете потребителското си име и променете правата за достъп.
 7 Активирайте протокола за подаване на Apple (AFP). Този протокол ще ви позволи, като работите от вашия личен Mac, да получите достъп до необходимите ви файлове от други Mac, в съответствие с настройките, направени в акаунта на мрежовия администратор.
7 Активирайте протокола за подаване на Apple (AFP). Този протокол ще ви позволи, като работите от вашия личен Mac, да получите достъп до необходимите ви файлове от други Mac, в съответствие с настройките, направени в акаунта на мрежовия администратор. - Кликнете върху бутона „Опции“ в долния десен ъгъл на прозореца Предпочитания за споделяне.
- Изберете „Споделяне на файлове и папки с помощта на AFP“
 8 Щракнете върху бутона "Готово", за да завършите процеса на промяна на настройките. Това ще ви върне към вашия акаунт, от който можете да получите достъп до всички необходими файлове и папки.
8 Щракнете върху бутона "Готово", за да завършите процеса на промяна на настройките. Това ще ви върне към вашия акаунт, от който можете да получите достъп до всички необходими файлове и папки.
Метод 2 от 2: Достъп до компютри с Windows
 1 Отворете менюто Системни предпочитания от менюто на Apple.
1 Отворете менюто Системни предпочитания от менюто на Apple. 2 Изберете „Предпочитания за мрежата“. Чрез това меню можете да направите всички настройки, необходими за достъп до компютри, работещи с Windows.
2 Изберете „Предпочитания за мрежата“. Чрез това меню можете да направите всички настройки, необходими за достъп до компютри, работещи с Windows.  3 Проверете дали иконата на катинара е в отворено положение.
3 Проверете дали иконата на катинара е в отворено положение.- Ако ключалката е затворена, кликнете върху нея и въведете данните за вход и паролата на мрежовия администратор на Windows.
 4 Въведете „Работна група“ в полето за търсене на прозореца Системни предпочитания.
4 Въведете „Работна група“ в полето за търсене на прозореца Системни предпочитания. 5 До полето „Име на NetBIOS“ въведете уникално име за вашия Mac.
5 До полето „Име на NetBIOS“ въведете уникално име за вашия Mac. 6 Изберете името на работната група на Windows, до която искате да получите достъп, като използвате падащото меню до Работна група.’
6 Изберете името на работната група на Windows, до която искате да получите достъп, като използвате падащото меню до Работна група.’ - Ако вашият Mac се намира някъде в офис, който се обслужва от няколко сървъра едновременно, ще трябва да посочите и точния IP адрес в полето „WINS сървъри“, което можете да получите от мрежовия си администратор.
 7 Кликнете върху бутона „OK“, след това върху „Прилагане“.
7 Кликнете върху бутона „OK“, след това върху „Прилагане“. 8 Изчакайте, работната група на Windows скоро ще се появи на вашия Mac.
8 Изчакайте, работната група на Windows скоро ще се появи на вашия Mac.- Свързването може да отнеме няколко минути. Файлове и папки от отдалечени компютри ще бъдат разположени в секцията „Споделени“.
- Когато се покаже папката на работната група на Windows, можете да започнете да работите с файловете, разположени там, от вашия Mac.