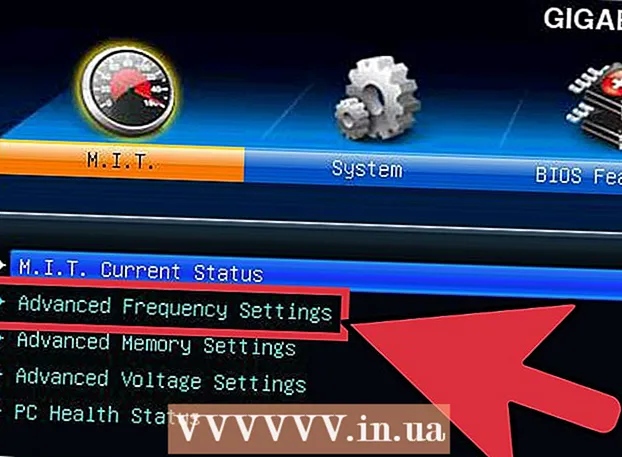Автор:
Marcus Baldwin
Дата На Създаване:
18 Юни 2021
Дата На Актуализиране:
1 Юли 2024

Съдържание
- Стъпки
- Метод 1 от 7: Импортирайте аудио файлове от компактдискове в Windows Media Player
- Метод 2 от 7: Импортирайте аудио файлове от компактдискове в iTunes
- Метод 3 от 7: Добавяне на аудио файлове чрез плъзгане и пускане в музикалната библиотека
- Метод 4 от 7: Добавяне на аудио файлове към Windows Media Player чрез опцията Добавяне към библиотека
- Метод 5 от 7: Добавяне на аудио файлове към iTunes с помощта на опцията Добавяне към библиотека
- Метод 6 от 7: Купете аудио файлове чрез Windows Media Player
- Метод 7 от 7: Закупуване на аудио файлове чрез iTunes
- Съвети
- Предупреждения
Добавете всички цифрови песни към музикалната библиотека на компютъра си, за да улесните намирането и сортирането на вашата колекция от песни. Изтегляйте песни и албуми на компютъра си, като ги поставяте в специални библиотеки в iTunes (Mac или Windows), Windows Media Player (Windows) или плейър на трета страна. Песните, като правило, се добавят едновременно към вътрешната библиотека на програмата и в отделна папка с музика. Ето как да копирате (или импортирате) аудио компактдискове, да премествате аудио файлове, които вече са на вашия компютър, в папките на плейъра и да купувате нови песни от онлайн магазин.
Стъпки
Метод 1 от 7: Импортирайте аудио файлове от компактдискове в Windows Media Player
 1 Поставете аудио CD в CD устройството (или CD / DVD устройството). Когато дискът е зареден, на екрана на компютъра се появява меню с няколко опции, включително Burn to Disc, Play, Add to Playlist и Import.
1 Поставете аудио CD в CD устройството (или CD / DVD устройството). Когато дискът е зареден, на екрана на компютъра се появява меню с няколко опции, включително Burn to Disc, Play, Add to Playlist и Import. - Ако сте конфигурирали Windows Media Player за импортиране на аудио компактдискове, той автоматично ще стартира програмата и ще започне да копира файлове от диска.
- За да накарате Windows Media Player автоматично да импортира компактдискове, стартирайте програмата, щракнете с десния бутон върху празно място в лентата с раздели и отидете на Tools> Options> Rip Music from CD. След това активирайте опцията Автоматично извличане на компактдискове. Конфигурирайте програмата да копира компактдискове автоматично или го направете сами, когато се отвори раздела Импортиране.
 2 Изберете Импортиране, за да копирате компютъра си от компактдиска. В раздела "Импортиране", който се показва, можете да изберете песни или да ги премахнете за копиране от списъка.
2 Изберете Импортиране, за да копирате компютъра си от компактдиска. В раздела "Импортиране", който се показва, можете да изберете песни или да ги премахнете за копиране от списъка. - Копираните песни автоматично ще се появят в библиотеката и папката Музика на Windows Media Player. Ако в Интернет е намерена допълнителна информация за компактдиска (който автоматично се търси от Windows Media Player), аудио файловете ще бъдат сортирани в папки с имена на изпълнители и подпапки с имена на албуми.
Метод 2 от 7: Импортирайте аудио файлове от компактдискове в iTunes
 1 Стартирайте iTunes.
1 Стартирайте iTunes. 2 Поставете компактдиска във вашето CD устройство (или CD / DVD устройство). След като се свържете с интернет, iTunes автоматично ще изтегли всяка налична информация за аудио компактдиск.
2 Поставете компактдиска във вашето CD устройство (или CD / DVD устройство). След като се свържете с интернет, iTunes автоматично ще изтегли всяка налична информация за аудио компактдиск.  3 Изберете дали да импортирате всички песни или само селекция. Когато се появи диалогов прозорец, който ви пита, щракнете върху Да, за да импортирате всички песни във вашата iTunes библиотека и Не, за да изберете ръчно кои песни да импортирате.
3 Изберете дали да импортирате всички песни или само селекция. Когато се появи диалогов прозорец, който ви пита, щракнете върху Да, за да импортирате всички песни във вашата iTunes библиотека и Не, за да изберете ръчно кои песни да импортирате.  4 Разрешете на iTunes да импортира компактдиска. Състоянието на всеки импортиран запис може да се види в лентата за изтегляне в горната част на менюто.
4 Разрешете на iTunes да импортира компактдиска. Състоянието на всеки импортиран запис може да се види в лентата за изтегляне в горната част на менюто. - Импортираните песни се появяват в списъка с библиотеки на iTunes. Ако сте активирали опцията Копиране на файлове в iTunes Media при добавяне в библиотеката в разширените предпочитания, те също ще се появят в папката iTunes Media.
Метод 3 от 7: Добавяне на аудио файлове чрез плъзгане и пускане в музикалната библиотека
 1 Отворете всеки медиен плейър. Уверете се, че секцията Музикална библиотека е отворена, а не секцията за плейлист или импортиране.
1 Отворете всеки медиен плейър. Уверете се, че секцията Музикална библиотека е отворена, а не секцията за плейлист или импортиране.  2 Маркирайте файла (или файловете), който искате да преместите в избраната библиотека.
2 Маркирайте файла (или файловете), който искате да преместите в избраната библиотека. 3 Плъзнете ги (чрез натискане и задържане) в прозореца на програмата. Освободете файловете веднага щом са в програмата и се появи иконата за добавяне (това може да бъде разбрано от появяващия се знак "+").
3 Плъзнете ги (чрез натискане и задържане) в прозореца на програмата. Освободете файловете веднага щом са в програмата и се появи иконата за добавяне (това може да бъде разбрано от появяващия се знак "+").  4 Разрешаване на автоматично сортиране на файлове.
4 Разрешаване на автоматично сортиране на файлове.
Метод 4 от 7: Добавяне на аудио файлове към Windows Media Player чрез опцията Добавяне към библиотека
 1 Стартирайте Windows Media Player.
1 Стартирайте Windows Media Player. 2 Щракнете с десния бутон върху празно място в лентата с раздели.
2 Щракнете с десния бутон върху празно място в лентата с раздели. 3 Изберете „Файл“ и след това „Добавяне към библиотеката“.
3 Изберете „Файл“ и след това „Добавяне към библиотеката“. 4 Изберете „Моите лични папки“ или „Моите папки и тези, до които имам достъп“. Опцията „Моите лични папки“ ви позволява да избирате папки на вашия компютър, а опцията „Моите папки и тези, до които имам достъп“ - папки на този компютър, както и папки на други компютри в мрежата.
4 Изберете „Моите лични папки“ или „Моите папки и тези, до които имам достъп“. Опцията „Моите лични папки“ ви позволява да избирате папки на вашия компютър, а опцията „Моите папки и тези, до които имам достъп“ - папки на този компютър, както и папки на други компютри в мрежата.  5 Изберете папките с аудио файлове, които искате да добавите, и кликнете върху „Добавяне“.
5 Изберете папките с аудио файлове, които искате да добавите, и кликнете върху „Добавяне“. 6 Кликнете върху „OK“, за да потвърдите избора си.
6 Кликнете върху „OK“, за да потвърдите избора си.
Метод 5 от 7: Добавяне на аудио файлове към iTunes с помощта на опцията Добавяне към библиотека
 1 Отворете iTunes.
1 Отворете iTunes. 2 Отворете менюто Файл и изберете Добавяне на файл към библиотеката.
2 Отворете менюто Файл и изберете Добавяне на файл към библиотеката. 3 Изберете файла или папката, които искате да добавите.
3 Изберете файла или папката, които искате да добавите.- Ако Rip Files to iTunes Media, когато Added to Library е активиран, iTunes автоматично ще постави добавените аудио файлове във вашата iTunes библиотека и iTunes Media папка.
Метод 6 от 7: Купете аудио файлове чрез Windows Media Player
 1 Уверете се, че имате интернет връзка.
1 Уверете се, че имате интернет връзка. 2 Стартирайте Windows Media Player.
2 Стартирайте Windows Media Player. 3 Изберете Преглед на всички онлайн магазини в раздела Media Guide.
3 Изберете Преглед на всички онлайн магазини в раздела Media Guide. 4 Регистрирайте се в избраната от вас музикална услуга, включително Napster, Emusic и XM Satellite Radio. Във всеки от тях ще трябва да предоставите основна информация като име, имейл адрес, телефонен номер и номер на кредитна карта.
4 Регистрирайте се в избраната от вас музикална услуга, включително Napster, Emusic и XM Satellite Radio. Във всеки от тях ще трябва да предоставите основна информация като име, имейл адрес, телефонен номер и номер на кредитна карта.  5 Намерете песните, които искате да добавите към библиотеката си. Повечето музикални услуги са оборудвани с полета за търсене и система за класификация (например по жанр), така че можете да филтрирате резултатите.
5 Намерете песните, които искате да добавите към библиотеката си. Повечето музикални услуги са оборудвани с полета за търсене и система за класификация (например по жанр), така че можете да филтрирате резултатите.  6 Купете песни и ги изтеглете в Windows Media Library. Регистрирайте кредитна карта и кликнете върху бутона Купи до музикална песен, за да я купите. Тъй като сте се регистрирали в Windows Media Player, песните автоматично ще се добавят в библиотеката на програмата.
6 Купете песни и ги изтеглете в Windows Media Library. Регистрирайте кредитна карта и кликнете върху бутона Купи до музикална песен, за да я купите. Тъй като сте се регистрирали в Windows Media Player, песните автоматично ще се добавят в библиотеката на програмата.
Метод 7 от 7: Закупуване на аудио файлове чрез iTunes
 1 Уверете се, че имате интернет връзка.
1 Уверете се, че имате интернет връзка. 2 Отворете iTunes.
2 Отворете iTunes. 3 Въведете заглавието на песента или името на изпълнителя в полето за търсене, разположено в горния десен ъгъл на прозореца.
3 Въведете заглавието на песента или името на изпълнителя в полето за търсене, разположено в горния десен ъгъл на прозореца. 4 Изберете песен в прозореца с резултати. Филтрирайте търсенето си по тип съдържание, като кликнете върху опцията „музика“, така че в резултатите от търсенето да се показват само песни. Имате възможност да слушате 30-секундна визуализация на всяка песен.
4 Изберете песен в прозореца с резултати. Филтрирайте търсенето си по тип съдържание, като кликнете върху опцията „музика“, така че в резултатите от търсенето да се показват само песни. Имате възможност да слушате 30-секундна визуализация на всяка песен.  5 Кликнете върху бутона „Купи“ до песента. Преди да можете да купувате песни, ще трябва да се регистрирате в iTunes и да предоставите основна информация като име, адрес, информация за кредитна карта и имейл адрес. Тази процедура включва също създаване на Apple ID и парола.
5 Кликнете върху бутона „Купи“ до песента. Преди да можете да купувате песни, ще трябва да се регистрирате в iTunes и да предоставите основна информация като име, адрес, информация за кредитна карта и имейл адрес. Тази процедура включва също създаване на Apple ID и парола.  6 Въведете вашия Apple ID и парола, за да завършите покупката си. Песента ще бъде автоматично добавена към вашата iTunes библиотека.
6 Въведете вашия Apple ID и парола, за да завършите покупката си. Песента ще бъде автоматично добавена към вашата iTunes библиотека.
Съвети
- В Windows Vista, XP и 7 можете да сортирате файловете в папката Музика, като щракнете с десния бутон върху празно място в папката, изберете Сортиране и изберете критерий за сортиране на музиката. Файловете могат да бъдат сортирани по име, добавена дата, тип, размер и редица други опции. За да сортирате файловете във вашата папка iTunes Media, отворете iTunes (приложението) и изберете Файл> Библиотека> Организиране на библиотеката. Изберете опцията за реорганизиране на файлове в iTunes Media (или iTunes Music, в зависимост от версията на iTunes).
Предупреждения
- Някои медийни плейъри не възпроизвеждат всички файлови разширения. Например, iTunes не може да възпроизвежда .wma файлове, а Windows Media Player не може да възпроизвежда .acc файлове. Конвертирайте файлове в по -често срещани формати (.mp3 и .wav) с конвертори на аудио файлове.