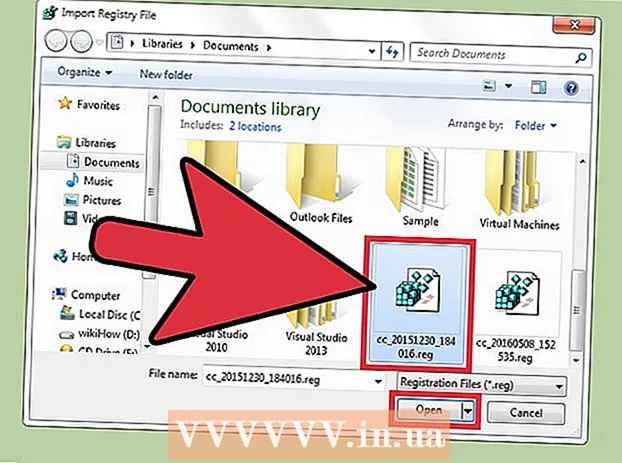Автор:
Sara Rhodes
Дата На Създаване:
18 Февруари 2021
Дата На Актуализиране:
1 Юли 2024

Съдържание
Тази статия ще ви покаже как да отворите списък с IP адреси, които имат достъп до вашия рутер. Това може да стане на компютър с Windows или Mac OS X (чрез страницата за конфигурация на рутера) и на iPhone или устройство с Android (с помощта на специални приложения).
Стъпки
Метод 1 от 3: На компютъра
 1 Разберете IP адреса на вашия рутер. За това:
1 Разберете IP адреса на вашия рутер. За това: - Windows: отваря стартовото меню
 , щракнете върху „Опции“
, щракнете върху „Опции“  , щракнете върху „Мрежа и интернет“, кликнете върху „Преглед на мрежовите настройки“, превъртете надолу до секцията „Wi-Fi“ и отбележете адреса в реда „Шлюз по подразбиране“.
, щракнете върху „Мрежа и интернет“, кликнете върху „Преглед на мрежовите настройки“, превъртете надолу до секцията „Wi-Fi“ и отбележете адреса в реда „Шлюз по подразбиране“. - Mac: отворете менюто на Apple
 , щракнете върху Системни предпочитания, щракнете върху Мрежа, в левия прозорец, щракнете върху вашата безжична мрежа, щракнете върху Разширени, отидете в раздела TCP / IP и отбележете адреса в реда Рутер.
, щракнете върху Системни предпочитания, щракнете върху Мрежа, в левия прозорец, щракнете върху вашата безжична мрежа, щракнете върху Разширени, отидете в раздела TCP / IP и отбележете адреса в реда Рутер.
- Windows: отваря стартовото меню
 2 Отворете уеб браузъра си. Щракнете двукратно върху иконата на вашия уеб браузър (например
2 Отворете уеб браузъра си. Щракнете двукратно върху иконата на вашия уеб браузър (например  Google Chrome).
Google Chrome).  3 Кликнете върху адресната лента. Намира се в горната част на прозореца.
3 Кликнете върху адресната лента. Намира се в горната част на прозореца. - Ако има текст в адресната лента, първо го премахнете.
 4 Въведете адреса на вашия рутер. Въведете адреса, който сте намерили в реда Default Gateway (Windows) или Router (Mac), след което щракнете върху Въведете.
4 Въведете адреса на вашия рутер. Въведете адреса, който сте намерили в реда Default Gateway (Windows) или Router (Mac), след което щракнете върху Въведете.  5 Влезте в страницата за конфигурация на рутера. Въведете вашето потребителско име и парола и след това щракнете Въведете.
5 Влезте в страницата за конфигурация на рутера. Въведете вашето потребителско име и парола и след това щракнете Въведете. - Ако не сте променили потребителското име и паролата по подразбиране, потърсете ги в кутията на рутера или в инструкциите за него.
 6 Намерете списък с свързани устройства. Местоположението на списъка зависи от модела на рутера, затова прегледайте разделите Настройки, Разширени настройки, Състояние и Връзки.
6 Намерете списък с свързани устройства. Местоположението на списъка зависи от модела на рутера, затова прегледайте разделите Настройки, Разширени настройки, Състояние и Връзки. - Някои рутери имат този списък под DHCP връзки или Безжични връзки.
 7 Преглед на списъка с свързани устройства. Изброените устройства в момента са свързани към вашия рутер и по този начин използват вашата мрежа.
7 Преглед на списъка с свързани устройства. Изброените устройства в момента са свързани към вашия рутер и по този начин използват вашата мрежа. - Много рутери също показват устройства, които са били свързани с рутера в миналото (но в момента не са свързани). Тези устройства обикновено са затъмнени или по друг начин маркирани като несвързани.
Метод 2 от 3: На iPhone
 1 Инсталирайте приложението Fing. Това е безплатно приложение, което търси и показва всички устройства, свързани към вашата мрежа. За да го инсталирате, изпълнете следните стъпки:
1 Инсталирайте приложението Fing. Това е безплатно приложение, което търси и показва всички устройства, свързани към вашата мрежа. За да го инсталирате, изпълнете следните стъпки: - отворете App Store
 ;
; - щракнете върху „Търсене“;
- докоснете лентата за търсене;
- влезте пръст и кликнете върху „Намери“;
- докоснете „Изтегляне“ вдясно от „Fing“;
- при подкана въведете паролата си за Apple ID или докоснете сензора за Touch ID.
- отворете App Store
 2 Стартирайте Fing. Докоснете Отвори в App Store или докоснете синьо -бялата икона на приложението Fing на началния екран.
2 Стартирайте Fing. Докоснете Отвори в App Store или докоснете синьо -бялата икона на приложението Fing на началния екран.  3 Изчакайте списъкът с IP адреси да се покаже на екрана. Веднага след като приложението се стартира, то веднага ще започне да търси IP адресите на свързаните устройства, но това може да отнеме няколко минути.
3 Изчакайте списъкът с IP адреси да се покаже на екрана. Веднага след като приложението се стартира, то веднага ще започне да търси IP адресите на свързаните устройства, но това може да отнеме няколко минути.  4 Прегледайте списъка с IP адреси. Направете това, когато се появят на екрана, за да видите какви устройства са свързани към вашия рутер.
4 Прегледайте списъка с IP адреси. Направете това, когато се появят на екрана, за да видите какви устройства са свързани към вашия рутер. - Ако изчакате няколко минути, вместо някои (или всички) IP адреси, приложението ще покаже имената и производителите на съответните устройства.
Метод 3 от 3: На устройство с Android
 1 Инсталирайте приложението Network Utilities. Това е безплатно приложение, което търси и показва всички устройства, свързани към вашата мрежа. За да го инсталирате, изпълнете следните стъпки:
1 Инсталирайте приложението Network Utilities. Това е безплатно приложение, което търси и показва всички устройства, свързани към вашата мрежа. За да го инсталирате, изпълнете следните стъпки: - отворете Play Store
 ;
; - докоснете лентата за търсене;
- влезте Мрежови помощни програми;
- кликнете върху „Намери“;
- щракнете върху иконата на приложението Network Utilities, която прилича на жълти топки на сив фон;
- докоснете Инсталиране.
- отворете Play Store
 2 Стартирайте Network Utilities. Щракнете върху Отвори в Play Store или докоснете жълто-сивата икона на приложението Network Utilities в чекмеджето на приложението.
2 Стартирайте Network Utilities. Щракнете върху Отвори в Play Store или докоснете жълто-сивата икона на приложението Network Utilities в чекмеджето на приложението.  3 Кликнете върху Позволявакогато бъдете подканени. Мрежовите помощни програми ще имат достъп до вашите безжични настройки.
3 Кликнете върху Позволявакогато бъдете подканени. Мрежовите помощни програми ще имат достъп до вашите безжични настройки.  4 Докоснете Локални устройства (Локални устройства). Той е от лявата страна на екрана.
4 Докоснете Локални устройства (Локални устройства). Той е от лявата страна на екрана. - Ако не виждате тази опция, първо натиснете „☰“ в горния ляв ъгъл на екрана.
 5 Прегледайте списъка с IP адреси, който се появява на екрана. Всеки от тези адреси се отнася до конкретно устройство, което в момента е свързано към вашата мрежа.
5 Прегледайте списъка с IP адреси, който се появява на екрана. Всеки от тези адреси се отнася до конкретно устройство, което в момента е свързано към вашата мрежа. - Ако изчакате няколко минути, вместо някои (или всички) IP адреси, приложението ще покаже имената и производителите на съответните устройства.