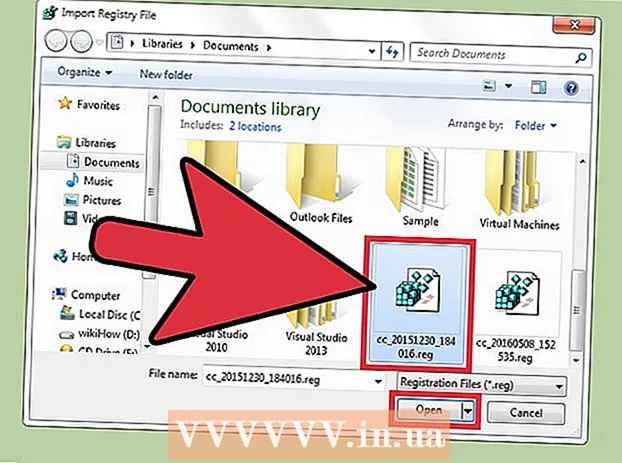Автор:
Eric Farmer
Дата На Създаване:
10 Март 2021
Дата На Актуализиране:
1 Юли 2024
![Боливийская виза 2022 [100% ПРИНЯТО] | Подать заявку шаг за шагом со мной (С субтитрами)](https://i.ytimg.com/vi/fJ76YzUdUJE/hqdefault.jpg)
Съдържание
Safari е страхотен уеб браузър, който поддържа Mac OS и Windows. Една от ключовите характеристики на браузъра е възможността за фина настройка, включително регулиране на основните параметри според вашите предпочитания.
Стъпки
Метод 1 от 2: На компютъра
 1 Стартирайте Safari, като щракнете двукратно върху иконата му.
1 Стартирайте Safari, като щракнете двукратно върху иконата му. 2 Кликнете върху иконата с формата на зъбно колело (в горния десен ъгъл на прозореца на браузъра). В менюто, което се отваря, изберете „Настройки“.
2 Кликнете върху иконата с формата на зъбно колело (в горния десен ъгъл на прозореца на браузъра). В менюто, което се отваря, изберете „Настройки“.  3 В прозореца, който се отваря, отидете на раздела "Общи" (в горната част на прозореца).
3 В прозореца, който се отваря, отидете на раздела "Общи" (в горната част на прозореца).- Вече можете да коригирате основните настройки на браузъра.
 4 Браузър по подразбиране. В това меню изберете браузъра, който ще се стартира по подразбиране (отворете менюто и щракнете върху желания браузър).
4 Браузър по подразбиране. В това меню изберете браузъра, който ще се стартира по подразбиране (отворете менюто и щракнете върху желания браузър).  5 „Основната търсачка“. В това меню изберете търсачката, която ще се използва по подразбиране (обработвайте заявките за търсене от адресната лента).
5 „Основната търсачка“. В това меню изберете търсачката, която ще се използва по подразбиране (обработвайте заявките за търсене от адресната лента).  6 „Safari се отваря при отваряне.“ От това меню изберете страницата, която се отваря при стартиране на браузъра. Тук можете да изберете да отворите всички прозорци от последната сесия или да отворите нов прозорец.
6 „Safari се отваря при отваряне.“ От това меню изберете страницата, която се отваря при стартиране на браузъра. Тук можете да изберете да отворите всички прозорци от последната сесия или да отворите нов прозорец.  7 „Отваряне в нови прозорци.“ От това меню можете да изберете какво ще се отвори в новия прозорец на Safari, като начална страница, отметки, празна страница и т.н.
7 „Отваряне в нови прозорци.“ От това меню можете да изберете какво ще се отвори в новия прозорец на Safari, като начална страница, отметки, празна страница и т.н.  8 „Отваряне в нови раздели.“ От това меню можете да изберете какво ще се отвори в нов раздел Safari, като начална страница, отметки, празна страница и т.н.
8 „Отваряне в нови раздели.“ От това меню можете да изберете какво ще се отвори в нов раздел Safari, като начална страница, отметки, празна страница и т.н.  9 „Начална страница“. В този ред въведете URL адреса на сайта, който искате да използвате като начална страница.
9 „Начална страница“. В този ред въведете URL адреса на сайта, който искате да използвате като начална страница. - Като щракнете върху „Текуща страница“, ще зададете за начална страница сайта, който в момента е отворен в браузъра.
 10 „Изтриване на обекти от историята“. В това меню изберете честотата на изтриване на историята на посетените страници. Опциите включват Всеки ден, Всяка друга седмица и т.н. Можете също да изберете опцията „Ръчно“.
10 „Изтриване на обекти от историята“. В това меню изберете честотата на изтриване на историята на посетените страници. Опциите включват Всеки ден, Всяка друга седмица и т.н. Можете също да изберете опцията „Ръчно“.  11 „Запазване на изтегленото в папка“. В това меню можете да изберете папката, в която ще бъдат записани изтеглените файлове. По подразбиране това е папката Downloads.
11 „Запазване на изтегленото в папка“. В това меню можете да изберете папката, в която ще бъдат записани изтеглените файлове. По подразбиране това е папката Downloads. - Ако искате да посочите друга папка, изберете „Други“ от менюто. Ще се отвори изследовател, в който можете да намерите и изберете папката, от която се нуждаете.
 12 „Изчистване на списъка за изтегляне“. В това меню можете да изберете метода и момента на почистване на списъка с изтеглени файлове. Опциите включват Ръчно, Когато Safari излезе и След успешно изтегляне.
12 „Изчистване на списъка за изтегляне“. В това меню можете да изберете метода и момента на почистване на списъка с изтеглени файлове. Опциите включват Ръчно, Когато Safari излезе и След успешно изтегляне.  13 Затворете прозореца с предпочитания и промените ви ще бъдат запазени автоматично.
13 Затворете прозореца с предпочитания и промените ви ще бъдат запазени автоматично.
Метод 2 от 2: На смартфон
 1 Стартирайте Safari на вашето устройство с Android или iPhone, като щракнете върху иконата на приложението на началния екран или в списъка с приложения.
1 Стартирайте Safari на вашето устройство с Android или iPhone, като щракнете върху иконата на приложението на началния екран или в списъка с приложения. 2 Кликнете върху бутона „Опции“ (иконата под формата на две вертикални линии).
2 Кликнете върху бутона „Опции“ (иконата под формата на две вертикални линии).- След това кликнете върху „Настройки“.
- 3 Местоположение. Разрешете или забранете на браузъра да определи вашето местоположение, като преместите плъзгача в позиция „Да“ или „Не“.
- 4 "Режим на цял екран". Разрешете или забранете браузъра да се отваря на цял екран, като преместите плъзгача в позиция „Да“ или „Не“.
- 5 „Изтегляне на папка“. Задайте папката, в която ще бъдат записани изтеглените файлове. По подразбиране това е папката Download.
- Ако искате да посочите друга папка, в менюто щракнете върху „Други“. Ще се отвори изследовател, в който можете да намерите и изберете папката, от която се нуждаете.
- 6 „Начална страница“. Задайте сайта, който искате да използвате като начална страница.
- Например, ако сте посочили www.Google.com, сайтът на Google ще се отвори, когато стартирате браузъра си.
 7 „Система за търсене“. От това меню изберете търсачката по подразбиране.
7 „Система за търсене“. От това меню изберете търсачката по подразбиране. - 8 "Размер на шрифта". В това меню изберете размер на шрифта (от 5 опции).
 9 Затворете настройките на браузъра. Направените промени ще бъдат записани автоматично.
9 Затворете настройките на браузъра. Направените промени ще бъдат записани автоматично.