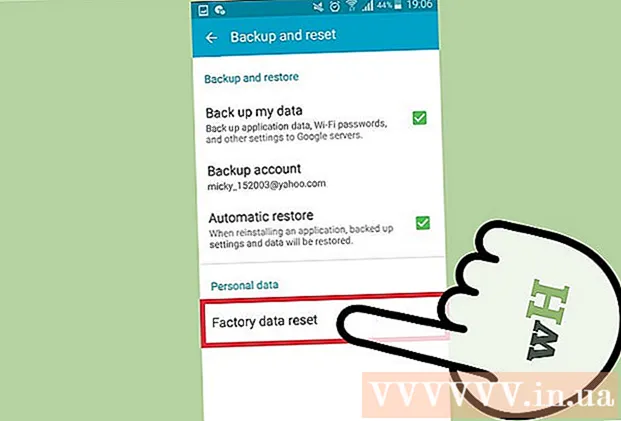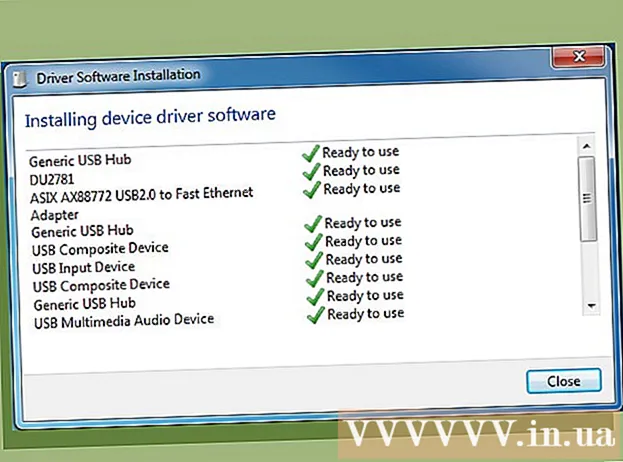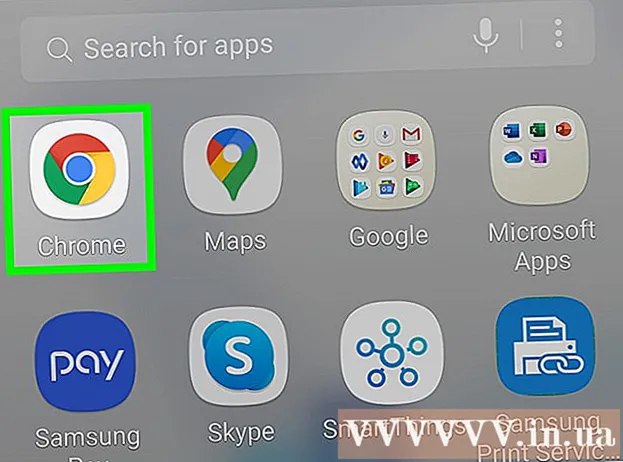Автор:
Lewis Jackson
Дата На Създаване:
14 Може 2021
Дата На Актуализиране:
1 Юли 2024

Съдържание
Случайно ли сте изтрили някои файлове на SD картата или сте загубили данни поради повредена карта с памет? Ако спрете да използвате картата с памет веднага и действате бързо, файловете все още могат да бъдат възстановени чрез софтуер за възстановяване на данни. Има безплатни опции за всяка операционна система, както и платени програми, които са лесни за използване.
Стъпки
Метод 1 от 3: От PhotoRec (всички операционни системи)
Спрете достъпа до SD карта. Ако файлът току-що е бил изтрит, може да се окаже, че данните все още са там, просто се чака новите данни да ги презапишат. Липсата на достъп до SD картата ще ви помогне да ограничите възможността си да презапишете данни.
- В идеалния случай извадете SD картата от устройството, докато сте готови да възстановите файловете.

Изтеглете PhotoRec. PhotoRec е безплатен софтуер за възстановяване на файлове с отворен код за Windows, OS X и Linux.
Разархивирайте програмата. PhotoRec не е необходимо да се инсталира. Трябва само да извлечете програмата от ZIP файла. Вътре, операционна система ще бъде името на вашата операционна система. Например версията на Windows ще бъде

Свържете картата с памет. Можете или да свържете SD картата към компютъра с помощта на четец на карти с памет, или да поставите карта с памет във фотоапарата и да включите камерата в компютъра чрез USB кабел.
Стартирайте PhotoRec. PhotoRec работи на интерфейса на командния ред. Ще използвате клавишите със стрелки, за да навигирате в програмата.

Изберете устройството. Изберете вашата SD карта от списъка с налични устройства, след което докоснете ↵ Въведете.
Изберете дял. SD картите с памет обикновено имат само един дял. Използвайте клавишите със стрелки, за да изберете.
Изберете менюто. Тази опция от менюто се намира по долния ръб на прозореца.
Премахнете избора на ненужни файлове. Можете значително да ускорите търсенето си, като ограничите типа на файла, който трябва да търсите. Ако възстановявате снимки, премахнете отметката от всички освен JPG, JPEG, RAW, CR2, PNG, TIFF, GIF, BMP, SR2 и DNG.
Изберете елемент от менюто, за да продължите. Ще се отвори менюто на файловата система.
Изберете типа на файловата система. Ако възстановявате файлове от SD карта с памет, изберете [Other].
Изберете мястото, което ще се тества. Ако възстановявате изтрити файлове, изберете. Ако възстановявате данни на повредена карта с памет, изберете.
Изберете папка, за да запазите възстановения файл. Трябва да създадете нова папка за по-лесен достъп.
Изчакайте данните да бъдат възстановени. Това може да отнеме много време. Броят на възстановяваните файлове ще се актуализира в реално време.
Преглеждайте файлове. Името на файла ще бъде повредено, така че ще трябва да търсите ръчно сред възстановените файлове, докато не го намерите. Ако все още не можете да намерите картината, която искате, можете да опитате друга опция за възстановяване на данни. реклама
Метод 2 от 3: Използване на ZAR (Windows)
Спрете достъпа до SD карта. Ако файлът току-що е бил изтрит, може да се окаже, че данните все още са там, просто се чака новите данни да ги презапишат. Липсата на достъп до SD картата ще ви помогне да ограничите възможността си да презапишете данни.
- В идеалния случай извадете SD картата от устройството, докато сте готови да възстановите файловете.
Изтеглете и инсталирайте ZAR (Zero Assumption Recovery). Пълната версия на ZAR изисква такса, докато демонстрацията (пробна версия) ни позволява само да възстановим файлове с изображения. Забележка: трябва да изтегляте ZAR само от уебсайта на разработчика.
- На уебсайта на ZAR кликнете върху връзката "възстановяване на изображение" в долната част на страницата. Това ще ви позволи да инсталирате демонстрация за възстановяване на вашите снимки.
Свържете картата с памет. Можете или да свържете SD картата към компютъра с помощта на четец на карти с памет, или да поставите SD картата в камерата и да включите камерата в компютъра чрез USB кабел.
- Компютърът може да ви подкани да форматирате картата с памет или да ви уведоми, че тя не може да бъде прочетена. Не форматирайте в този ред, тъй като можете да презапишете мястото, където картината се запазва на картата.
Отворете инструмента за възстановяване на изображения в ZAR. Стартирайте ZAR и щракнете върху Възстановяване на изображения (безплатно). За друга програма потърсете същия бутон за действие. Някои програми могат да пропуснат изцяло тази стъпка.
Изберете карта с памет. В секцията „Дискове и дялове“ изберете вашата SD карта. Щракнете върху Напред, за да стартирате процеса на възстановяване.
Изберете файловете, които искате да възстановите. Ще видите списък със снимки, които софтуерът е намерил на SD картата с памет. Можете да изберете снимките за възстановяване или да изберете всички, за да възстановите всички загубени снимки. Възможно е да не успеете да визуализирате изображението и името на файла ще бъде загубено.
Изберете къде да запазите снимките си, след като бъдат възстановени. Ако SD картата е повредена, не трябва да я записвате тук. Вместо това изберете или създайте папка на вашия компютър, в която да запазите снимките. Изображенията са безопасни, ако пропуснатата SD карта отново се срине.
Копиране на файл. Щракнете върху Стартиране на копирането на избраните файлове Щракнете върху Стартиране на копирането на избраните файлове, за да възстановите изображението. Избраният файл ще бъде запазен на посоченото от вас място.
- Някои снимки може да не бъдат напълно възстановени. Дори ако миниатюрата изглежда добре, изображението може да бъде частично загубено или напълно повредено.
Метод 3 от 3: Чрез Data Rescue 3 (Mac)
Спрете достъпа до SD карта. Ако файлът току-що е бил изтрит, може да е, че данните все още са там, само чакат да бъдат заменени от новите данни. Липсата на достъп до SD картата ще ви помогне да ограничите възможността си да презапишете данни.
- В идеалния случай извадете SD картата от устройството, докато сте готови да възстановите файловете.
Изтеглете и инсталирайте Data Rescue 3. Има такса за използване, но Data Rescue 3 е една от мощните програми за възстановяване на данни, налични за OS X. Можете да закупите Data Recovery 3 на уебсайта или чрез Mac App Store.
- Ако не искате да харчите пари, използвайте PhotoRec.
Свържете SD картата с памет. Поставете SD картата в компютъра Mac. Ако вашият Mac няма слот за карта с памет, можете да използвате външен четец на карти чрез USB кабел или да поставите SD карта в камерата и да я свържете с компютъра.
Стартиране на спасяване на данни 3. Можете да намерите програмата в папката "Приложения". След това изберете „Стартиране на ново сканиране“ от главното меню.
Изберете SD карта. Списъкът с устройства ще се появи в прозореца Data Rescue. Моля, изберете картата с памет от този списък.
- Програмата може да ви подкани да изберете дял за вашата карта с памет. Повечето карти с памет имат само един дял, но ако има няколко дяла, трябва да изберете цялата SD карта.
Изберете метод за сканиране. По време на първото сканиране трябва да изберете „Сканиране на изтрити файлове“. Този процес ще сканира свободното място на картата с памет за изтрити файлове. Ако този метод не работи, можете да опитате отново и да изберете процеса "Бързо сканиране", последван от "Дълбоко сканиране". Щракнете върху Старт, след като сте избрали тип сканиране.
Изчакайте сканирането да завърши. Това може да отнеме известно време, особено ако изберете Deep Scan. Ако искате да направите пауза, можете да щракнете върху бутона Спиране.
Изберете файловете, които искате да възстановите. След като сканирането приключи, ще видите списък с файлове, които могат да бъдат възстановени. Поставете отметка в квадратчето до всеки файл или папка, които искате да възстановите.
- Ако стартирате бързо или дълбоко сканиране, резултатите от търсенето ще бъдат в раздела „Намерени файлове“.
- Ако изберете Изтрити файлове или Дълбоко сканиране, резултатите от търсенето ще бъдат в раздела „Реконструирани файлове“. Името на файла обикновено се губи.
- Можете да прегледате файлове, като изберете от списъка и щракнете върху „Преглед“. Не всички файлове обаче могат да бъдат визуализирани.
Възстановяване на файлове. Когато приключите, щракнете върху Възстановяване и изберете място за запазване на файла на вашия компютър. След като намерите подходящо място, щракнете върху Отвори. реклама
Внимание
- Не всички загубени снимки могат да бъдат възстановени. Няма да можете да възстановите изгубена картина в случаи като: картата с памет е силно повредена или преформатирана, изтритата картина е заменена.