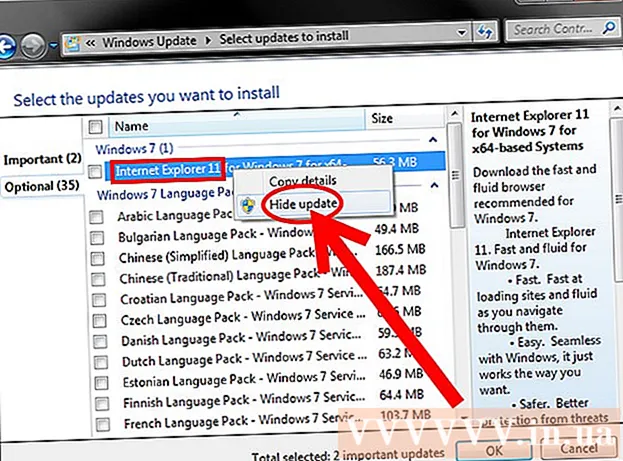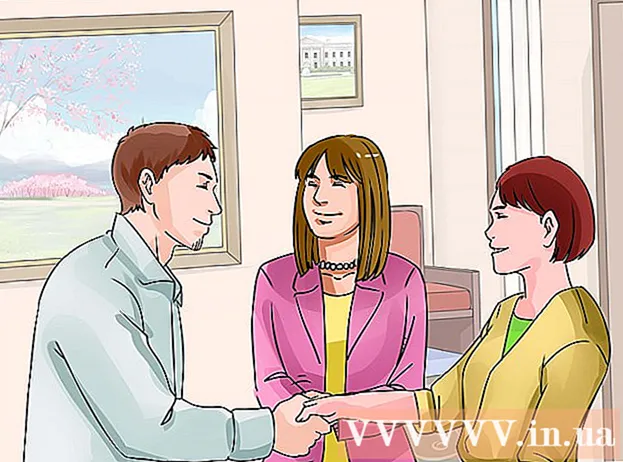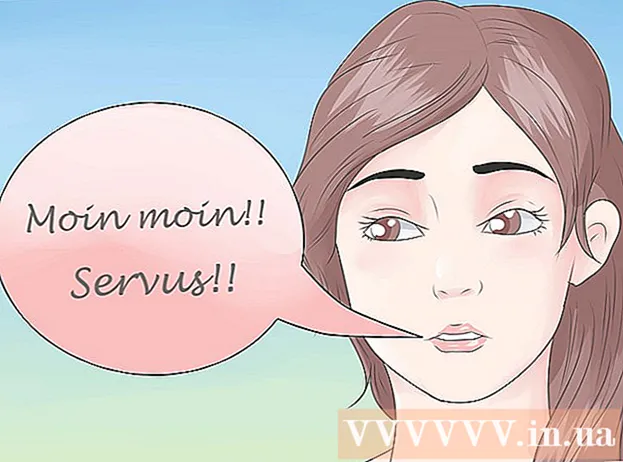Автор:
Tamara Smith
Дата На Създаване:
24 Януари 2021
Дата На Актуализиране:
1 Юли 2024

Съдържание
- Стъпвам
- Метод 1 от 3: Използване на кабел (Windows)
- Метод 2 от 3: Безжична връзка (Windows)
- Метод 3 от 3: Използване на кабел (Mac)
Свързването на два лаптопа чрез LAN (Local Area Network) е добър начин за бърз обмен на данни или игра на мултиплейър игри между два компютъра, чрез надеждна и постоянна връзка. Можете да обменяте данни между два лаптопа през LAN с кабел или чрез безжична връзка.
Стъпвам
Метод 1 от 3: Използване на кабел (Windows)
 Уверете се, че имате кръстосан мрежов кабел. Това е вид Ethernet кабел, използван за свързване на два компютъра. Ако имате по-стар компютър, ще трябва да използвате кросоувър кабел. Редовен Ethernet кабел няма да работи на по-стари компютри. Няма външна разлика между двата кабела. За да сте на сигурно място, поискайте кросоувър кабел в магазина.
Уверете се, че имате кръстосан мрежов кабел. Това е вид Ethernet кабел, използван за свързване на два компютъра. Ако имате по-стар компютър, ще трябва да използвате кросоувър кабел. Редовен Ethernet кабел няма да работи на по-стари компютри. Няма външна разлика между двата кабела. За да сте на сигурно място, поискайте кросоувър кабел в магазина.  Свържете всеки край на кабела към мрежов порт на всеки лаптоп. Мрежовият порт е мястото, където обикновено свързвате Ethernet кабел. Кабелът ще щракне на мястото си, когато бъде успешно свързан към мрежовия порт.
Свържете всеки край на кабела към мрежов порт на всеки лаптоп. Мрежовият порт е мястото, където обикновено свързвате Ethernet кабел. Кабелът ще щракне на мястото си, когато бъде успешно свързан към мрежовия порт. - Имайте предвид, че някои по-нови лаптопи нямат мрежов порт. Някои производители на лаптопи са решили да не включват мрежов порт, така че лаптопът да стане по-тънък или по-лек. Ако случаят е такъв с вашия лаптоп, продължете с метода на безжична връзка.
 И на двата компютъра отидете на контролния панел. В зависимост от вашата версия на Windows, ще намерите това на различни места.
И на двата компютъра отидете на контролния панел. В зависимост от вашата версия на Windows, ще намерите това на различни места. - Windows 8: Натиснете бутона Windows (Старт) отляво на клавиша Alt. След това напишете "Контролен панел". Натиснете иконата, когато се появи под текстовото поле.
- Windows 7, Vista и XP: Натиснете бутона Windows (Старт) вляво от клавиша Alt. След това напишете "Контролен панел". Натиснете иконата, когато се появи над текстовото поле. Можете също да отворите менюто "Старт", като щракнете върху иконата в долния ляв ъгъл на екрана.
 Уверете се, че и двата компютъра са в една и съща мрежа и работна група. В контролния панел на двата компютъра потърсете „Система“ в полето за търсене в горния десен ъгъл на прозореца. Щракнете върху заглавието на системата. Сега ще видите информация за вашия компютър, като производител, модел и т.н.
Уверете се, че и двата компютъра са в една и съща мрежа и работна група. В контролния панел на двата компютъра потърсете „Система“ в полето за търсене в горния десен ъгъл на прозореца. Щракнете върху заглавието на системата. Сега ще видите информация за вашия компютър, като производител, модел и т.н. - Превъртете надолу до „Име на компютър, домейн и настройки на работната група“. Щракнете върху връзката „Промяна на настройките“ под тази категория. Вече трябва да се появи нов прозорец, озаглавен "Свойства на системата". В този прозорец щракнете върху бутона Промяна в долната част на прозореца.
- Въведете едно и също име за работната група и на двата компютъра. Няма значение какво е името, стига и двата компютъра да използват едно и също име на работна група.
 Потребители на Windows 8: Върнете се в контролния панел и кликнете върху „Център за мрежи и споделяне“. Тази категория съдържа всички опции за промяна на вашата мрежова връзка.
Потребители на Windows 8: Върнете се в контролния панел и кликнете върху „Център за мрежи и споделяне“. Тази категория съдържа всички опции за промяна на вашата мрежова връзка. - Това е може би най-лесно да се намери с помощта на полето за търсене в горния десен ъгъл на контролния панел.
- В „Център за мрежи и споделяне“ кликнете върху „Промяна на настройките на адаптера“ в лявата част на прозореца.
 Потребители на Windows 7, Vista и XP: Отворете „Мрежови настройки“ от контролния панел. Използвайте полето за търсене в горния десен ъгъл на прозореца, за да го намерите.
Потребители на Windows 7, Vista и XP: Отворете „Мрежови настройки“ от контролния панел. Използвайте полето за търсене в горния десен ъгъл на прозореца, за да го намерите.  Щракнете с десния бутон на мишката върху опцията Local Area Connection в прозореца „Мрежови връзки“ и изберете „Properties“.
Щракнете с десния бутон на мишката върху опцията Local Area Connection в прозореца „Мрежови връзки“ и изберете „Properties“. Под „Тази връзка изисква следните елементи“ щракнете върху „Интернет протокол (TCP / I4)“. Щракнете върху "Properties"
Под „Тази връзка изисква следните елементи“ щракнете върху „Интернет протокол (TCP / I4)“. Щракнете върху "Properties"  В новия прозорец кликнете върху опцията "Използвайте следния IP адрес". Това ви позволява ръчно да въведете адрес. Въведете следните стойности за всеки компютър:
В новия прозорец кликнете върху опцията "Използвайте следния IP адрес". Това ви позволява ръчно да въведете адрес. Въведете следните стойности за всеки компютър: - Компютър 1
- IP адрес: 192.168.0.1
- Маска на подмрежата: 255.255.255.0
- Шлюз по подразбиране: Не въвеждайте стойност
- Компютър 2
- IP адрес: 192.168.0.2
- Маска на подмрежата: 255.255.255.0
- Шлюз по подразбиране: Не въвеждайте стойност
- Компютър 1
 Щракнете върху "OK", за да приложите настройките. Вече трябва да можете да споделяте файлове между два компютъра чрез прикачения LAN кабел. Може да се наложи да рестартирате всеки компютър, за да влязат в сила промените.
Щракнете върху "OK", за да приложите настройките. Вече трябва да можете да споделяте файлове между два компютъра чрез прикачения LAN кабел. Може да се наложи да рестартирате всеки компютър, за да влязат в сила промените.
Метод 2 от 3: Безжична връзка (Windows)
 И на двата компютъра отидете на контролния панел. В зависимост от версията на Windows, ще можете да го намерите на различни места.
И на двата компютъра отидете на контролния панел. В зависимост от версията на Windows, ще можете да го намерите на различни места. - Windows 8: Натиснете бутона Windows (Старт) отляво на клавиша Alt. След това напишете "Контролен панел". Натиснете иконата, когато се появи под текстовото поле.
- Windows 7, Vista и XP: Натиснете бутона Windows (Старт) вляво от клавиша Alt. След това напишете "Контролен панел". Натиснете иконата, когато се появи над текстовото поле. Можете също да отворите менюто "Старт", като щракнете върху иконата в долния ляв ъгъл на екрана.
 В полето за търсене в горния десен ъгъл на прозореца потърсете „Домашна група“. Кликнете върху заглавието на домашната група, което се появява, след като завършите търсенето.
В полето за търсене в горния десен ъгъл на прозореца потърсете „Домашна група“. Кликнете върху заглавието на домашната група, което се появява, след като завършите търсенето.  В прозореца Домашна група щракнете върху бутона „Създаване на домашна група“ в долния десен ъгъл на прозореца.
В прозореца Домашна група щракнете върху бутона „Създаване на домашна група“ в долния десен ъгъл на прозореца.- Бутонът ще бъде активиран само ако в момента не сте влезли в домашна група. Ако е така, оставете текущата си домашна група.
 В първия прозорец, който се появява, щракнете върху "Напред". Първият прозорец просто ще ви покаже за какво става въпрос в една домашна група.
В първия прозорец, който се появява, щракнете върху "Напред". Първият прозорец просто ще ви покаже за какво става въпрос в една домашна група.  Изберете типовете файлове, които искате да споделите с други компютри. Ще можете да избирате между: снимки, документи, музика, принтери и видеоклипове. В зависимост от вашите нужди изберете или премахнете избора на типовете файлове. Щракнете върху Напред.
Изберете типовете файлове, които искате да споделите с други компютри. Ще можете да избирате между: снимки, документи, музика, принтери и видеоклипове. В зависимост от вашите нужди изберете или премахнете избора на типовете файлове. Щракнете върху Напред.  Запишете паролата от следващия екран. Това е паролата, която другите устройства трябва да въведат, за да се свържат с домашната група. След това кликнете върху Finish.
Запишете паролата от следващия екран. Това е паролата, която другите устройства трябва да въведат, за да се свържат с домашната група. След това кликнете върху Finish.  На втория компютър вече трябва да можете да видите новата домашна група, както е показано в прозореца на домашната група. Вместо да създавате нова група, присъединете се към нея и въведете паролата, когато бъдете подканени. Вече ще можете да споделяте файлове помежду си по мрежата.
На втория компютър вече трябва да можете да видите новата домашна група, както е показано в прозореца на домашната група. Вместо да създавате нова група, присъединете се към нея и въведете паролата, когато бъдете подканени. Вече ще можете да споделяте файлове помежду си по мрежата.
Метод 3 от 3: Използване на кабел (Mac)
 Купете кросоувър мрежов кабел. Това е специфичен тип Ethernet кабел, използван за свързване на два компютъра или рутери от същия тип. Ако имате по-стар Mac, ще трябва да използвате кросоувър кабел. Намерете такъв онлайн или в местния магазин за компютри. Няма външна разлика между обикновените Ethernet кабели и кросоувър кабелите, така че се уверете, че сте получили правилния кабел.
Купете кросоувър мрежов кабел. Това е специфичен тип Ethernet кабел, използван за свързване на два компютъра или рутери от същия тип. Ако имате по-стар Mac, ще трябва да използвате кросоувър кабел. Намерете такъв онлайн или в местния магазин за компютри. Няма външна разлика между обикновените Ethernet кабели и кросоувър кабелите, така че се уверете, че сте получили правилния кабел.  Свържете кабела към мрежовите портове на двата лаптопа. Някои по-нови Mac-ове вече нямат този порт, така че може да се наложи да използвате адаптер за свързване към USB порт.
Свържете кабела към мрежовите портове на двата лаптопа. Някои по-нови Mac-ове вече нямат този порт, така че може да се наложи да използвате адаптер за свързване към USB порт. - Кабелът трябва да "щракне" на място, когато е правилно свързан.
 Отидете на екрана Network Preferences на двата компютъра. Ще видите две падащи менюта в горната част на прозореца с надпис "Местоположение" и "Показване".
Отидете на екрана Network Preferences на двата компютъра. Ще видите две падащи менюта в горната част на прозореца с надпис "Местоположение" и "Показване".  В падащото меню „Показване“ изберете „Конфигурации на мрежови портове“. Ще видите списък с конфигурации на портове, като "Вътрешен модем" и "Вграден Ethernet". Уверете се, че е вграден „Вграден Ethernet“. Щракнете върху прилагане, за да влязат в сила промените.
В падащото меню „Показване“ изберете „Конфигурации на мрежови портове“. Ще видите списък с конфигурации на портове, като "Вътрешен модем" и "Вграден Ethernet". Уверете се, че е вграден „Вграден Ethernet“. Щракнете върху прилагане, за да влязат в сила промените.  На един компютър отворете панела за предпочитания за споделяне. Името на компютъра трябва да е в горната част на прозореца и списък с услуги под него.
На един компютър отворете панела за предпочитания за споделяне. Името на компютъра трябва да е в горната част на прозореца и списък с услуги под него. - Поставете отметка в квадратчето до услугата „Споделяне на файлове“.
- Под списъка с услуги ще има адрес, започващ с "afp". Запишете този адрес, тъй като той е адресът, който другите компютри трябва да свържат чрез LAN.
 На другия компютър отворете прозореца Finder. В горното меню трябва да има категория Go. Щракнете върху Go, за да изберете опция от съответното падащо меню. Ще видите опция, наречена "Свързване със сървър". Можете също така просто да натиснете "K, за да отидете в прозореца" Свързване със сървър ".
На другия компютър отворете прозореца Finder. В горното меню трябва да има категория Go. Щракнете върху Go, за да изберете опция от съответното падащо меню. Ще видите опция, наречена "Свързване със сървър". Можете също така просто да натиснете "K, за да отидете в прозореца" Свързване със сървър ".  Въведете afp адреса, който сте записали, за да маркирате другия компютър. Списък с IP адреси ще се появи в списъка под „Любими сървъри“. Намерете IP адреса на другия компютър, докоснете го, след което щракнете върху Свързване.
Въведете afp адреса, който сте записали, за да маркирате другия компютър. Списък с IP адреси ще се появи в списъка под „Любими сървъри“. Намерете IP адреса на другия компютър, докоснете го, след което щракнете върху Свързване. - Ако не знаете IP адреса на другия компютър, прочетете статията wikiHow Намиране на вашия IP адрес на Mac, за да определите правилния адрес.
 След като щракнете върху Свързване, ще бъдете помолени да въведете потребителско име и парола. Тази информация е същата като тази, която използвате, когато обикновено влизате в компютъра.
След като щракнете върху Свързване, ще бъдете помолени да въведете потребителско име и парола. Тази информация е същата като тази, която използвате, когато обикновено влизате в компютъра.  Сега ще бъдете помолени да изберете томове за монтиране. Всички файлове на другия компютър се намират в различни обеми. Ако искате, можете да изберете да монтирате всички томове от другия компютър. Или, ако знаете кой том съдържа файловете, които искате, изберете този том.
Сега ще бъдете помолени да изберете томове за монтиране. Всички файлове на другия компютър се намират в различни обеми. Ако искате, можете да изберете да монтирате всички томове от другия компютър. Или, ако знаете кой том съдържа файловете, които искате, изберете този том.  Вече трябва да имате достъп до файловете на другия компютър. Вече можете да прехвърляте данните между двата компютъра без никакви външни устройства.
Вече трябва да имате достъп до файловете на другия компютър. Вече можете да прехвърляте данните между двата компютъра без никакви външни устройства.