Автор:
Louise Ward
Дата На Създаване:
4 Февруари 2021
Дата На Актуализиране:
28 Юни 2024

Съдържание
Има бързане, когато натиснете бутона за захранване за първи път на нов компютър. Мекият вентилатор духа, стяга звукови сигнали, яркостта на дисплея - всичко това сигнализира за успешното завършване на друга машина. Това неописуемо и желано усещане е една от мотивациите за компютърните отрепки, а изграждането на собствена машина е идеалната отправна точка. Можете дори да спестите пари, като изградите свой собствен компютър.
Стъпки
Част 1 от 8: Събиране на компоненти
Определете функционалността на компютъра. Ако изградите машина за използване в домашен офис за текстообработка или имейл, ще имате различни изисквания от изграждането на висококачествена игрова конзола. Ролята на компютъра ще диктува спецификите, от които се нуждаете. Независимо от крайната функция на компютъра, всеки компютър се нуждае от основни общи компоненти.
- Обърнете внимание на бюджета си. Ако използвате компютъра си най-вече за офис цели или редовно сърфиране в мрежата, ще ви трябват около 10 милиона VND. Ако го използвате предимно за игрови цели с относително висока честота на кадрите и правилна настройка, ще ви трябват около 15 милиона (или повече в зависимост от това колко бърза и мощна искате да бъде). Ако искате премиум супер-премия, която е специално за игри и която е три пъти по-мощна, ще ви трябват поне $ 1000. Не забравяйте също така да планирате за вашата операционна система, монитор, мишка, слушалки, микрофон, уеб камера, високоговорители и други важни аксесоари.

Намерете процесора (CPU). Това е мозъкът на вашия компютър. Повечето процесори са многоядрени, което означава, че те са по същество множество процесори в едно. Сравнете спецификациите и изберете най-новия процесор, не избирайте процесор, който изглежда валиден, но остарял. Този стар тип е променен и е остарял и вече не се поддържа от производителя или софтуерните компании. Изберете потока с необходимата скорост, за да стартирате програмите, които искате. Също така трябва да имате предвид консумацията на енергия и лекотата на охлаждане. Лошото охлаждане е много вредно за процесора. Избягвайте серията Pentium, тъй като повечето от тези процесори са остарели.
Намерете дънна платка, която съответства на процесора. Ако процесорът е мозъкът, тогава дънната платка е тялото. Дънната платка е нещото, което свързва всички вътрешни компоненти на компютъра. Процесорът, който купувате, ще определи вида на дънната платка, от която се нуждаете. Различните процесори имат различни размери „гнездо“ и работят само с дънни платки, които поддържат този гнездо. Тук изборът ви ще зависи от процесора, който имате, размера на паметта, който искате, размера на вашето шаси и броя устройства, които искате да свържете към дънната ви платка.- Дънните платки се предлагат в много различни дизайни, но най-често срещаните са ATX и MicroATX. ATX е стандартна дънна платка в пълен размер. Ако изграждате типичен кулов компютър, потърсете дънни платки ATX. Платките ATX са по-малки от стандартните платки ATX и по-добре, ако искате по-малък корпус и не се нуждаете от повече от четири слота за разширение.
- Уверете се, че дънната ви платка поддържа всички компоненти, които искате да инсталирате. Ако планирате да инсталирате графична карта от висок клас, тогава дънната платка трябва да поддържа интерфейс PCI Express. Ако искате да инсталирате много RAM, платката ще трябва да побере поне 4 пръчки RAM.
- Понякога можете да закупите процесора и платката в комбиниран пакет, което ще ви спести много пари. Просто се уверете, че не инсталирате модел на процесор или дънна платка, който не искате просто да спестите малко пари.
- Винаги изследвайте правилните спецификации на платката на уебсайта на производителя. Ако не сте сигурни дали CPU и размерът на "гнездото" съвпадат, трябва да проверите спецификациите на гнездото. Ако и процесорът, и сокетът се показват като LGA 1150, това означава съвпадение. Налични са много различни размери на гнездата, но не е нужно да се притеснявате, тъй като само няколко от тях са остарели.

Потърсете паметта (RAM), която е съвместима с вашата дънна платка. RAM (памет с произволен достъп) е мястото, където програмите съхраняват информацията, която използват. Ако нямате достатъчно RAM, вашите програми ще работят много по-бавно, отколкото могат да си позволят. RAM паметта, която купувате, се определя от избрания от вас модел на дънната платка. Скоростта на RAM, която инсталирате, трябва да се поддържа от дънната платка. Можете да проверите уебсайтовете на производителя за проверка на двата компонента.- RAM винаги се сдвоява. Всички RAM в системата трябва да имат еднаква скорост, за предпочитане един и същ модел. Например, ако искате 8GB RAM, можете да монтирате две сдвоени 4GB стикове или четири сдвоени 2GB стикове.
- Ако планирате да използвате повече от 4 GB RAM, ще трябва да инсталирате 64-битова операционна система. 32-битовите операционни системи не разпознават повече от 4 GB RAM, дори ако е инсталирана повече.
Намерете твърд диск, достатъчно голям, за да съхранява всичките ви данни. Вашият твърд диск съхранява вашата операционна система, инсталирани програми и всички ваши данни. С течение на годините съхранението е по-евтино и е лесно да получите евтино няколко терабайта място за съхранение.
- Твърдите дискове се предлагат в различни скорости, най-често 5400, 7200 или 10000 оборота в минута (RPM). Съществуват и SSD устройства, които не съдържат движещи се компоненти и позволяват по-висока скорост. Недостатъкът е, че те са доста скъпи и имат ограничено място за съхранение в сравнение с традиционните устройства за сравними цени. Твърдите дискове се използват най-добре за операционната система и критичните програми. Поставете вашите игри, музика и филми на отделен твърд диск.По този начин ще имате компютър, който може да се стартира бързо, да работи бързо и да разполага с достатъчно място за съхранение.
Купете видеокарта, за да играете игри и да гледате HD филми. За игра на най-новите игри е необходима дискретна графична карта, но не е голяма работа за офис компютър. Дънните платки на Intel имат вградена графична карта, така че не се нуждаете от отделна карта, ако ще я използвате само за сърфиране в мрежата и имейл. Ако гледате много HD видеоклипове или играете много игри, ще ви е необходима дискретна видеокарта.
- Уверете се, че сте избрали GPU от най-новата линия като линията Pascal на Nvidia с графичен процесор с име GTX, последван от 1000 или повече, например GTX 1080 е много силна линия. Въпреки високата цена, получавате изключително високи настройки на играта.
Изберете калъф, който отговаря както на функцията, така и на етикета. Шасито побира всички компоненти на компютъра ви. Размерът на корпуса ще се определя от броя на твърдите дискове, които инсталирате, както и от размера на дънната платка. Гама от модели шаси варира от евтини и функционални до блестящи и скъпи.Изберете шаси, което позволява оптимален въздушен поток, и инсталирайте допълнителни вентилатори, ако е необходимо. Ако планирате да използвате повече компоненти от висок клас, ще трябва да боравите с повече топлина, отколкото бавни компоненти.
Уверете се, че вашият захранващ блок може да се справи с товара. Захранващият блок захранва всички компоненти в компютъра. Някои случаи се доставят с захранващ блок, но повечето ще изискват отделно захранване. Захранващият блок трябва да има достатъчен капацитет за захранване на всички компоненти, но не твърде голям, за да губи мощност, като доставя повече от необходимото. Не бъдете скъперници, защото неправилното захранване може да повреди компонентите в машината.
- Винаги избирайте надежден производител, когато купувате захранващия блок. Ако го изграждате за игри, ще ви е необходимо отделно захранване, за да избегнете повреда на компонента.
Проучете всяка част, която планирате да закупите. Прочетете онлайн потребителски рецензии и списания за по-подробна информация. Онлайн форумите като AnandTech също са изключително полезни, когато става въпрос за конкретна информация. Не забравяйте, че това е една от най-важните стъпки, защото всичко ще зависи от вашия хардуер. Има много ръководства и рецензии от списания и уебсайтове за потребителски рецензии онлайн.
- Компонентът не трябва да се избира само въз основа на преглед, но добрите отзиви обикновено означават, че компонентът е добър.
- Трябва да се отбележи, че това е една от най-важните стъпки, тъй като всичко ще зависи от хардуера, така че не бързайте с този раздел, тъй като той е не само важен, но и много интересен. Можете също така да модифицирате списъка си с части, което е важно, за да създадете този, който най-добре отговаря на вашите нужди.
Изберете търговец. След като определите какво да купите, трябва да решите от кой търговец да купувате. Помислете за следното:
- Търговецът има ли кредит? Изберете търговец на дребно, който е доверен и широко използван от мнозина, за да избегнете измами.
- Търговците на дребно да доставят стоки? Уверете се, че търговецът доставя до вашата страна.
- Знайте цените на частите и таксите за доставка. Изберете (уважавания) търговец, който предлага най-добрата цена за вашите компоненти. Моля, не забравяйте, че таксите за международна и вътрешна доставка варират значително.
- Купувайте компоненти от различни търговци. Можете да закупите от различни търговци, за да получите най-добрата цена за всеки компонент. Не забравяйте обаче, че може да платите повече за такси за доставка, ако някои от частите се изпращат по-късно и поотделно.
Част 2 от 8: Първи стъпки
Отворете шасито. Ще трябва да носите антистатични ръкавици или някакъв вид защита, тъй като шасито няма заземен метал и понякога е много остро.
Инсталирайте захранването. Някои случаи се доставят с захранване, докато други изискват да закупите отделно захранване и да го инсталирате сами. Уверете се, че захранващият блок е инсталиран в правилната ориентация и че нищо не пречи на вентилатора на захранването.
- Уверете се, че захранващият ви блок е достатъчно здрав, за да побере всички компоненти. Това е особено важно за висококачествените игрални машини, тъй като дискретните графични карти могат да консумират много енергия.
Самозаземяване. Използвайте антистатичен кабел за китката, за да предотвратите електростатичен разряд (ESD) да повреди електронните компоненти на машината. Ако нямате антистатична каишка за китката, включете заземения захранващ адаптер в контакт (но не го включвайте) и след това дръжте ръката си върху захранващия адаптер, когато го докоснете. към ESD чувствителни компоненти. реклама
Част 3 от 8: Инсталиране на дънната платка
Извадете дънната платка от опаковъчната кутия. Поставете го отгоре на кутията. НЕ го поставяйте върху антистатичната торбичка, тъй като отвън е проводящ. Ще инсталирате повече компоненти на дънната платка, преди да я инсталирате в шасито, тъй като ще бъде по-лесно да манипулирате дънната платка, преди да я инсталирате.
Извадете процесора от опаковъчната кутия. Наблюдавайте липсващите щифтове на процесора и ги поставете в гнездата (гнездата) на дънната платка. На много процесори в ъгъла ще има малка жълта стрелка, която можете да използвате, за да навигирате правилно в процесора.
Прикрепете процесора към дънната платка. Отворете гнездото на процесора и внимателно поставете процесора (не се изисква сила). Ако не се плъзне веднага или имате нужда да го принудите, тогава вероятно сте неправилно подравнени. Затворете гнездото и се уверете, че процесорът е здраво закрепен. Някои гнезда имат малки дръжки, докато други имат сложни възли за отваряне и затваряне на гнездото.
Нанесете добра термопаста върху процесора. Нанасяйте само точка термопаста върху процесора. Добавянето на твърде много термопаста забавя трансфера на топлина, което затруднява бързото охлаждане на процесора.
- Някои процесори, които се доставят с радиатора, няма да изискват термична паста, тъй като радиаторът е бил нанесен с термо паста от фабриката. Проверете под радиатора, преди да нанесете лепило върху процесора.
Прикрепете радиатора. Радиаторите варират значително, така че прочетете инструкциите. Повечето от вградените охладители ще се прикачат директно към процесора и ще се закрепят към дънната платка. Отделно закупените радиатори ще имат скоби, които трябва да бъдат монтирани под дънната платка. Вижте документацията за вашия радиатор за правилните инструкции за инсталиране.
Инсталирайте RAM. Поставете RAM в правилния слот, като отворите ключалката и натиснете RAM стика, докато малките лостове го щракнат на мястото си. Обърнете внимание как RAM и слотовете си пасват - подравнете ги правилно. Когато натискате надолу, натиснете двата края на RAM стика с еднаква сила. Ако слотовете за RAM са в два цвята, това показва предпочитаните слотове, в случай че не изразходвате наличните слотове.
- Уверете се, че сте инсталирали RAM в правилните слотове. Проверете документацията на дънната платка, за да се уверите, че сте инсталирали RAM на правилното място.
Инсталирайте задната плоча (метален панел на гърба на шасито) I / O на гърба на шасито. Много съвременни модели калъфи не се доставят с вградени панели, но дънната ви платка може да се предлага със собствен панел. Някои по-стари случаи имат вградени I / O панели, но корпусът може да няма правилния панел за вашата дънна платка.
- Премахването на предварително инсталирания панел може да отнеме малко усилия. Понякога имат винтове, които щракат на място, но в по-голямата си част те се задържат само чрез триене. Изтласкайте го, като натиснете опорната рамка от задната страна на шасито.
Премахнете екраните на I / O компонента на задната плоча на дънната платка. Поставете новия панел на мястото на гърба на шасито. Уверете се, че сте инсталирали правилната ориентация.
Поставете държачите на винтовете на място. Повечето случаи се доставят с малка торбичка с държачи за винтове. Отвертките повдигат дънната платка от шасито и позволяват да се прикрепят винтове към тях.
- Калъфът може да има повече дупки, отколкото поддържа дънната платка. Броят на необходимите подложки се определя от броя на покритите дупки на дънната платка. Поставете дънната платка на място, за да определите къде да закрепите държачите на винтовете.
Защитете дънната платка. С монтираните държачи за винтове поставете дънната платка в шасито и я натиснете в I / O панела. Всички задни портове трябва да се побират в отворите на I / O панела.Използвайте наличните винтове, за да закрепите дънната платка към основата на винта през отворите за винтове, покрити на дънната платка.
Включете съединителите на шасито. Тези съединители са разположени на едно и също място на дънната платка близо до предната част на шасито. Редът, в който са свързани, зависи от това кой е най-лесен. Уверете се, че сте свързали USB портовете, превключвателите за захранване и нулиране, светодиодите на захранването и твърдия диск и аудио кабела (HDAudio или AC97). Документацията за вашата дънна платка ще ви каже къде да монтирате тези съединители на дънната платка.
- Обикновено има само един начин тези конектори да бъдат прикрепени към дънната платка. Не се опитвайте да насилвате каквото и да било.
Част 4 от 8: Инсталиране на графичната карта
Отстранете задния капак на слота PCI-E. Повечето съвременни графични карти използват стандарта PCI-E. Някои карти изискват да премахнете и двата протектора, а не само един. Може да се наложи да натиснете защитния лист, за да излезе от шасито.
Поставете графичната карта. Може да се наложи да огънете капака на слота, за да можете да поставите графичната карта. Екранирането помага да се запази графичната карта на място (това е още по-важно при големите карти от висок клас). Използвайте внимателно, равномерно натискане, докато картата бъде поставена равномерно и задният панел се подреди.
Поправете картата. След като поставите картата, използвайте винтове, за да закрепите картата към задната част на шасито. Ако не обезопасите картата, можете да я повредите по време на следващата операция.
Инсталирайте други PCI карти. Ако имате други PCI карти, които изискват допълнителна инсталация, например дискретна звукова карта, процесът на инсталиране е подобен на процеса на инсталиране на видеокарта. реклама
Част 5 от 8: Добавяне на твърд диск
Отстранете предните панели на устройствата, които планирате да инсталирате. Повечето случаи имат панели отпред, за да предпазят гнездата за устройства. Премахнете екраните за мястото, където искате да инсталирате оптичните устройства. За да монтирате твърдия диск, не е необходимо да премахвате никакви щитове.
Поставете оптичното устройство от предната страна на шасито. Повечето случаи се доставят с вградена скоба, за да може устройството да се поддържа и равномерно поддържа. След като устройството е подравнено с предната част на машината, закрепете го с винтовете от всяка страна на устройството.
Инсталирайте твърдия диск. Натиснете твърдия диск в подходящата 3,5-инчова тава в шасито. Някои случаи имат подвижни скоби, които можете да инсталирате на твърдия диск, преди да го натиснете. След като твърдият диск е инсталиран в скобата, закрепете го от двете страни с винтове.
Свържете SATA кабела. Всички съвременни устройства използват SATA кабел за свързване на устройството към дънната платка. Свържете кабела към SATA порта на устройството, след което свържете другия край към SATA порт на дънната платка. Твърдите дискове използват същите кабели като оптичните устройства.
- За по-лесно отстраняване на неизправности свържете твърдия диск към първия SATA порт на дънната платка, след което свържете останалите устройства към следващите SATA портове. Избягвайте да включвате устройствата в произволни SATA портове.
- SATA кабелът има два идентични съединителя. Можете да инсталирате кабела в двете посоки.
Част 6 от 8: Окабеляване на компютъра
Свържете захранването към дънната платка. Повечето съвременни дънни платки се предлагат с 24-пинов конектор и 6 или 8-пинов конектор. И двата модела трябва да бъдат свързани към дънната платка, за да функционират. Захранващите кабели се вписват само в слотовете, за които са предназначени. Натиснете конектора докрай, докато резето се затвори.
- 24-пиновият конектор е най-големият конектор на захранващия блок.
Свържете захранването към видеокартата. Ако имате дискретна видеокарта, може също да се наложи да се захранва. Някои карти изискват един конектор, други изискват два. Портът за свързване обикновено се намира в горната част на видеокартата.
Свържете захранването към устройствата. Всички устройства трябва да бъдат свързани към захранването чрез SATA конектори за захранване. Тези конектори за захранване са еднакви както за оптични, така и за твърди дискове.
Регулирайте положението на проводника. Един от ключовете за добрия въздушен поток е да се пазят сноповете от въздуха. Опитът за ефективно свързване в шасито може да бъде разочароващо, особено ако изграждате малко шаси. Използвайте пакети, за да свържете кабелите и да ги поставите в неизползвани дискови тави. Уверете се, че кабелите не блокират вентилаторите. реклама
Част 7 от 8: Инсталиране на допълнителни вентилатори
Свържете охлаждащия вентилатор. Повечето случаи идват с един или два комплекта фенове. Тези вентилатори трябва да бъдат прикрепени към дънната платка, за да функционират.
Инсталирайте нов вентилатор. Ако използвате много първокласни компоненти, вероятно ще ви е необходимо допълнително охлаждане. 120-милиметровите вентилатори обикновено са доста тихи и значително увеличават въздушния поток в машината.
Оптимизирано оформление на вентилатора. Вентилаторите, монтирани отпред или отгоре, обикновено изтеглят въздух, докато страничните и задните вентилатори обикновено изтласкват въздуха. Това оформление помага да се поддържа свеж, хладен въздушен поток през дънната ви платка. Можете да видите в коя посока духа вентилаторът, като изследвате горната част на корпуса на вентилатора. Повечето фенове имат малки стрелки, отпечатани върху телата, за да посочат посоката им на духане. реклама
Част 8 от 8: Стартиране на машината
Запечатайте шасито. Не трябва да стартирате компютъра си, а да оставите кутията отворена. Шасито е проектирано да максимизира въздушния поток и ако шасито се отвори, потокът вече не е ефективен. Уверете се, че всичко е здраво завинтено. Повечето случаи използват винтове с розови уши (винтове), така че да не се нуждаете от инструменти при отваряне и затваряне на кутията.
Компютърна връзка. Свържете монитора към компютъра си или чрез графичната карта, или през порт, разположен на гърба на дънната платка. Свържете клавиатурата и мишката към USB портовете отпред или отзад на компютъра.
- Избягвайте да свързвате други устройства, докато не завършите инсталирането на операционната система.
Включете компютъра. Няма да можете да направите много, защото все още не сте инсталирали операционната система, но можете да проверите дали вентилаторите работят или компютърът е завършил успешно процеса POST (Boot-Test Self-Test). все още не.
Стартирайте програмата MemTest86 +. Програмата е безплатна за изтегляне и може да се стартира от CD или USB устройство, без да е необходимо да инсталирате операционна система. Това ви позволява да тествате паметта си, преди да започнете да инсталирате операционната система. Паметта с памет има по-висока честота на откази в сравнение с повечето други компютърни компоненти, особено ако са евтини, така че е разумно първо да ги проверите.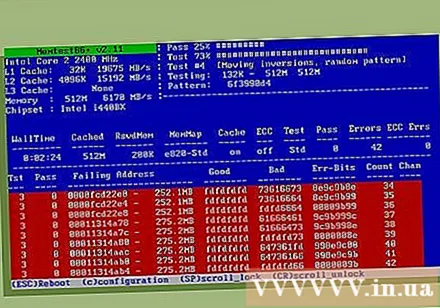
- Можете да настроите компютъра си да стартира първо от CD или USB устройство, вместо да стартира от твърдия диск. Въведете настройките на BIOS, когато първо стартирате компютъра, след което преминете към менюто Boot. Изберете подходящото устройство, от което искате машината да се стартира.
Инсталирайте операционната система. Самосглобените компютри могат да инсталират Microsoft Windows или версия на Linux. Windows струва повече, но има предимството да бъде съвместим с почти всяка програма и хардуерен компонент. Linux е безплатен и се поддържа от общност от разработчици, но не може да изпълнява много програми, предназначени за Windows. Някои собствени хардуери също не могат да функционират правилно.
Инсталирайте драйверите. След като инсталирате операционната система, ще трябва да инсталирате драйверите. По-голямата част от закупения от вас хардуер се доставя с диск, който съдържа драйвера за работа на устройството. Новите версии на Windows и Linux автоматично ще инсталират повечето драйвери при свързване с интернет. реклама
Съвети
- Някои захранващи устройства се доставят с преобразувател 115 / 230V. Ако живеете в САЩ, използвайте настройката 115V, в противен случай използвайте 230V.
- Всеки захранващ кабел ще се побере само в правилната посока, но все пак се нуждае от сила, за да се натисне кабелът. Ако използвате по-ново захранване с 8-пинова EPS 12V връзка и 8-пинова PCI Express връзка, не се опитвайте да принудите кабела на място.
- Използвайте снопове, за да сглобите внимателно кабелите и да ги ориентирате, за да не блокирате въздушния поток. Избягвайте да използвате IDE компоненти като твърди дискове или оптични устройства, ако е възможно, тъй като този стандартен лентов кабел блокира въздушния поток.
- Ако сглобите системата и тя не работи, премахнете всичко, освен захранването, дънната платка, RAM и охладителя за процесора (и видеокартата, ако нямате вградена видеокарта). . Уверете се, че машината работи, като наблюдавате екрана за зареждане на BIOS. Изключете машината, след това включете отново твърдия диск и проверете дали машината работи. Изключете устройството, след това поставете отново CD-ROM устройството и се уверете, че устройството работи.Изключете машината и продължете да включвате всяка допълнителна периферия, докато всичко е включено и не работи. Идеята тук е да инсталирате минималните компоненти, за да включите машината, след това да добавите още по един, за да можете да видите коя част причинява проблема.
- Не слагайте хардуерни устройства на пода в продължение на дни, докато измисляте какво да правите, тъй като това може да доведе до електростатични разряди, които да повредят или повредят компютърните компоненти (необходими са само 10 волта за повреди някои компютърни компоненти). Когато не са прикрепени към дънната платка и шасито, всички компоненти трябва да бъдат поставени в антистатични торбички. Като алтернатива можете да ги поставите върху непроводящи повърхности, като дървени или стъклени маси.
- Винтовите резби на шасито понякога се плъзгат и вече не могат да държат правилно винтовете. Избягвайте това да се случи, като изберете правилните винтове. Винтът трябва да започне да се завинтва лесно, без никакви затруднения, вероятно причинени от грешен тип винт. Затегнете винта здраво, но не прекалено плътно: завъртете пръстена около четвърт от времето, докато не бъде поставен напълно, или завийте отвертката вместо цялата ръка. Алуминият не е толкова здрав, колкото стоманата, така че е особено податлив на износване - достатъчно е само малко по-плътно, отколкото когато спре да се движи. (По-добрите алуминиеви кутии ще имат по-дебел алуминий или дори стомана или подсилени рамки в ключови области.) Основните странични винтове се използват често и трябва да поддържат страната, за да се предотврати изкривяването на шасито в паралелограм, така че те са особено податливи на повреди. Бърз, надежден начин за отстраняването им е да ги замените с винтове с малко по-голям размер, които не са твърде дълги, за да проникнат в други компоненти: винтове тип US # 6 x 3/8 "или подобни машинни винтове. , първоначално завито и здраво (но не прекалено плътно), това обикновено е подходящо за разхлабени странични фуги, използвайки стандартни винтове, които ще създадат нови канали на ламарина.
- Ако сте закупили копие на Microsoft Windows, което се доставя с оригиналното устройство на производителя (OEM) и имате прикрепен лицензен стикер, може да се наложи да прикрепите пластира отстрани на компютъра си за справка при обработка. Поискана инсталация на Windows.
- Може да е полезно да помолите приятел, който е запознат с изграждането на компютри, за помощ. Ако не, тогава поне се консултирайте с тях относно компонентите, които планирате да използвате.
Внимание
- Не се опитвайте да насилвате никой компонент в слота или гнездото. По-новите хардуерни компоненти могат да имат малки допустими отклонения, но всичко пак трябва да се побере, без да се използва твърде много сила. Модулите памет са сред малкото компоненти, които изискват малко сила за инсталиране. Преди да инсталирате модулите с памет, уверете се, че те се вписват в слотовете за памет, като сравните прореза.
- Бъдете внимателни, когато включвате CPU и PATA (IDE) устройства. Ако огънете щифт, използвайте пинсети или тесни клещи с форма на игла, за да го изправите. Ако счупите щифт на процесора или GPU гнездото, вашият хардуер вече няма да функционира правилно. Ако счупите единия крак на IDE конектор, все още имате 7 от 40 шанса да сте счупили заземен щифт, което е вакуум, твърде важен за функционалността на устройството.
- Не се опитвайте да насилвате кабелната връзка. За щастие кабелите на гърба на компютъра ще се поберат само в конектора за тях. Всички кабели, с изключение на коаксиалната връзка и няколко захранващи връзки за лаптоп, ще се свързват само когато са в същата посока като техния конектор. Например кабелите за цифров видео интерфейс (DVI) и графични изображения (VGA) имат трапецовиден съединител, а не правоъгълен тип.
- Ако не сте сигурни за някой от проблемите със сградата във вашия компютър, не се опитвайте да "импровизирате" без предварителна подготовка. Помолете някой, който разбира какво правите, да ви насочи, когато изграждате машината или наемете експерт, който да го направи вместо вас. Друг начин е да потърсите съвет от придружаващите ръководства за потребителя, които се доставят с различните части на компютърния хардуер, който сглобявате. Обикновено, ако инструкциите не са включени или може би частта, която сте използвали за инсталиране на устройството, е използван продукт, можете да се обърнете към раздела „Поддръжка на системата“ на уебсайта на производителя, за да опитате Вземете необходимата документация.
- Внимавайте, когато работите около тънките остри метални ръбове на шасито. Лесно ще се надраскате, особено при много малки калъфи.
- Избягвайте електростатичен разряд, когато инсталирате компоненти. Носете антистатична каишка за китката или се заземете, като докоснете метална част на шасито, преди да работите с компоненти. Вижте свързаната статия wikiHow за Как да се заземите и да избегнете повреда на компютъра си от електростатичен разряд за повече информация.
- Проверете отново всички връзки, преди да включите компютъра си за първи път. Въпреки че в повечето случаи е възможно да се прикрепи само един сглобяем съединител в една посока, други са доста тънки и леки и с относително малка сила могат да бъдат закрепени на 180 градуса в обратна посока. Това важи особено за двуканалните модули с произволен достъп до паметта (DIMM), тъй като понякога за конструктора те изглеждат монтирани в правилната посока, но всъщност са монтирани неправилно. Неправилното инсталиране на такъв модул памет в DIMM слот води до късо съединение на системната памет, което води до повреда и неизползване на печатната платка на RAM паметта. Това може да се избегне, като се обърне голямо внимание на така наречените "подравнения", намиращи се в съвременните RAM DIMM модули, което прави по-ясно за конструктора да разбере, че е инсталирал паметта правилно. или не.
- Поддържайте заземяване при сглобяване на компютри. Това може да стане чрез включване на захранващия блок на машината в жилищен електрически контакт с кабел с препоръчителната сила на тока. Този кабел обикновено е кабелен кабел, доставен с компютъра от самото начало. Уверете се, че жилищният контакт е изключен. Това помага да се гарантира, че различните електронни компоненти в компютъра, към който се свързвате, не се "захранват" (не тече ток), когато инсталирате машината. Когато контактът е в изключено положение, ще се поддържа заземяване. Само останалите два терминала имат ток, преминаващ през тях и веригата е прекъсната, така че не се изпраща захранване към горните устройства. Това е предварително разработена мярка за безопасност във всички верижни ключове в жилищните контакти.
- Не докосвайте резисторите и щифтовете на процесора или гнездото.



