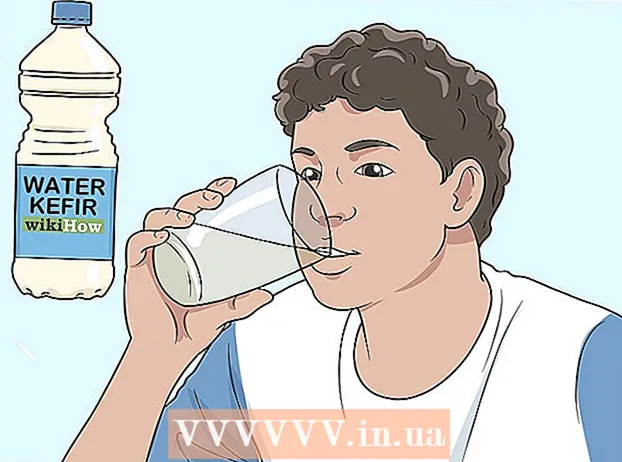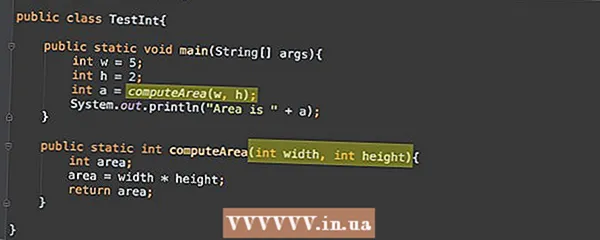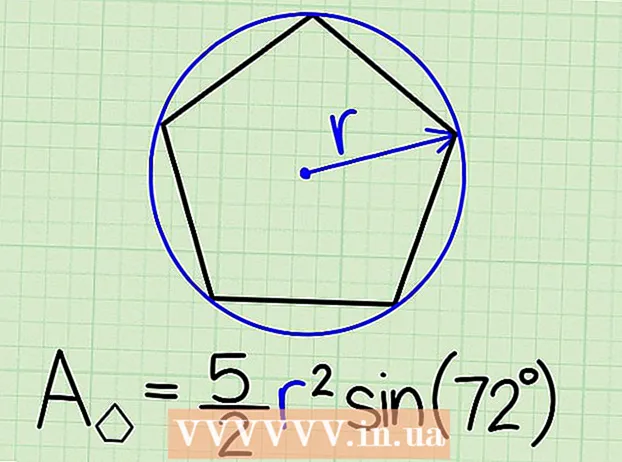Автор:
Tamara Smith
Дата На Създаване:
24 Януари 2021
Дата На Актуализиране:
1 Юли 2024
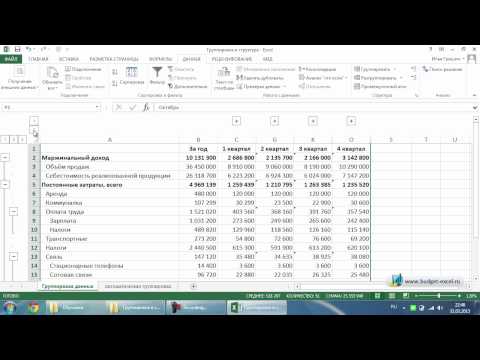
Съдържание
- Стъпвам
- Част 1 от 3: Добавяне на един работен лист
- Част 2 от 3: Добавяне на множество работни листове
- Част 3 от 3: Поставяне на шаблон за работен лист
- Съвети
Можете да добавяте раздели в Excel, наричани още „работни листове“, за да запазите данните отделно, но така, че да са лесно достъпни. Excel се отваря с празен работен лист (три, ако използвате Excel 2007), но можете да добавите толкова работни листа, колкото искате.
Стъпвам
Част 1 от 3: Добавяне на един работен лист
 Отворете работната си книга в Excel. Стартирайте Excel от менюто "Старт" (Windows) или папката "Приложения" (Mac) и отворете работната книга, където искате да добавите избраните раздели. Ще бъдете помолени да изберете файл, когато стартирате Excel.
Отворете работната си книга в Excel. Стартирайте Excel от менюто "Старт" (Windows) или папката "Приложения" (Mac) и отворете работната книга, където искате да добавите избраните раздели. Ще бъдете помолени да изберете файл, когато стартирате Excel.  Щракнете върху бутона "+" в края на разделите си. Това ще създаде нов празен работен лист след съществуващите.
Щракнете върху бутона "+" в края на разделите си. Това ще създаде нов празен работен лист след съществуващите. - Можете също да натиснете ⇧ Shift+F11 за да създадете нов работен лист за избрания работен лист. Например: ако сте избрали Sheet1 и след това ⇧ Shift+F11 след това се създава нов работен лист (Sheet2) за Sheet1.
- На Mac натиснете ⌘ Команда+T. за да създадете нов раздел.
 Направете копие на съществуващ работен лист. Можете бързо да копирате работен лист (или работни листове), като го изберете, Ctrl/⌥ Опт и след това плъзнете работния лист. Това ще направи ново копие с всички данни от оригинала.
Направете копие на съществуващ работен лист. Можете бързо да копирате работен лист (или работни листове), като го изберете, Ctrl/⌥ Опт и след това плъзнете работния лист. Това ще направи ново копие с всички данни от оригинала. - Пазя Ctrl/⌥ Опт и щракнете върху няколко работни листа, за да ги изберете, ако искате да копирате няколко работни листа едновременно.
 Щракнете двукратно върху раздел, за да го преименувате. Текстът е избран и можете да дадете име на раздела.
Щракнете двукратно върху раздел, за да го преименувате. Текстът е избран и можете да дадете име на раздела.  Щракнете с десния бутон върху раздела и изберете "Цвят на раздела", за да посочите цвят. Можете да избирате от няколко стандартни цвята или да щракнете върху „Още цветове“, за да изберете цвят по избор.
Щракнете с десния бутон върху раздела и изберете "Цвят на раздела", за да посочите цвят. Можете да избирате от няколко стандартни цвята или да щракнете върху „Още цветове“, за да изберете цвят по избор.  Променете броя на работните листове по подразбиране за нова работна книга. Можете да коригирате настройките на Excel, за да промените броя на работните листове, които се появяват по подразбиране, когато се създава нова работна книга.
Променете броя на работните листове по подразбиране за нова работна книга. Можете да коригирате настройките на Excel, за да промените броя на работните листове, които се появяват по подразбиране, когато се създава нова работна книга. - Щракнете върху раздела Файл или бутона на Office и изберете "Опции".
- В раздела „Общи“ или „Популярни“ намерете групата „Когато се създават нови работни книги“.
- Променете броя на "Брой листове за включване".
 Щракнете и плъзнете разделите наляво и надясно, за да промените реда. След като имате няколко раздела, можете да щракнете върху тях и да ги плъзнете в различен ред, отколкото са се появили. Плъзнете раздела наляво или надясно, за да го преместите в реда с раздели. Това няма ефект върху формули или препратки.
Щракнете и плъзнете разделите наляво и надясно, за да промените реда. След като имате няколко раздела, можете да щракнете върху тях и да ги плъзнете в различен ред, отколкото са се появили. Плъзнете раздела наляво или надясно, за да го преместите в реда с раздели. Това няма ефект върху формули или препратки.
Част 2 от 3: Добавяне на множество работни листове
 Пазя.⇧ Shift натиснат и изберете броя на работните листове, които искате да създадете. Например, ако искате да добавите три работни листа едновременно, натиснете и задръжте ⇧ Shift и изберете три съществуващи работни листа. С други думи, имате нужда от три съществуващи работни листа, за да създадете бързо три нови работни листа с тази команда.
Пазя.⇧ Shift натиснат и изберете броя на работните листове, които искате да създадете. Например, ако искате да добавите три работни листа едновременно, натиснете и задръжте ⇧ Shift и изберете три съществуващи работни листа. С други думи, имате нужда от три съществуващи работни листа, за да създадете бързо три нови работни листа с тази команда.  Щракнете върху бутона "Вмъкни ▼" в раздела Начало. Това ще отвори допълнителни опции за вмъкване. Не забравяйте да щракнете върху ▼ на бутона, за да отворите менюто.
Щракнете върху бутона "Вмъкни ▼" в раздела Начало. Това ще отвори допълнителни опции за вмъкване. Не забравяйте да щракнете върху ▼ на бутона, за да отворите менюто.  Изберете "Вмъкване на работен лист ". Това ще създаде няколко нови празни работни листа, в зависимост от броя на избраните от вас работни листове. Те се вмъкват преди първия работен лист във вашия избор.
Изберете "Вмъкване на работен лист ". Това ще създаде няколко нови празни работни листа, в зависимост от броя на избраните от вас работни листове. Те се вмъкват преди първия работен лист във вашия избор.
Част 3 от 3: Поставяне на шаблон за работен лист
 Създайте или изтеглете шаблона, който искате да използвате. Можете да конвертирате всеки от вашите работни листове в шаблони, като изберете формата „Шаблон на Excel ( *. Xltx)“, докато запазвате файла. Това ще запази текущия работен лист в директорията на вашия шаблон. Можете също да изтеглите различни шаблони от уебсайта на Microsoft, когато създавате нов файл.
Създайте или изтеглете шаблона, който искате да използвате. Можете да конвертирате всеки от вашите работни листове в шаблони, като изберете формата „Шаблон на Excel ( *. Xltx)“, докато запазвате файла. Това ще запази текущия работен лист в директорията на вашия шаблон. Можете също да изтеглите различни шаблони от уебсайта на Microsoft, когато създавате нов файл.  Щракнете с десния бутон върху раздела, за който искате да създадете шаблона. Когато вмъкнете шаблон като работен лист, той ще бъде поставен пред избрания раздел.
Щракнете с десния бутон върху раздела, за който искате да създадете шаблона. Когато вмъкнете шаблон като работен лист, той ще бъде поставен пред избрания раздел.  Изберете "Вмъкване" от менюто с десния бутон. Това ще отвори нов прозорец, където можете да посочите какво искате да вмъкнете.
Изберете "Вмъкване" от менюто с десния бутон. Това ще отвори нов прозорец, където можете да посочите какво искате да вмъкнете.  Изберете шаблона, който искате да вмъкнете. Изтеглените и запазени шаблони ще бъдат изброени в раздела "Общи". Изберете шаблона, който искате да използвате, и щракнете върху „OK“.
Изберете шаблона, който искате да вмъкнете. Изтеглените и запазени шаблони ще бъдат изброени в раздела "Общи". Изберете шаблона, който искате да използвате, и щракнете върху „OK“.  Изберете новия раздел. Новият раздел (или раздели, ако шаблонът има повече от един работен лист) се вмъква преди избрания от вас раздел.
Изберете новия раздел. Новият раздел (или раздели, ако шаблонът има повече от един работен лист) се вмъква преди избрания от вас раздел.
Съвети
- Можете да приложите промени към няколко раздела едновременно, като ги групирате. Задръжте натиснат клавиша Ctrl, докато щраквате върху всеки раздел, за да създадете група. Изберете непрекъснат ред работни листове, като задържите клавиша Shift и след това щракнете върху първия и последния раздел в реда на работни листове. Освободете Ctrl и Shift и щракнете върху един от останалите раздели, за да разгрупирате работните листове.
- По-лесно е да управлявате своите раздели, като им давате смислено име - това може да е месец, или число, или нещо уникално, което описва точно какво има в раздела.