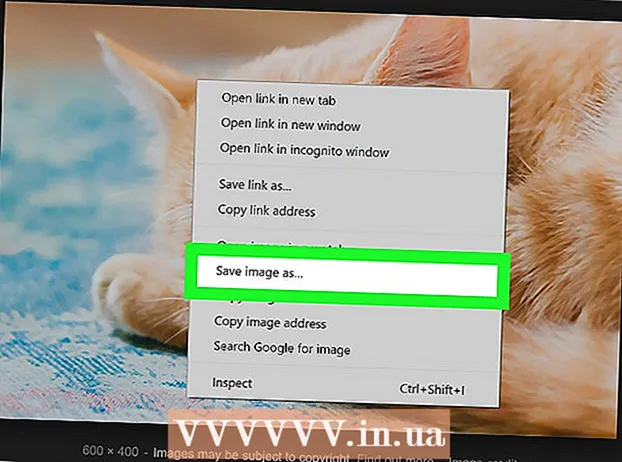Автор:
Louise Ward
Дата На Създаване:
5 Февруари 2021
Дата На Актуализиране:
1 Юли 2024

Съдържание
Ако срещнете проблеми с Google Chrome, преинсталирането на програмата е може би най-лесният начин за разрешаване на проблема. За да преинсталирате Chrome, първо трябва да премахнете старата програма и да изтеглите най-новата инсталационна програма от уебсайта на Chrome. Не можете да преинсталирате Chrome на Android, ако той е предварително инсталиран на устройството.
Стъпки
Метод 1 от 4: Windows
Отворете контролния панел. Преди да преинсталирате Chrome, трябва да премахнете оригиналите. Можете да го направите в контролния панел:
- Windows 10 и 8.1 - Щракнете с десния бутон върху иконата на Windows и изберете „Контролен панел“.
- Windows 8 - Натиснете клавиша ⊞ Печелете+х и изберете „Контролен панел“.
- Windows 7 и Vista - Отворете менюто "Старт" и изберете "Контролен панел".

Изберете "Деинсталиране на програма" или "Програми и функции" (Програма и функция). Заглавието на опцията може да варира в зависимост от текущия дисплей. Това отваря списък с програми, инсталирани на вашия компютър.
Намерете „Google Chrome“ в списъка с инсталирани програми. По подразбиране списъкът ще бъде сортиран по азбучен ред.
Изберете „Google Chrome“ и кликнете „Деинсталиране“ (Деинсталиране). Можете да намерите бутона Uninstall в горната част на списъка, след като щракнете върху програма.

Поставете отметка в квадратчето „Също така изтрийте данните си за сърфиране“. Това е, за да сте сигурни, че сте изтрили всички предишни данни, за да инсталирате напълно нов Chrome.
Активирайте скритите файлове в Windows Explorer. За да изтриете напълно данните на Chrome, трябва да активирате видимостта на скритите файлове:
- Отворете контролния панел и изберете Опции на папката.
- Кликнете върху раздела Изглед и изберете „Показване на скрити файлове, папки и устройства“ (Показване на скрити файлове, папки и устройства).
- Премахнете отметката от "Скриване на защитените файлове на операционната система".
Изтрийте всички файлове на Chrome. След като скритите файлове са видими, намерете и изтрийте следните папки:
- На победи XP:
Посетете уебсайта на Chrome в друг браузър. Отворете Internet Explorer или друг браузър и отидете на.
Маркирайте „Изтегляне“ в горната част на страницата и изберете „За персонален компютър“ (За персонални компютри). Ще бъдете отведени до страницата за изтегляне на Chrome.
Кликнете върху „Изтегляне на Chrome“, за да изтеглите инсталационната програма на Chrome. Трябва да изтеглите правилната версия за Windows.
- По подразбиране Chrome ще зареди 32-битовата версия на браузъра. Ако искате 64-битова версия за 64-битова ОС, изберете „Изтегляне на Chrome за друга платформа“ и изберете „Windows 10 / 8.1 / 8/7 64-bit“.
Прочетете условията и стартирайте инсталатора. Chrome ще покаже условията за използване на браузъра. Chrome също се задава като браузър по подразбиране, след като бъде инсталиран, което можете да промените, като премахнете отметката от диалоговия прозорец.
Кликнете върху „Приемане и инсталиране“, за да продължите с изтеглянето на необходимите файлове. Може да видите няколко малки прозореца да се отварят и затварят по време на инсталационния процес.
Щракнете върху "Run", ако бъдете подканени от Windows. Това е действието, което позволява на компютъра ви да изтегля файлове от Google.
Изчакайте Chrome да се инсталира. Важните файлове ще се изтеглят и ще стартира инсталационната програма на Google Chrome. Този инсталатор ще изтегли повече файлове и ще започне да инсталира Chrome, след като изтеглянето приключи.
- Ако имате проблеми със стартирането на вашия стартер онлайн, изтеглете и стартирайте алтернативен стартер от Google.
Стартирайте Chrome. Когато стартирате Chrome след инсталирането, може да бъдете помолени да изберете Chrome като браузър по подразбиране. Изберете Chrome или друг уеб браузър в списъка като браузър по подразбиране на вашия компютър.
Влезте в Chrome с акаунт в Google (по избор). След отваряне на прозореца на Chrome ще бъдете отведени до страницата за вход. Влезте в Chrome с вашия акаунт в Google, за да синхронизирате своите отметки, разширения, теми, запазени пароли и други модели на данни. Не е нужно да сте влезли, за да използвате Chrome. реклама
Метод 2 от 4: Mac
Отворете папката Applications. Преди да деинсталирате Chrome, трябва да деинсталирате старата версия. Можете да го намерите в папката Applications.
Намерете приложението Google Chrome. Приложението може да се намира в папката Приложения или да е преместено в друга папка.
Плъзнете Google Chrome в кошчето. Плъзнете приложението в кошчето, за да го премахнете от устройството си.
Изтрийте данните на вашия профил. Ако искате да премахнете напълно данните си в Chrome, преди да преинсталирате, ще трябва да намерите и изтриете потребителския си профил. Това ще изтрие всички настройки, отметки и история на сърфиране.
- Щракнете върху менюто Go и изберете "Go to Folder".
- Въведете и кликнете върху "Go".
- Плъзнете папката GoogleSoftwareUpdate в кошчето.
Посетете уебсайта на Google Chrome, използвайки Safari. Отворете Safari или който и да е уеб браузър и отидете.
Изберете "Изтегляне" и кликнете "За персонален компютър.’ Ще бъдете отведени до страницата за изтегляне на Chrome.
Щракнете върху „Изтегляне на Chrome“, за да изтеглите инсталатора на Mac. Трябва да приемете условията, преди да изтеглите.
Отворете файла "googlechrome.dmg" след изтегляне. Изтеглянето може да отнеме няколко минути.
Плъзнете иконата „Google Chrome.app“ към папката „Приложения“. Устройството ще инсталира Google Chrome в папката Applications.
Стартирайте Google Chrome от папката Applications. Кликнете върху „Отваряне“, за да потвърдите, че искате да стартирате Chrome, ако бъдете подканени.
Влезте в Chrome с акаунт в Google (по избор). При първото стартиране на Chrome ще бъдете помолени да влезете с вашия акаунт в Google. Браузърът ще синхронизира отметките, настройките, темите и разширенията на Chrome. Не е нужно да сте влезли, за да използвате Chrome. реклама
Метод 3 от 4: iOS
Натиснете и задръжте иконата на Chrome на началния екран. След известно време иконата ще вибрира.
Докоснете „X“ в ъгъла на иконата на Chrome. Ще бъдете помолени да потвърдите, че искате да изтриете напълно Chrome и данните му.
Натиснете бутона Начало, за да излезете от режим на деинсталиране. Иконата на приложението ще спре да вибрира, можете да отваряте други приложения.
Отворете App Store. След като Chrome бъде премахнат, можете да го изтеглите отново от App Store.
Търсене "Google Chrome.’ Приложението обикновено е първият резултат в списъка за търсене.
Докоснете „Вземи“> "Инсталирай" (Настройка). Това е действието за започване на изтегляне на приложения за Chrome на устройства с iOS. Ще бъдете подканени да въведете паролата си за Apple ID, преди да изтеглите Chrome.
Стартирайте приложението Chrome. След като инсталацията приключи, можете да стартирате приложението, като щракнете върху иконата на Chrome на началния екран. Това ще отвори браузъра Chrome. реклама
Метод 4 от 4: Android
Отворете приложението Настройки. Можете да премахнете Chrome от приложението Настройки на устройството си. Не можете да деинсталирате Chrome, ако приложението е предварително инсталирано на Android.
Изберете „Приложения“ или "Приложения" (Приложение). По този начин се отваря списъкът с приложения, инсталирани на вашето устройство с Android.
Докоснете „Chrome“ в списъка с приложения. Това ще отвори екрана с информация за приложението.
Докоснете „Деинсталиране“ или „Деинсталиране на актуализации“ (Деинсталирайте актуализацията). Ако видите бутона „Деинсталиране“, можете напълно да деинсталирате Chrome от устройството си. Ако виждате бутона „Деинсталиране на актуализации“, Chrome се зарежда предварително, можете да деинсталирате само последващи актуализации.
Отворете Google Play Store след деинсталиране на Chrome. След като Chrome бъде деинсталиран, можете да го изтеглите отново от Play Store.
намирам „Chrome.’ Google Chrome обикновено е първият резултат в списъците за търсене.
Докоснете бутона „Инсталиране“ или „Актуализиране“. Ако можете напълно да премахнете Chrome, щракнете върху бутона Инсталиране, за да изтеглите най-новата версия на вашето устройство. Ако само актуализацията може да бъде премахната, щракнете върху бутона „Актуализиране“, за да изтеглите и инсталирате най-новата версия.
Стартирайте Chrome. Можете да намерите Chrome в тавата за приложения на вашето устройство. В зависимост от вашата настройка може да видите пряк път на началния екран. реклама
Съвети
- Ако сте преинсталирали Chrome, но все още не можете да разрешите проблема преди, има вероятност той да е заразен със злонамерен софтуер. Обърнете се към нашите инструкции за премахване на злонамерен софтуер за повече подробности.