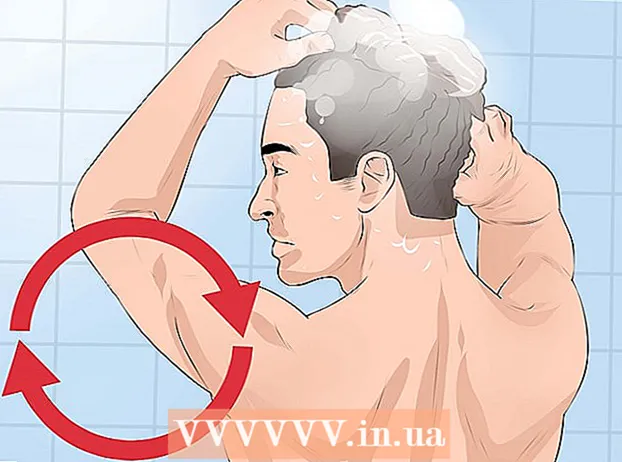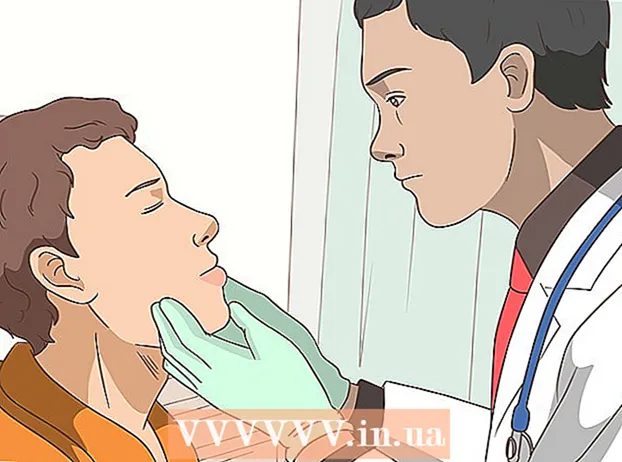Автор:
Judy Howell
Дата На Създаване:
3 Юли 2021
Дата На Актуализиране:
1 Юли 2024

Съдържание
- Стъпвам
- Метод 1 от 3: Инсталирайте Windows 7 в допълнение към Windows 8
- Метод 2 от 3: Използване на виртуална машина
- Метод 3 от 3: Заменете Windows 8 с Windows 7
Много хора харесват Windows 7, но много по-малко хора като Windows 8. Ако сте надстроили до Windows 8, има няколко опции за връщане към Windows 7. Можете да инсталирате Windows 7 в допълнение към Windows 8, тогава можете изберете коя операционна система да се стартира, когато включите компютъра. Можете също така да инсталирате Windows 7 на „виртуална машина“, която е симулиран компютър, работещ в рамките на Windows 8. По този начин можете да стартирате Windows 7 и Windows 8 на компютъра си едновременно. И последната опция е да се върнете до Windows 7, като деинсталирате Windows 8.
Стъпвам
Метод 1 от 3: Инсталирайте Windows 7 в допълнение към Windows 8
- Започнете с Windows 7. Windows 8 има нова програма за стартиране (boot manager), която е софтуерът, който определя коя операционна система да се зареди. Това означава, че ако искате да инсталирате Windows 7 и 8, инсталирате Windows 7 трябва да Старт, в противен случай Windows 8 не може да се стартира.
- Архивирайте всички важни данни. Преди да инсталирате две операционни системи, е важно да направите добро архивиране на важни файлове на безопасно място. Инсталирането на операционна система ще изтрие всички текущи данни. Щракнете тук за подробни инструкции как да направите резервно копие.
- Стартирайте инсталацията на Windows 7. Поставете инсталационния DVD на Windows 7 във вашия компютър и стартирайте от този диск, за да започнете инсталационния процес. Изберете „Персонализиран (разширен)“ като тип инсталация и следвайте инструкциите, докато стигнете до екрана, където трябва да посочите къде искате да инсталирате Windows.
- Щракнете тук за повече информация относно инсталирането на Windows 7.
- Създайте два дяла. Когато стигнете до този екран, можете да създавате и форматирате различни дялове на вашия твърд диск. Разделът е част от вашето устройство, която е форматирана отделно и следователно получава собствена буква на устройството. Всеки дял действа като отделен твърд диск. Забележка: ако вече имате два твърди диска, инсталирани на вашия компютър, не е необходимо да създавате дялове, можете просто да инсталирате всяка операционна система на собствено устройство.
- Кликнете върху опцията „Опции за устройство (разширени)“.
- Изтрийте всички текущи дялове. Цялото пространство на вашето устройство е обединено в една голяма купчина „неразпределено пространство“.
- Изберете неразпределеното пространство и щракнете върху „Ново“. Задайте колко голям искате да направите дяла, на който ще бъде поставен Windows 7. Повторете това, за да създадете дяла за Windows 8 (няма да го използвате по-късно, но е лесно да създадете дяла сега). Уверете се, че всеки дял е поне 25 GB и повече, ако планирате да инсталирате много програми.
- Продължете да инсталирате Windows 7 на първия дял, който сте създали. Следвайте стъпките в статията, чиято връзка предоставихме в стъпка 3, за да продължите с инсталацията както обикновено.
- Сега поставете инсталационния DVD на Windows 8 във вашия компютър. След като Windows 7 е инсталиран правилно на първия дял, можете да продължите с инсталирането на Windows 8 на втория дял.
- Изберете „По избор: Инсталирайте само Windows (Разширено)“ на страницата „Какъв тип инсталация искате да извършите?“.
- Уверете се, че сте избрали правилния дял на екрана „Къде искате да инсталирате Windows?“. Делът на Windows 7 сега показва „Система“ в колоната „Тип“.
- Стартирайте от Windows 8. След инсталирането на Windows 8 тази операционна система ще бъде зададена като основна операционна система. Така че ще започне автоматично, ако не сте избрали операционна система в „диспечера на зареждане“.
- Променете настройките за стартиране. Ако предпочитате да стартирате в Windows 7 или да коригирате времето, което трябва да изберете, когато компютърът се зарежда, можете да промените настройките за зареждане от Windows 8.
- Натиснете ⊞ Печелете+R., тип msconfig и натиснете ↵ Въведете
- Щракнете върху раздела Стартиране.
- Изберете операционната система, от която искате да стартирате оттук нататък, и щракнете върху Задай като по подразбиране.
- Променете времето, през което трябва да изберете операционна система, когато компютърът ви се зарежда, като промените стойността в „Timeout“
- Щракнете върху Приложи, когато сте доволни от промените.
Метод 2 от 3: Използване на виртуална машина
- Изтеглете и инсталирайте Oracle VM VirtualBox. С тази програма можете да създадете виртуален твърд диск на вашия компютър, след което можете да инсталирате Windows 7 на него. След това можете да стартирате Windows 7 в прозорец, докато Windows 8 все още работи.
- Повечето потребители могат да оставят опциите за инсталиране непроменени. Можете да изтеглите програмата на адрес virtualbox.org/
- Oracle VM VirtualBox е безплатна програма, въпреки че са налични и други опции.
- Този метод работи много добре, ако искате бързо да осъществите достъп до Windows 7, без да се налага да рестартирате. Но внимавайте: програми, които изискват много от графичната карта, като игри, няма да работят добре на виртуална машина.
- Уверете се, че имате достатъчно свободно място за инсталиране на Windows 7. Когато използвате VirtualBox, се създава виртуален диск от наличното пространство на вашия диск. Уверете се, че имате поне 20 GB свободно пространство, след което можете да инсталирате и стартирате Windows 7 правилно. Запазете повече място, ако искате да можете да инсталирате програми.
- Оставете достатъчно място за програми и файлове на Windows 8.
- Щракнете върху бутона "New" в горната част на прозореца VirtualBox. Това ще започне да създава инсталация на нова виртуална операционна система.
- Попълнете основната информация за вашата виртуална машина. Въведете име и изберете операционната система.
- Можете да изберете всяко име, което искате, но „Windows 7“ може да е най-полезен.
- Изберете "Microsoft Windows" като тип.
- Изберете "Windows 7 (32 бита)" или "Windows 7 (64 бита)", в зависимост от това коя версия ще инсталирате. Проверете инсталационното DVD, за да видите коя версия имате. Не можете да стартирате 64-битова виртуална машина на 32-битов компютър. Щракнете тук за повече информация относно определянето на версията на вашия компютър.
- Изберете размера на работната памет (RAM), който искате да разпределите към машината. Можете да разпределите RAM само от количеството RAM, действително инсталирано на вашия компютър. Windows 7 изисква поне 1 GB (1024 MB), но се препоръчва да разпределите около половината от наличната RAM.
- Не разпределяйте цялата налична RAM, тъй като това ще доведе до проблеми с обикновената операционна система, когато виртуалната машина работи.
- Изберете „Създаване на нов твърд диск“. Сега е създаден виртуален диск за инсталиране на Windows 7.
- Изберете "VDI" като тип файл. Повечето потребители оставят селекцията такава, каквато е.
- Изберете „Динамично разширяемо съхранение“ или „Съхранение с фиксиран размер“. Можете да го изберете сами. Фиксираният размер предлага по-добра производителност, но динамиката може да заема по-малко място.
- Ако изберете "Dynamic", ще трябва да зададете максималния размер на диска по-късно.
- Изберете място за виртуалния диск. Щракнете върху иконата на папката до текстовото поле, за да изберете местоположение. Това е особено полезно, ако искате да запазите виртуалните си машини на външно устройство.
- Задайте размера на диска. Под местоположението ще видите плъзгач, с който можете да зададете максималния размер. Уверете се, че сте избрали поне достатъчно място за инсталиране на Windows 7 (20 GB).
- Изчакайте дискът да бъде създаден. Това може да отнеме известно време, особено ако създавате голям диск с фиксиран размер.
- Изтеглете Windows 7 ISO файла или поставете инсталационния диск в DVD тавата. За двата варианта се нуждаете от валиден продуктов ключ.
- Ако сте закупили Windows 7 от уебсайта на Windows, вероятно използвате ISO файл.
- Изберете новата си виртуална машина от главния екран на VirtualBox. Ще видите подробностите за системата в главния прозорец.
- Щракнете върху "Старт". Това ще отвори съветника за стартиране, където можете да изберете инсталационния диск или ISO файл.
- Изберете виртуалното DVD устройство. Тук вероятно пише „Празно“. Атрибутите и информацията са изброени вдясно.
- Щракнете върху бутона на малкия диск в раздела "Атрибути". Изберете как искате да заредите инсталационния диск.
- Ако в тавата за DVD има като инсталационен диск, изберете подходящия "Host Drive". Терминът "домакин" се отнася до физическия компютър.
- Ако инсталирате от ISO, изберете "Избор на виртуален CD / DVD диск файл". Сега ще се отвори прозорец, в който можете да изберете ISO файла.
- Стартирайте виртуалната машина. След като изберете медийния източник, можете да стартирате виртуалната машина и да инсталирате Windows 7. Изберете виртуалната машина с Windows 7 и щракнете върху "Старт". Сега ще се отвори нов прозорец, той ще изглежда като екран от друг компютър.
- Натиснете произволен клавиш, за да стартирате инсталацията. Ще се появи съобщение, което ви казва да натиснете произволен клавиш, за да продължите.
- Следвайте инструкциите за инсталиране на Windows 7. Отсега нататък инсталацията е точно като инсталиране на физически компютър. Щракнете тук за повече информация относно инсталирането на Windows 7.
- Стартирайте виртуалната машина. След като инсталирате Windows 7, стартирайте го, като отворите VirtualBox, изберете вашата виртуална машина с Windows 7 и щракнете върху Старт. Можете също да щракнете с десния бутон на мишката върху виртуалната машина във VirtualBox, за да създадете пряк път на вашия работен плот. С това можете да стартирате машината с едно щракване на мишката в бъдеще.
Метод 3 от 3: Заменете Windows 8 с Windows 7
- Архивирайте важни файлове. Замяната на Windows 8 с Windows 7 ще изтрие всички данни на твърдия ви диск, така че се уверете, че имате добър архив на безопасно място. Щракнете тук за подробни инструкции как да направите резервно копие.
- Поставете инсталационния диск на Windows 7 във вашето дисково устройство. Ако имате само ISO файл, първо трябва да го запишете на DVD или да форматирате USB памет като диск за зареждане.
- Стартирайте компютъра си от дисковото устройство с инсталационния файл. Можете да промените реда на зареждане от менюто на BIOS, до който се осъществява достъп чрез натискане на съответния клавиш по време на зареждане. Обикновено това е така F2, F10, F11 или Дел.
- Отидете в менюто за зареждане (BOOT), за да промените реда на зареждащите устройства. Задайте устройството с инсталационния файл като първото устройство за зареждане.
- Запазете промените си и рестартирайте. Сега ще бъдете помолени да натиснете клавиш, за да започнете инсталацията.
- Следвайте инструкциите, за да стартирате инсталацията. Освен всичко друго, можете да зададете желания език и трябва да се съгласите с условията.
- Изберете дяла на Windows 8, когато бъдете попитани къде да инсталирате. Делът на Windows 7 вече ще показва „Система“ в колоната „Тип“.
- Ако инсталирате Windows 7 на дяла, в който е бил Windows 8, всички данни ще бъдат изтрити.
- Завършете инсталационната процедура. Следвайте допълнителните инструкции, за да завършите инсталацията. Щракнете тук за повече информация относно инсталирането на Windows 7.