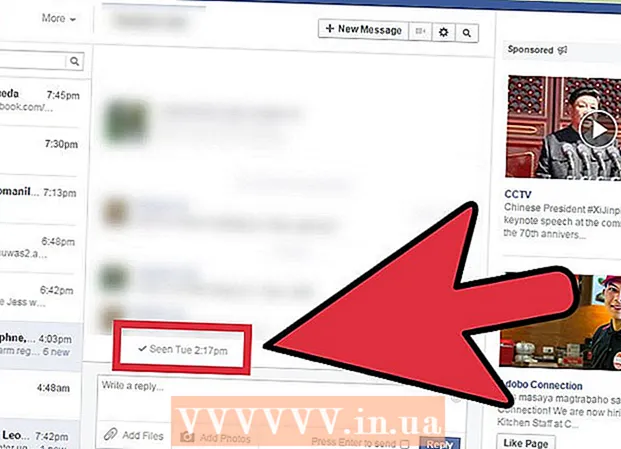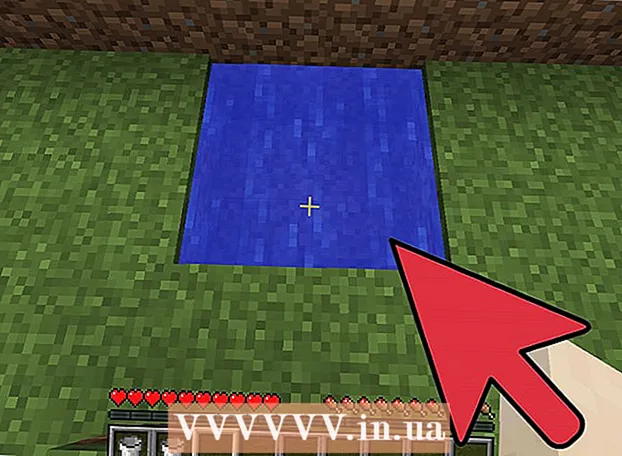Автор:
Monica Porter
Дата На Създаване:
19 Март 2021
Дата На Актуализиране:
1 Юли 2024

Съдържание
Тази статия ви показва как да създадете презентация с Microsoft PowerPoint. PowerPoint е програма на Microsoft Office, която е достъпна както на компютри с Windows, така и на Mac.
Стъпки
Част 1 от 6: Създайте нова презентация на Power Point
икона отдясно Нов слайд в лентата с инструменти.
- Щракването върху иконата на празна страница над тази опция ще добави празна страница към вашата презентация.

Изберете тип сайт. Щракнете върху една от следните категории в падащото меню, за да я добавите към вашата презентация:- Слайд за заглавие (Заглавна страница)
- Заглавие и съдържание (Заглавие и съдържание)
- Заглавка на раздела (Заглавие на раздела)
- Съдържание две (Две съдържания)
- Сравнение (Сравни)
- Само заглавие (Само заглавие)
- Празна (Бяла страница)
- Съдържание с надпис (Съдържание с надписи)
- Картина с надпис (Снимка с надпис)

Добавете още страници, ако имате нужда. Можете да добавяте страници, докато внедрявате съдържание, но предварително добавянето на няколко страници ще ви даде представа за оформлението на вашата презентация по пътя.
Подредете страниците според нуждите. След като имате няколко страници във вашата презентация на PowerPoint, можете да ги преместите, като щракнете и плъзнете визуализацията на страницата нагоре или надолу в лявата колона на прозореца на PowerPoint.
- Обикновено заглавната страница е първата страница във вашата презентация, което означава, че страницата винаги е номер едно в лявата колона.
Част 4 от 6: Добавяне на съдържание към страници

Изберете сайт. В колоната за предварителен преглед на страницата вляво кликнете върху страница, която да редактирате, за да я отворите в основния прозорец на презентацията.
Намерете полето за въвеждане на данни. Ако сте избрали страница с налично поле за въвеждане, можете да импортирате текст на тази страница.
- Пропуснете тази стъпка и следващите две стъпки, ако избраният сайт използва шаблон без поле за въвеждане.
Добавете съдържание към страницата. Щракнете в полето за въвеждане и въведете текста, който искате.
- Полетата за въвеждане в PowerPoint автоматично форматират данните за вас (като например добавяне на точки) в зависимост от текста на основния текст.
Форматирайте съдържанието на страницата. Ако е необходимо, изберете частта от текста, която искате да промените, след което щракнете върху маркера У дома и вижте избора на текстов формат в раздела "Шрифт" на лентата с инструменти.
- Можете да промените шрифта на избрания текст, като щракнете върху името на текущия шрифт и след това върху друг шрифт по ваш избор.
- Ако искате да промените размера на текста, щракнете в полето за избор на число и щракнете върху по-голямо или по-малко число в зависимост от това дали искате да увеличите или намалите текста.
- Можете също да промените цвета, удебеления шрифт, курсив, подчертаващ текст и много други опции тук.
Добавете снимки към страницата. Ако искате да добавите снимка към страницата, щракнете върху етикета Поставете (Вмъкване), след което изберете Снимки (Изображение) в лентата с инструменти и изберете изображение.
Организирайте съдържанието на страницата. Подобно на заглавната страница, можете да премествате съдържанието около страницата, като щракнете и плъзнете.
- Картините могат да се увеличават или намаляват, като щракнете и плъзнете ръба на картината или плъзнете в един от ъглите на снимката.
Повторете това за всяка страница на вашата презентация. След като създадете всяка страница от презентацията си, можете да преминете към следващата стъпка.
- Имайте предвид, че трябва да избягвате да правите страниците си разхвърляни и разсейващи. Още по-добре, всяка страница трябва да съдържа 33 думи или по-малко.
Част 5 от 6: Добавяне на преходни ефекти
Изберете сайт. В лявата колона на прозореца на PowerPoint щракнете върху страницата, която искате да анимирате.
Щракнете върху картата Преходи (Преходни ефекти) в горната част на прозореца на PowerPoint. Това ще отвори инструмента Преходи в горната част на прозореца.
Вижте наличните ефекти. Ефекти правят страницата ви интересна и ангажираща през цялото представяне; Ще видите списък с наличните ефекти в горната част на прозореца.
Преглед на ефекта. Щракнете върху ефект в горната част на прозореца, за да видите как се движи страницата.
Изберете ефект, който да използвате. Когато искате ефект, щракнете върху него, за да го изберете. Текущата страница ще има ефекта, който сте избрали.
Добавете ефекти към съдържанието на страницата. Можете да добавяте ефекти към конкретно съдържание на страницата (например изображения или точки), като изберете съдържанието, като щракнете върху етикетите. Анимации (Ефект на движение) в горната част на прозореца и изберете ефекта, който искате да използвате.
- Съдържанието на страницата ще се покаже в реда, в който сте задали ефектите. Например, ако анимирате изображение и след това заглавие, картината ще се появи преди заглавието.
Част 6 от 6: Проверете и запазете презентацията
Прегледайте своя PowerPoint. След като приключите с анимирането на съдържанието на вашата презентация в PowerPoint, плъзнете през страниците, за да се уверите, че няма грешки.
Щракнете върху картата Слайдшоу (Слайдшоу) в горната част на прозореца, за да отворите раздела за джаджи Слайдшоу.
Щракнете От началото (Започвайки от първата страница) в левия ъгъл на лентата с инструменти, за да отворите презентацията си в PowerPoint като слайдшоу.
Разгледайте слайдшоуто. Можете да използвате стрелки наляво и надясно за придвижване между слайдове във вашата презентация.
- Ако искате да излезете от презентацията, натиснете клавиша Esc.
Направете някои необходими промени, преди да продължите. След като прегледате презентацията, можете да добавяте забравени подробности, да премахвате ненужно съдържание и да редактирате друго.
- Запазете вашия PowerPoint. Това запазва вашата презентация като файл, който може да се отвори на всеки компютър с Windows или Mac с инсталиран PowerPoint:
- На Windows Щракнете Файл (Файл), изберете Запазете (Запазване), щракнете двукратно Този компютър (Този компютър), изберете папка, въведете име за вашата презентация и щракнете Запазете.
- На Mac Щракнете Файл (Файл), изберете Запази като ... (Запазване като), въведете име за презентацията в полето „Запазване като“, изберете папка за запазване, като щракнете върху „Къде“ и изберете папка, след което щракнете Запазете (Запазване).
Съвети
- Без Microsoft Office все още можете да използвате софтуера на Apple Keynote или Google Slides за създаване на презентации на PowerPoint.
- Щракнете редовно върху запазване по време на изпълнение, за да избегнете загуба на съдържание, когато компютърът внезапно се изключи или се срине.
- Ако запишете вашата презентация на PowerPoint във формат .pps вместо по подразбиране .ppt формат, щракване с двойно щракване върху файла PowerPoint веднага ще покаже съдържанието като слайдшоу.
Внимание
- Ако искате страхотна презентация на PowerPoint, не добавяйте твърде много текст на страница.
- Презентацията на PowerPoint (или някои функции от нея) може да не може да се отвори с помощта на по-ранния софтуер на PowerPoint.