Автор:
Monica Porter
Дата На Създаване:
19 Март 2021
Дата На Актуализиране:
1 Юли 2024
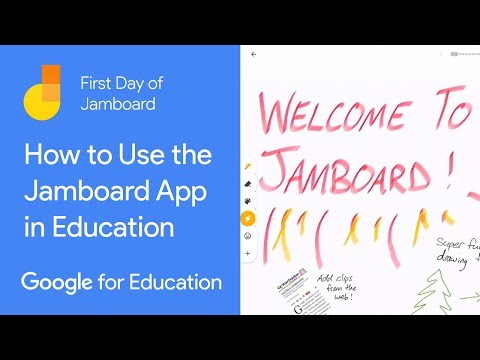
Съдържание
С Preview - безплатната помощна програма за изображения, вградена в операционната система OS X - преоразмеряването на изображенията е много просто. Прегледът ви помага да изрязвате и преоразмерявате изображения лесно, без да инсталирате допълнителен софтуер. Нека се научим как да контролираме размера на изображението, да премахваме нежеланите области и да регулираме разделителната способност за различни приложения в Preview.
Стъпки
Метод 1 от 2: Преоразмерете снимката в Преглед
Придвижете се до картината, която искате да преоразмерите. Този метод ви помага да преоразмерите цялата картина. Ако искате да изрежете част от изображението, за да го преоразмерите, вижте следващия метод.
- За да търсите име или етикет на изображение, отворете Finder, след което щракнете върху иконата на лупа в лентата с менюта. Въведете ключови думи за търсене и натиснете ⏎ Връщане за показване на резултатите.

Плъзнете снимката и я пуснете върху иконата за визуализация в лентата на Dock или Finder. Изображението ще се отвори в Преглед.- Можете също да щракнете с десния бутон на мишката върху снимка и да изберете „Отваряне с“, след което щракнете върху „Визуализация“.
Щракнете върху бутона за редактиране (квадрат с молив), за да превключите в режим на редактиране (Режим на редактиране). В горната част на прозореца за визуализация ще се появи нова лента с инструменти.

Щракнете върху менюто „Инструменти“ и изберете „Регулиране на размера“.
Променете разделителната способност. Разделителната способност се измерва в пиксели на инч (известна също като „точки на инч“ или „dpi“). Ако планирате да отпечатате снимката или искате изображението да остане с възможно най-високо качество, трябва да увеличите разделителната способност.
- Ако искате да използвате снимки в мрежата или приложение като Facebook, разделителната способност по подразбиране (72) е наред. Ако изображението по своята същност е с по-висока разделителна способност, докато намалявате размера, размерът на файла ще бъде по-малък.
- Ако искате да отпечатате изображения във висококачествен формат, като реклами или шаблони, използвани в други бизнес комуникации, задайте минималната разделителна способност на 600. Забележка: размерът на файла ще се увеличи значително. казвам.
- Ако се отпечатва върху гланцирана хартия, параметърът 300 е подходящ. Размерът на файла ще бъде много по-голям от стандартната разделителна способност 72 dpi, но крайното качество ще ви зарадва.

Въведете желаната ширина и височина в посочената рамка. Колкото по-голямо е числото, толкова по-голям ще бъде размерът на файла.- Полезно е да промените мерните единици за лесна визуализация. Например можете да промените „cm“, ако искате да зададете ширината в сантиметри. Щракнете върху падащото поле вдясно от всеки елемент Ширина и Височина, за да го зададете.
- Ако желаете, можете да изберете размер като процент от текущия размер.Изберете „Scale“, след което изберете процент в падащото поле.
Поставете отметка в квадратчето до „Пропорционално мащабиране“, така че изображението да не е непропорционално. Не е задължително, но можете да използвате тази опция, за да сте сигурни, че когато промените ширината, височината също ще се промени. Изображението винаги ще запази оригиналната си симетрия.
Щракнете Добре за преглед на изображения в нови измерения. Ако не сте доволни от промяната, можете да натиснете M Cmd+Z. за да се върнете към предишното действие.
Натиснете ⌘ Команда+С за да запазите промените. След преоразмеряване на снимката, не забравяйте да запазите работата си.
- Ако искате да запазите изображението с този нов размер като напълно различен файл, щракнете върху „Файл“, изберете „Запазване като“, след което дайте име на файла.
- Ако след запазване установите, че в даден момент сте сгрешили, щракнете върху „Връщане към“ в менюто „Файл“ и изберете „Преглед на всички версии ...“. Можете да изберете по-ранна версия на изображението, което искате да върнете.
Метод 2 от 2: Изрязване на снимката в визуализацията
Щракнете върху бутона за редактиране (квадрат с молив), за да превключите в режим на редактиране.

Щракнете върху иконата на пунктиран правоъгълник в лентата с инструменти за редактиране, след което изберете „Rectangular Selection“.
Щракнете и плъзнете мишката върху частта от изображението, която искате да запазите. След като освободите мишката, в областта на изображението ще се появи пунктиран правоъгълник.

Щракнете върху бутона реколта (Разрез). Цялата част от изображението извън правоъгълната селекция ще бъде отрязана.- Можете да регулирате размера на областта за изрязване като всяко изображение.
- Ако не сте доволни, натиснете M Cmd+Z. да се върне.

Натиснете M Cmd+С за да запазите файла.- Ако искате да запазите изрязаното изображение в напълно нов файл (и да запазите оригиналното изображение), щракнете върху "Файл", изберете "Запазване като" и дайте име на новия файл.
- Ако след запазване искате да се върнете към предишната версия на изображението, щракнете върху „Файл“, щракнете върху „Връщане към“, след което изберете „Преглед на всички версии ...“ След това можете да изберете по-стара версия на изображението. изображение.



