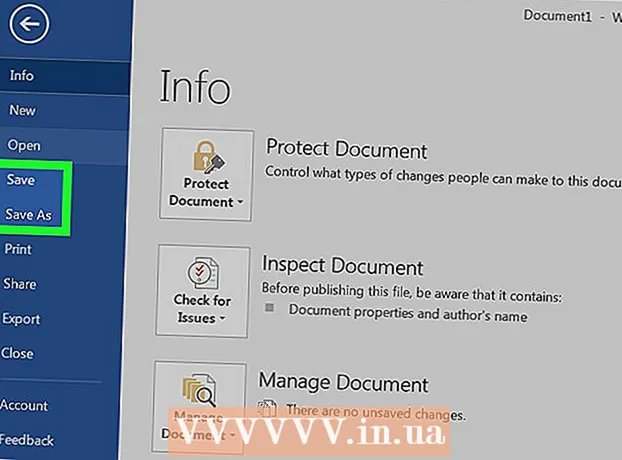Автор:
Monica Porter
Дата На Създаване:
19 Март 2021
Дата На Актуализиране:
1 Юли 2024

Съдържание
Въпреки че добавянето на снимки към текст често се мисли повече, отколкото в програмите за електронно публикуване като Microsoft Publisher, все пак можете ръчно да вмъквате снимки в документи на Microsoft Word. Вмъкването на снимки в документи на Word прави текста по-интересен и подчертава точките, очертани в публикацията, независимо дали става дума за съобщение за пресата за нов продукт или празнична снимка в коледните песни. Добавянето на изображения към документ на Word е много просто, процесът е различен само в командната позиция за версията на Word, която използвате. Ето урок за включване на изображения в документи на Microsoft Word в Word 2003, 2007 и 2010.
Стъпки
Отворете документа на Word, където искате да вмъкнете картината.

Щракнете там, където искате да вмъкнете картината. На това място ще се появи указател за вмъкване на дума с мигаща икона на вертикална лента. След като бъде поставен, долният ляв ъгъл на изображението ще бъде тук.- Ако не изберете позиция, изображението ще се вмъкне там, където се показва показалеца на мишката.

Отворете диалоговия прозорец "Вмъкване на картина". Диалоговият прозорец "Вмъкване на картина" е мястото, където ще изберете изображението, което да вмъкнете във вашия документ на Word. Това е различно от по-старите версии на Word, които използват лентата с инструменти и интерфейсите на менюто (напр. Word 2003) спрямо новия изглед на лентата (като Word 2007, Word 2010).- В Word 2003 трябва да изберете „Картина“ от менюто „Вмъкване“ и след това да щракнете върху „От файл“ в подменюто „Картина“.
- В Word 2007 и 2010 изберете "Картина" от групата "Илюстрации", намираща се в лентата на менюто "Вмъкване".

Потърсете снимката, която искате да вмъкнете.
Щракнете върху файла и изберете „Вмъкване.’
Настройте изображението, ако е необходимо. Новите версии на Word предлагат повече възможности за редактиране на снимки от старите версии, включително същите опции като в Microsoft Publisher. Двете неща, които вероятно ще искате да направите с изображения, вмъкнати в документ на Word, са изрязване и преоразмеряване на картината.
- За да преоразмерите изображение, трябва да кликнете върху изображението, за да се покажат точките за мащабиране. След това преместете показалеца на мишката към една от тези точки, когато показалецът се превърне в двуглава стрелка, плъзнете дръжката към центъра на изображението, за да го намалите, или от центъра, за да го увеличите.
- За да изрежете изображението, щракнете върху изображението, за да се покажат точките на дръжката, след което изберете функцията за изрязване от лентата с инструменти "Картина" в Word 2003 или от групата "Размер", намираща се на лентата "Формат на инструменти за изображения" ( Image Tool Format) в Word 2007 и 2010. Манипулаторът за изрязване ще промени формата си, а показалеца на мишката ще се промени в инструмент за изрязване. Продължете да поставяте ножа на една от дръжките и плъзнете навътре, докато областта, която искате да изрежете, изчезне.
Съвети
- Когато добавяте картина към документ на Word, размерът на картината се увеличава. Можете да намалите размера на някои или всички изображения, които сте добавили, като използвате опциите за компресиране в диалоговия прозорец „Компресиране на снимки“, за да запазите цялостния файл възможно най-компактен.
- Други функции за редактиране на снимки, налични в по-новите версии на Microsoft Word, включват възможността за добавяне на контури, стилове за изрязване, сенки, скосени ръбове, блясък и сенки.
Внимание
- Когато изрязвате снимка, действителната изрязана част от нея е скрита, а не изтрита, освен ако не поставите отметка в квадратчето „Изтриване на изрязани области от снимки“ в диалоговия прозорец „Настройки за компресия“. компресия). Всички снимки, които са компресирани с изтрити изрези, не могат да бъдат възстановени в първоначалната си форма.