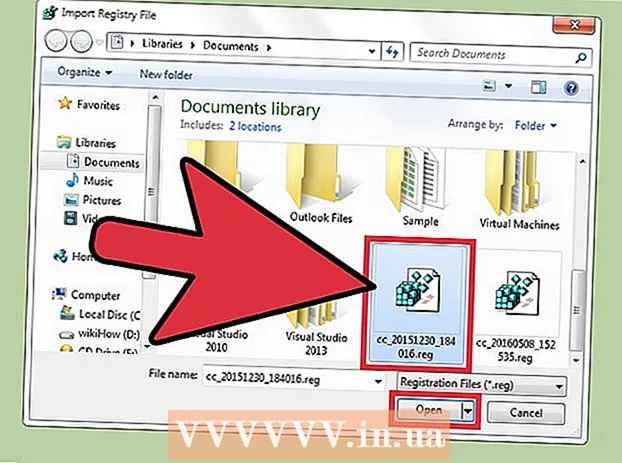Автор:
Frank Hunt
Дата На Създаване:
16 Март 2021
Дата На Актуализиране:
1 Юли 2024

Съдържание
- Стъпвам
- Метод 1 от 3: Пренасяне на текст с помощта на НАЛЯВО и НАДЯСНО
- Метод 2 от 3: Пренасяне на текст с функцията SHARE
- Метод 3 от 3: Разделете текста в множество колони
Тази wikiHow ви учи как да подрязвате данни в Microsoft Excel. За да направите това, първо трябва да въведете несъкратените данни в Excel.
Стъпвам
Метод 1 от 3: Пренасяне на текст с помощта на НАЛЯВО и НАДЯСНО
 Отворете Microsoft Excel. Ако имате съществуващ документ, в който вече са въведени данни, можете да щракнете двукратно върху него, за да го отворите. В противен случай ще трябва да отворите нова работна книга и да въведете данните си там.
Отворете Microsoft Excel. Ако имате съществуващ документ, в който вече са въведени данни, можете да щракнете двукратно върху него, за да го отворите. В противен случай ще трябва да отворите нова работна книга и да въведете данните си там.  Изберете клетката, където искате да се появи кратката версия. Този метод е полезен за текст, който вече имате в електронната си таблица.
Изберете клетката, където искате да се появи кратката версия. Този метод е полезен за текст, който вече имате в електронната си таблица. - Имайте предвид, че тази клетка трябва да се различава от клетката, в която се появява целевият текст.
 Въведете функцията НАЛЯВО или НАДЯСНО в избраната клетка. Функциите НАЛЯВО и НАДЯСНО използват една и съща предпоставка, въпреки че функцията НАЛЯВО показва символите вляво от текста в клетката, а функцията НАДЯСНО показва символите вдясно. Функцията е "= DIRECTION (Име на клетка, Брой символи за показване)", без кавичките. Например:
Въведете функцията НАЛЯВО или НАДЯСНО в избраната клетка. Функциите НАЛЯВО и НАДЯСНО използват една и съща предпоставка, въпреки че функцията НАЛЯВО показва символите вляво от текста в клетката, а функцията НАДЯСНО показва символите вдясно. Функцията е "= DIRECTION (Име на клетка, Брой символи за показване)", без кавичките. Например: - = НАЛЯВО (A3, 6) показва първите шест знака в клетка A3. Ако текстът в A3 казва „Котките са по-добри“, тогава съкратеният текст е „Котки а“ в избраната клетка.
- = НАДЯСНО (B2, 5) показва последните пет знака в клетка B2. Ако текстът в B2 казва „Обичам wikiHow“, тогава съкратената версия е „kiHow“ в избраната клетка.
- Имайте предвид, че интервалите се броят като знаци.
 Натиснете Enter след въвеждане на функцията. Избраната клетка ще бъде автоматично попълнена със съкратения текст.
Натиснете Enter след въвеждане на функцията. Избраната клетка ще бъде автоматично попълнена със съкратения текст.
Метод 2 от 3: Пренасяне на текст с функцията SHARE
 Изберете клетката, където трябва да се появи пресеченият текст. Тази клетка трябва да се различава от клетката, съдържаща целевия текст.
Изберете клетката, където трябва да се появи пресеченият текст. Тази клетка трябва да се различава от клетката, съдържаща целевия текст. - Ако все още не сте въвели данните си в Excel, първо трябва да го направите.
 Въведете функцията SHARE в избраната от вас клетка. MID съкращава низ в определена клетка в началото и края. За да зададете функцията DIVIDE, напишете "= DIV (Име на клетка, първи символ, брой символи за показване)" без кавичките. Например:
Въведете функцията SHARE в избраната от вас клетка. MID съкращава низ в определена клетка в началото и края. За да зададете функцията DIVIDE, напишете "= DIV (Име на клетка, първи символ, брой символи за показване)" без кавичките. Например: - = ЧАСТ (A1, 3, 3) показва три знака от клетка А1, първият от които е третият знак отляво в текста. Ако A1 съдържа текста "рядкост", тогава ще видите пресечения текст "rit" в избраната клетка.
- = РАЗДЕЛ (B3, 4, 8) показва осем символа от клетка B3, започвайки с четвъртия знак отляво. Ако B3 съдържа текста „бананите не са хора“, тогава пресеченият текст „an and they“ ще се появи в избраната от вас клетка.
 Натиснете Enter, когато приключите с въвеждането на функцията. Това ще добави пресечения текст към избраната клетка.
Натиснете Enter, когато приключите с въвеждането на функцията. Това ще добави пресечения текст към избраната клетка.
Метод 3 от 3: Разделете текста в множество колони
 Изберете клетката, която искате да разделите. Това трябва да е клетка с повече знаци, отколкото има място.
Изберете клетката, която искате да разделите. Това трябва да е клетка с повече знаци, отколкото има място.  Щракнете върху Данни. Можете да намерите тази опция в главното меню на Excel.
Щракнете върху Данни. Можете да намерите тази опция в главното меню на Excel.  Изберете Текст към колони. Можете да намерите тази опция в групата „Инструменти за данни“ в раздела Данни.
Изберете Текст към колони. Можете да намерите тази опция в групата „Инструменти за данни“ в раздела Данни. - Тази функция разделя съдържанието на клетката на множество колони.
 Изберете Фиксирана ширина. След като натиснете Текст към колони Кликването ще отвори прозорец, наречен "Съветник за текст към колони - Стъпка 1 от 3". Този прозорец има две селекции: "Разделени" и "Фиксирана ширина". Разграничено означава, че символите, като раздели или запетаи, ще разделят всяко поле. Обикновено избирате отделно, когато импортирате данни от друго приложение, например база данни. Опцията "Фиксирана ширина" означава, че полетата са подравнени в колони с интервали между полетата.
Изберете Фиксирана ширина. След като натиснете Текст към колони Кликването ще отвори прозорец, наречен "Съветник за текст към колони - Стъпка 1 от 3". Този прозорец има две селекции: "Разделени" и "Фиксирана ширина". Разграничено означава, че символите, като раздели или запетаи, ще разделят всяко поле. Обикновено избирате отделно, когато импортирате данни от друго приложение, например база данни. Опцията "Фиксирана ширина" означава, че полетата са подравнени в колони с интервали между полетата.  Щракнете върху Напред. Този прозорец показва три опции. Ако искате да направите прекъсване на колона, щракнете върху позицията, където текстът трябва да бъде разбит. Ако искате да изтриете прекъсването на колоната, щракнете двукратно върху реда. За да преместите линията, щракнете върху нея и я плъзнете до желаното място.
Щракнете върху Напред. Този прозорец показва три опции. Ако искате да направите прекъсване на колона, щракнете върху позицията, където текстът трябва да бъде разбит. Ако искате да изтриете прекъсването на колоната, щракнете двукратно върху реда. За да преместите линията, щракнете върху нея и я плъзнете до желаното място.  Щракнете отново върху Напред. Този прозорец има няколко опции: "По подразбиране", "Текст", "Дата" и "Пропускане на колоната при импортиране". Освен ако не искате да принудите форматирането на клетката да се различава от типа данни по подразбиране, можете да пропуснете тази страница.
Щракнете отново върху Напред. Този прозорец има няколко опции: "По подразбиране", "Текст", "Дата" и "Пропускане на колоната при импортиране". Освен ако не искате да принудите форматирането на клетката да се различава от типа данни по подразбиране, можете да пропуснете тази страница.  Щракнете върху Finish. Сега текстът трябва да бъде разделен на две или повече клетки.
Щракнете върху Finish. Сега текстът трябва да бъде разделен на две или повече клетки.