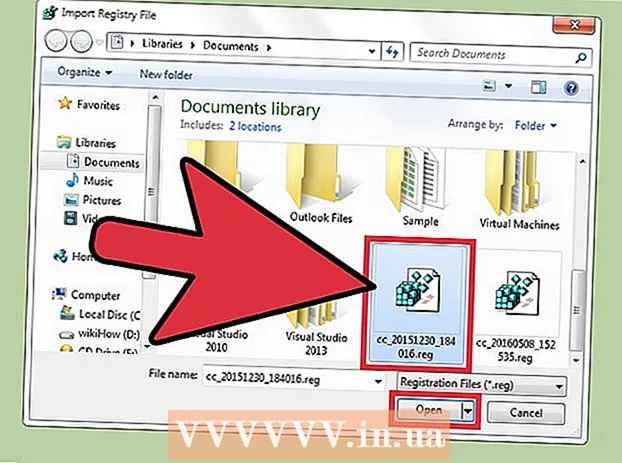Автор:
Robert Simon
Дата На Създаване:
22 Юни 2021
Дата На Актуализиране:
1 Юли 2024

Съдържание
- Стъпвам
- Част 1 от 4: Подготовка за изтегляне на музикален видеоклип
- Част 2 от 4: Изтеглете музикалния видеоклип
- Част 3 от 4: Преместете видеоклипа в приложението Снимки
- Част 4 от 4: Конвертирайте видеоклипа в музикален файл
- Съвети
- Предупреждения
Тази статия ще ви научи как да поставяте музика на вашия iPod безплатно, без да използвате iTunes. За да получите безплатна музика, ще трябва да изтеглите музикален видеоклип от YouTube чрез приложение, наречено "Документи". След това можете да конвертирате видеоклипа в музикален файл с приложение, наречено "MyMP3". За съжаление няма начин да изтеглите музика директно в приложението Music на вашия iPod, но можете да използвате приложение, наречено „VLC за мобилни устройства“, за да действате като MP3 плейър за изтеглените от вас песни. За целта ще ви трябва iPod Touch от 6-то поколение.
Стъпвам
Част 1 от 4: Подготовка за изтегляне на музикален видеоклип
 Изтеглете необходимите приложения. Можете да използвате магазина за приложения на вашия iPod Touch, за да изтеглите следните приложения:
Изтеглете необходимите приложения. Можете да използвате магазина за приложения на вашия iPod Touch, за да изтеглите следните приложения: - YouTube - Тук ще намерите музикалното видео.
- Документи от Readdle - Това приложение позволява да изтеглите и запазите видеоклипа.
- VLC за мобилни устройства - Тъй като не можете да използвате изтеглена музика в официалното приложение Музика, това приложение ще действа като MP3 плейър.
- MyMP3 - Това приложение ще конвертира изтегленото видео в песен.
 Отворете YouTube. Кликнете върху иконата на приложението YouTube. Това е логото на YouTube на червен фон.
Отворете YouTube. Кликнете върху иконата на приложението YouTube. Това е логото на YouTube на червен фон. 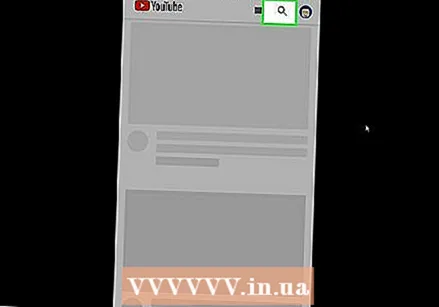 Намерете видеоклип с песента, която търсите. Докоснете иконата на лупа в горния десен ъгъл на екрана, въведете заглавието на песента (и името на изпълнителя, ако е необходимо), след което натиснете бутона „Търсене“ на клавиатурата на вашия iPod.
Намерете видеоклип с песента, която търсите. Докоснете иконата на лупа в горния десен ъгъл на екрана, въведете заглавието на песента (и името на изпълнителя, ако е необходимо), след което натиснете бутона „Търсене“ на клавиатурата на вашия iPod. 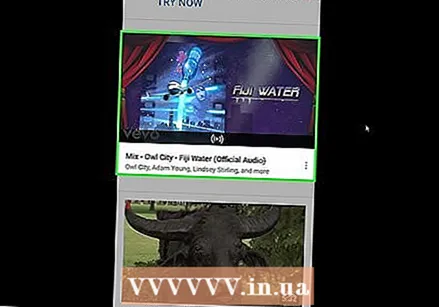 Изберете видеоклип. Намерете видеоклип с песента, която търсите, и го натиснете, за да отворите видеоклипа.
Изберете видеоклип. Намерете видеоклип с песента, която търсите, и го натиснете, за да отворите видеоклипа.  Натиснете Дял. Тази извита стрелка, насочена вдясно, се намира под видеоплейъра. Това ще доведе до изскачащ прозорец.
Натиснете Дял. Тази извита стрелка, насочена вдясно, се намира под видеоплейъра. Това ще доведе до изскачащ прозорец.  Натиснете Копирай връзка. Това се намира в долната част на изскачащия прозорец. Това ще копира връзката на видеоклипа на вашия iPod.
Натиснете Копирай връзка. Това се намира в долната част на изскачащия прозорец. Това ще копира връзката на видеоклипа на вашия iPod. 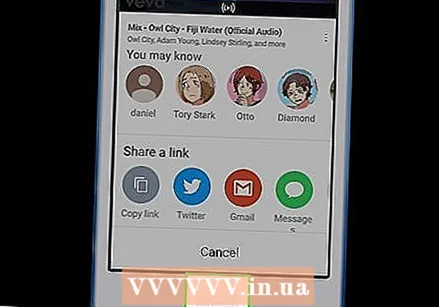 Върнете се на началния екран. Натиснете бутона Начало, за да направите това. Сега можете да продължите да изтегляте видеоклипа.
Върнете се на началния екран. Натиснете бутона Начало, за да направите това. Сега можете да продължите да изтегляте видеоклипа.
Част 2 от 4: Изтеглете музикалния видеоклип
 Отворете документи. Докоснете иконата на приложението Документи. Това прилича на многоцветно "D" на бял фон.
Отворете документи. Докоснете иконата на приложението Документи. Това прилича на многоцветно "D" на бял фон.  Отворете браузъра в Документи. Докоснете иконата на Safari в долния десен ъгъл на екрана.
Отворете браузъра в Документи. Докоснете иконата на Safari в долния десен ъгъл на екрана. 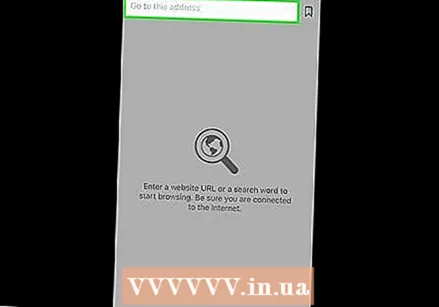 Натиснете лентата за търсене. Това се намира в горната част на екрана. Това ще изведе клавиатурата на вашия iPod.
Натиснете лентата за търсене. Това се намира в горната част на екрана. Това ще изведе клавиатурата на вашия iPod. 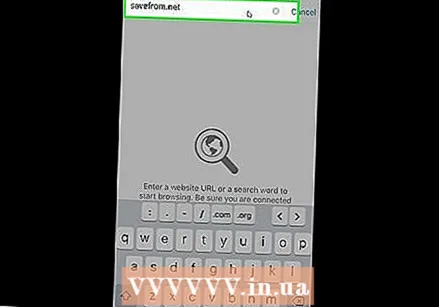 Отидете на сайта SaveFrom. Изчистете текста в лентата за търсене, напишете savefrom.net в лентата за търсене и натиснете синия бутон "Go" на клавиатурата на вашия iPod.
Отидете на сайта SaveFrom. Изчистете текста в лентата за търсене, напишете savefrom.net в лентата за търсене и натиснете синия бутон "Go" на клавиатурата на вашия iPod. 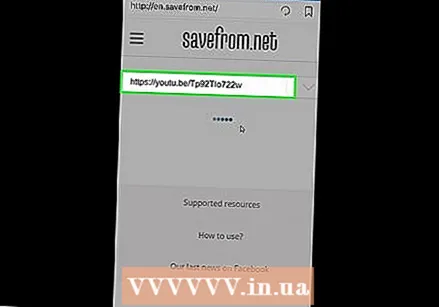 Въведете копираната връзка. Натиснете веднъж полето "Въвеждане на URL", изчакайте да се появи клавиатурата на iPod, натиснете отново текстовото поле, за да се появи изскачащо меню и натиснете "Поставяне". SaveFrom ще започне да преобразува връзката ви във видео за изтегляне.
Въведете копираната връзка. Натиснете веднъж полето "Въвеждане на URL", изчакайте да се появи клавиатурата на iPod, натиснете отново текстовото поле, за да се появи изскачащо меню и натиснете "Поставяне". SaveFrom ще започне да преобразува връзката ви във видео за изтегляне. 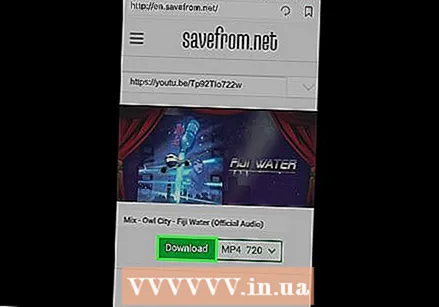 Натиснете Изтегли. Това е зелен бутон в центъра на страницата.
Натиснете Изтегли. Това е зелен бутон в центъра на страницата.  Запазете видеоклипа си. В текстовото поле в горната част на прозореца „Запазване на файл“ въведете желаното име за видеоклипа, след което натиснете „Запазване“ в горния десен ъгъл на екрана. Сега вашето видео ще започне да се изтегля с възможно най-доброто качество.
Запазете видеоклипа си. В текстовото поле в горната част на прозореца „Запазване на файл“ въведете желаното име за видеоклипа, след което натиснете „Запазване“ в горния десен ъгъл на екрана. Сега вашето видео ще започне да се изтегля с възможно най-доброто качество.  Изчакайте изтеглянето на видеоклипа да завърши. Можете да проследите изтеглянето на видеоклипа, като натиснете стрелката надолу в долната част на екрана.
Изчакайте изтеглянето на видеоклипа да завърши. Можете да проследите изтеглянето на видеоклипа, като натиснете стрелката надолу в долната част на екрана. - Когато видите, че изтеглянето на видео е завършено, натиснете „X“ в горния ляв ъгъл на страницата за изтегляния, за да продължите.
Част 3 от 4: Преместете видеоклипа в приложението Снимки
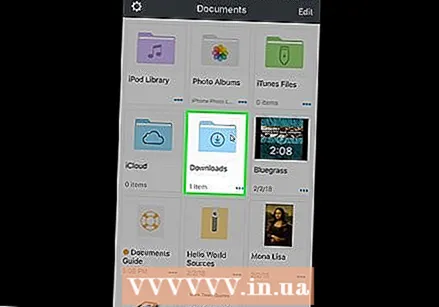 Отворете папката „Изтегляния“. Докоснете иконата на папката в долния ляв ъгъл на екрана Документи, след което докоснете папката „Изтегляния“ в центъра на страницата.
Отворете папката „Изтегляния“. Докоснете иконата на папката в долния ляв ъгъл на екрана Документи, след което докоснете папката „Изтегляния“ в центъра на страницата.  Натиснете редактиране. Това се намира в горния десен ъгъл на екрана.
Натиснете редактиране. Това се намира в горния десен ъгъл на екрана. 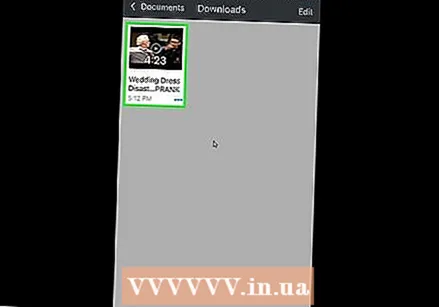 Изберете вашето видео. Докоснете името на видеото, което току-що сте изтеглили.
Изберете вашето видео. Докоснете името на видеото, което току-що сте изтеглили.  Натиснете | Повече ▼ в долния десен ъгъл на екрана. Ще се появи изскачащо меню.
Натиснете | Повече ▼ в долния десен ъгъл на екрана. Ще се появи изскачащо меню.  Натиснете Дял. Това се намира в изскачащото меню. Това ще отвори друго изскачащо меню.
Натиснете Дял. Това се намира в изскачащото меню. Това ще отвори друго изскачащо меню.  Запазете видеоклипа си в приложението Файлове. За да направите това, изпълнете следните стъпки:
Запазете видеоклипа си в приложението Файлове. За да направите това, изпълнете следните стъпки: - В долната част на менюто натиснете „Запазване във файлове“.
- Натиснете папката "На моя iPod".
- Изберете папка.
- Натиснете "Добавяне".
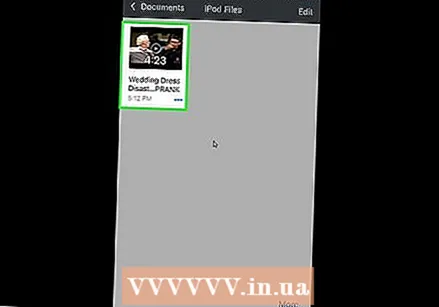 Отворете
Отворете 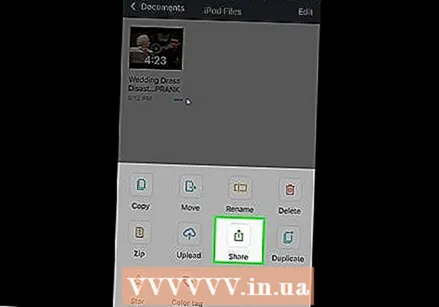 Преместете видеоклипа в приложението Снимки на вашия iPod. За да направите това, изпълнете следните стъпки:
Преместете видеоклипа в приложението Снимки на вашия iPod. За да направите това, изпълнете следните стъпки: - Натиснете "Преглед" в долния десен ъгъл на екрана.
- Натиснете "На моя iPod".
- Докоснете папката, в която се съхранява вашето видео.
- Натиснете "Select" в горния десен ъгъл на екрана.
- Докоснете името на вашето видео.
- Натиснете иконата „Споделяне“
 Върнете се на началния екран. Натиснете бутона Начало, за да направите това. Сега можете да конвертирате изтегленото видео в MP3 файл.
Върнете се на началния екран. Натиснете бутона Начало, за да направите това. Сега можете да конвертирате изтегленото видео в MP3 файл.
Част 4 от 4: Конвертирайте видеоклипа в музикален файл
 Отворете MyMP3. Докоснете иконата на приложението MyMP3. Това прилича на бяла музикална нота на зелен и бял фон.
Отворете MyMP3. Докоснете иконата на приложението MyMP3. Това прилича на бяла музикална нота на зелен и бял фон. - Тъй като MyMP3 се финансира чрез реклама, може да видите изскачащи прозорци по време на тази част. Когато това се случи, изчакайте „x“ да се появи в горния ляв ъгъл на рекламата (обикновено след около 5 секунди) и натиснете „x“, за да затворите рекламата.
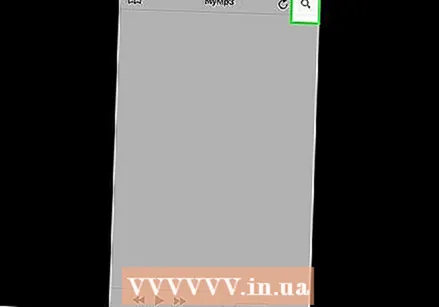 Натиснете иконата „Търсене“
Натиснете иконата „Търсене“  Натиснете Изберете видео от галерията. Това се намира в изскачащото меню. Това ще отвори приложението Photos на вашия iPod.
Натиснете Изберете видео от галерията. Това се намира в изскачащото меню. Това ще отвори приложението Photos на вашия iPod. 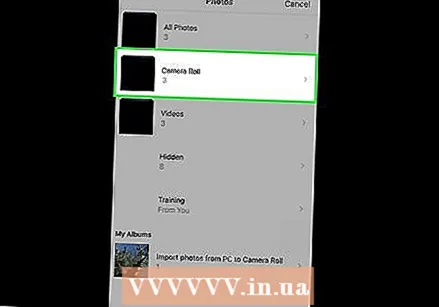 Докоснете картата Ролка на камерата в горната част на интерфейса на приложението Photos.
Докоснете картата Ролка на камерата в горната част на интерфейса на приложението Photos.- Ако iCloud Photo Library е активирана на вашия iPod, тази папка вместо това ще бъде наречена "Всички снимки".
- По някаква причина изтегленото видео няма да се появи в папката „Видеоклипове“.
 Изберете вашето видео. Докоснете видеото, което току-що преместихте в Снимки. Това ще отвори MyMP3.
Изберете вашето видео. Докоснете видеото, което току-що преместихте в Снимки. Това ще отвори MyMP3. 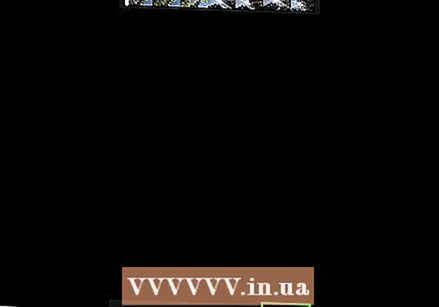 Натиснете Изберете. Това се намира в долния десен ъгъл на екрана. Това ще преобразува видеото в MP3 файл.
Натиснете Изберете. Това се намира в долния десен ъгъл на екрана. Това ще преобразува видеото в MP3 файл. 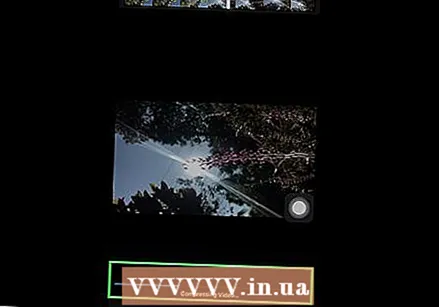 Изчакайте да завърши преобразуването на вашата песен. След като завършите, трябва да видите името в прозореца MyMP3.
Изчакайте да завърши преобразуването на вашата песен. След като завършите, трябва да видите името в прозореца MyMP3. 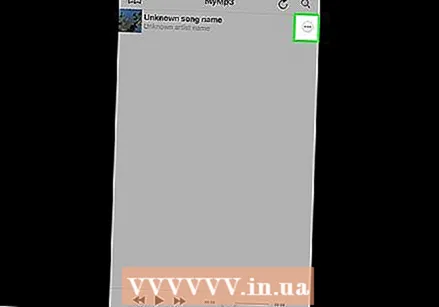 Натиснете ⋯. Това се намира вдясно от заглавието на песента. Това ще изведе изскачащо меню.
Натиснете ⋯. Това се намира вдясно от заглавието на песента. Това ще изведе изскачащо меню. 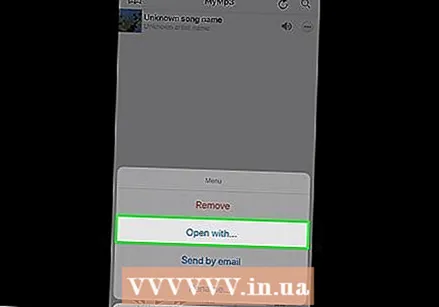 Натиснете Отворен с .... Това се намира в изскачащото меню.
Натиснете Отворен с .... Това се намира в изскачащото меню.  Превъртете надясно и натиснете Копирайте във VLC. Тази опция може да бъде намерена в горния ред на изскачащото меню. Ще се отвори приложението VLC за мобилни устройства.
Превъртете надясно и натиснете Копирайте във VLC. Тази опция може да бъде намерена в горния ред на изскачащото меню. Ще се отвори приложението VLC за мобилни устройства. 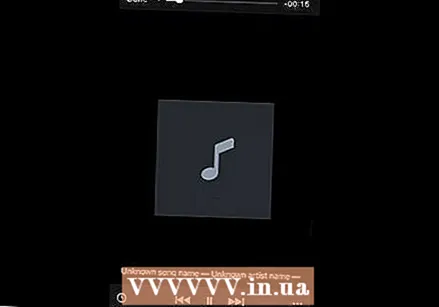 Изчакайте вашата песен да се появи във VLC. След няколко секунди трябва да видите заглавието на песента да се появи във VLC Media Player. Сега можете да го натиснете, за да го възпроизведете.
Изчакайте вашата песен да се появи във VLC. След няколко секунди трябва да видите заглавието на песента да се появи във VLC Media Player. Сега можете да го натиснете, за да го възпроизведете.
Съвети
- Ако искате да изтеглите пълен албум, можете да помислите за търсене на видеоклип в YouTube с пълния списък за изпълнение на албума.
Предупреждения
- Изтеглянето на музика от YouTube нарушава условията за използване на YouTube и е незаконно в Холандия.