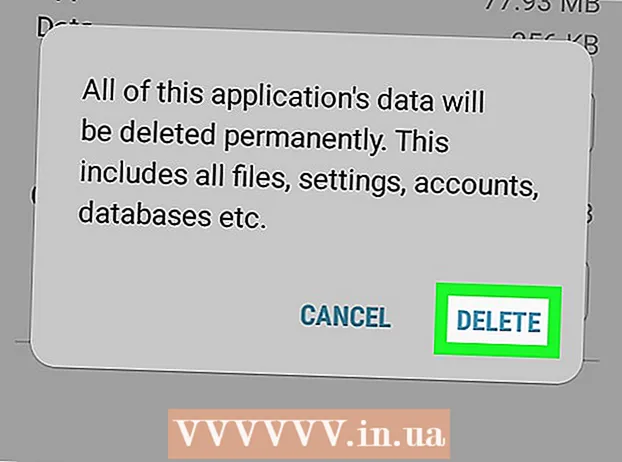Автор:
Eric Farmer
Дата На Създаване:
7 Март 2021
Дата На Актуализиране:
1 Юли 2024

Съдържание
- Стъпки
- Метод 1 от 4: Windows
- Метод 2 от 4: macOS
- Метод 3 от 4: iPhone
- Метод 4 от 4: Android
- Съвети
- Предупреждения
В тази статия ще ви покажем как да въвеждате знаци в текстово поле на компютър или смартфон.
Стъпки
Метод 1 от 4: Windows
 1 Отворете менюто "Старт"
1 Отворете менюто "Старт"  . Кликнете върху логото на Windows в долния ляв ъгъл на екрана.
. Кликнете върху логото на Windows в долния ляв ъгъл на екрана.  2 Намерете таблицата със символи. Въведете маса в лентата за търсене в менюто "Старт".
2 Намерете таблицата със символи. Въведете маса в лентата за търсене в менюто "Старт".  3 Кликнете върху таблица със символи. Тази опция ще се появи в горната част на менюто "Старт". Отваря се прозорецът "Таблица със символи".
3 Кликнете върху таблица със символи. Тази опция ще се появи в горната част на менюто "Старт". Отваря се прозорецът "Таблица със символи". 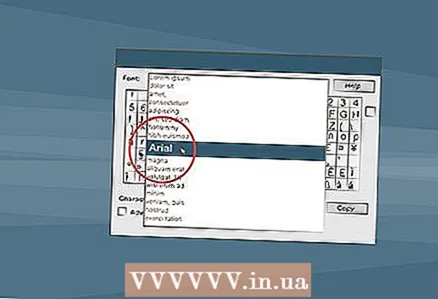 4 Изберете общ шрифт. Щракнете върху менюто Шрифт в горната част на прозореца Карта на символите и след това изберете общ шрифт от менюто (например Arial).
4 Изберете общ шрифт. Щракнете върху менюто Шрифт в горната част на прозореца Карта на символите и след това изберете общ шрифт от менюто (например Arial). - Направете това, защото по -рядко срещаните шрифтове съдържат символи, които някои програми не поддържат.
 5 Намерете желания символ. Превъртете списъка със символи, за да намерите желания символ.
5 Намерете желания символ. Превъртете списъка със символи, за да намерите желания символ.  6 Изберете символ. За да направите това, кликнете върху него. Символът ще се увеличи леко.
6 Изберете символ. За да направите това, кликнете върху него. Символът ще се увеличи леко.  7 Кликнете върху Избирам. Този бутон е в долната част на прозореца. Символът се добавя към текстовото поле За копиране.
7 Кликнете върху Избирам. Този бутон е в долната част на прозореца. Символът се добавя към текстовото поле За копиране.  8 Кликнете върху копие. Този бутон се намира в десния ъгъл. Символът ще бъде копиран в клипборда.
8 Кликнете върху копие. Този бутон се намира в десния ъгъл. Символът ще бъде копиран в клипборда.  9 Поставете символ. Отворете документ или уеб страница с текстово поле и след това щракнете върху Ctrl+Vза да вмъкнете знак.
9 Поставете символ. Отворете документ или уеб страница с текстово поле и след това щракнете върху Ctrl+Vза да вмъкнете знак.
Метод 2 от 4: macOS
 1 Отворете документ или уеб страница с текстово поле. За да въведете знак на Mac, първо трябва да отворите приложение, документ или уеб страница с текстово поле.
1 Отворете документ или уеб страница с текстово поле. За да въведете знак на Mac, първо трябва да отворите приложение, документ или уеб страница с текстово поле.  2 Поставете курсора. Щракнете там, където искате да въведете знака в документа.
2 Поставете курсора. Щракнете там, където искате да въведете знака в документа.  3 Кликнете върху Промяна. Тази опция ще намерите в горната част на екрана. Ще се отвори меню.
3 Кликнете върху Промяна. Тази опция ще намерите в горната част на екрана. Ще се отвори меню. - Можете също да кликнете Контрол+⌘ Команда+Космос и пропуснете следващата стъпка.
 4 Кликнете върху Emoji и символи. Намира се в долната част на менюто. Ще се отвори прозорецът Emoji & Symbols.
4 Кликнете върху Emoji и символи. Намира се в долната част на менюто. Ще се отвори прозорецът Emoji & Symbols.  5 Кликнете върху ⌘. Тази икона е в горния десен ъгъл на прозореца. Ще се отвори нов прозорец с категории символи.
5 Кликнете върху ⌘. Тази икона е в горния десен ъгъл на прозореца. Ще се отвори нов прозорец с категории символи. - Пропуснете тази стъпка, ако вече виждате категории символи в левия прозорец на прозореца.
 6 Изберете категория символ. За да направите това, кликнете върху желаната категория в левия панел.
6 Изберете категория символ. За да направите това, кликнете върху желаната категория в левия панел. - Например, за да въведете икона на валута, щракнете върху Символи за валута в левия прозорец.
 7 Намерете желания символ. За да направите това, превъртете през списъка със символи и намерете желания символ в него.
7 Намерете желания символ. За да направите това, превъртете през списъка със символи и намерете желания символ в него.  8 Щракнете двукратно върху желания символ. Ще се появи там, където е курсорът.
8 Щракнете двукратно върху желания символ. Ще се появи там, където е курсорът.
Метод 3 от 4: iPhone
 1 Отворете документ или приложение с текстово поле. Стартирайте приложението, в което искате да въведете знака, и след това изберете кореспонденцията или документа (ако е необходимо).
1 Отворете документ или приложение с текстово поле. Стартирайте приложението, в което искате да въведете знака, и след това изберете кореспонденцията или документа (ако е необходимо).  2 Отворете екранната клавиатура. За да направите това, докоснете текстово поле или документ.
2 Отворете екранната клавиатура. За да направите това, докоснете текстово поле или документ. - Ако редактирате документ, щракнете там, където искате да въведете знака.
 3 Докоснете 123. Този бутон е в долния ляв ъгъл на клавиатурата. Той ще премине от азбучен към буквено -цифров.
3 Докоснете 123. Този бутон е в долния ляв ъгъл на клавиатурата. Той ще премине от азбучен към буквено -цифров.  4 Кликнете върху #+=. Този бутон се намира в долната лява част на клавиатурата. Той ще премине от числов към символен.
4 Кликнете върху #+=. Този бутон се намира в долната лява част на клавиатурата. Той ще премине от числов към символен.  5 Изберете символ. Докоснете желания знак и той ще се появи в текстовото поле или документа.
5 Изберете символ. Докоснете желания знак и той ще се появи в текстовото поле или документа. - Ако желаният знак не е там, докоснете и задръжте подобния знак, за да се покажат неговите опции. Например, натиснете и задръжте въпросителен знак, за да отворите меню с обърнат въпросителен знак. За да въведете знак от такова меню, плъзнете пръста си нагоре, за да изберете знака, след което махнете пръста си от екрана.
Метод 4 от 4: Android
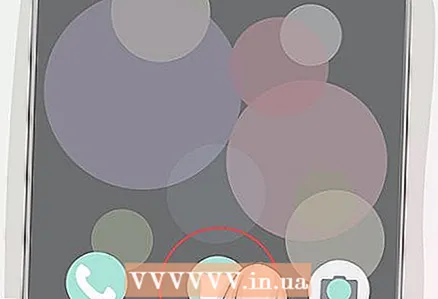 1 Отворете документ или приложение с текстово поле. Стартирайте приложението, в което искате да въведете знака, и след това изберете кореспонденцията или документа (ако е необходимо).
1 Отворете документ или приложение с текстово поле. Стартирайте приложението, в което искате да въведете знака, и след това изберете кореспонденцията или документа (ако е необходимо).  2 Отворете екранната клавиатура. За да направите това, докоснете текстово поле или документ.
2 Отворете екранната клавиатура. За да направите това, докоснете текстово поле или документ. - Например, за да въведете знак в текстово съобщение, стартирайте приложението Съобщения, изберете контакт или разговор и след това докоснете текстовото поле в долната част на екрана.
- Ако редактирате документ, щракнете там, където искате да въведете знака.
 3 Докоснете ?123. Този бутон е в долния ляв ъгъл на клавиатурата. Той ще премине от азбучен към цифров.
3 Докоснете ?123. Този бутон е в долния ляв ъгъл на клавиатурата. Той ще премине от азбучен към цифров. - Натиснете бутона "! # 1" на клавиатурата на смартфона на Samsung.
 4 Намерете желания символ. За да направите това, потърсете го на клавиатурата си.
4 Намерете желания символ. За да направите това, потърсете го на клавиатурата си. - Ако желаният знак не е там, докоснете и задръжте подобния знак, за да се покажат неговите опции. Например, натиснете и задръжте въпросителен знак, за да отворите меню с обърнат въпросителен знак. Този метод не работи на клавиатури на смартфони Samsung.
 5 Отворете допълнителна страница със символи (ако е необходимо). Ако желаният знак не е на клавиатурата ви, натиснете „= “ в долния ляв ъгъл на клавиатурата, за да преминете към втората страница със знаци.
5 Отворете допълнителна страница със символи (ако е необходимо). Ако желаният знак не е на клавиатурата ви, натиснете „= “ в долния ляв ъгъл на клавиатурата, за да преминете към втората страница със знаци. - На клавиатура на Samsung натиснете 1/2.
 6 Изберете символ. Докоснете желания знак и той ще се появи в текстовото поле или документа.
6 Изберете символ. Докоснете желания знак и той ще се появи в текстовото поле или документа. - За да въведете знак от меню, което се отваря, когато държите подобен знак, плъзнете пръста си нагоре и след това наляво или надясно, за да изберете знак, след което махнете пръста си от екрана.
Съвети
- Ако намерите символ в интернет, изберете го. Сега копирайте символа - щракнете Ctrl+° С (Windows) или ⌘ Команда+° С (Mac). След това го поставете - натиснете Ctrl+V или ⌘ Команда+V... Обикновено този метод може да се приложи в тестови редактори като Microsoft Word или Google Docs.
Предупреждения
- Някои символи не могат да бъдат въведени в определени текстови полета.