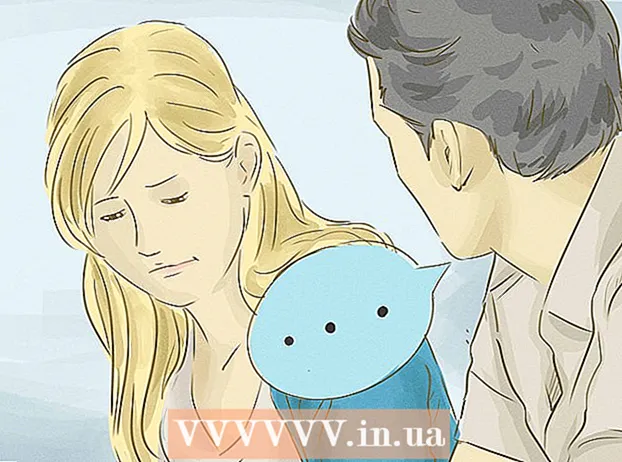Автор:
Ellen Moore
Дата На Създаване:
15 Януари 2021
Дата На Актуализиране:
1 Юли 2024
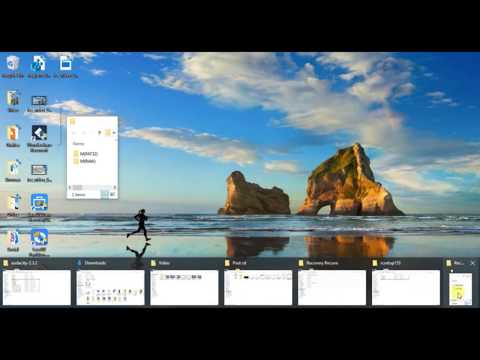
Съдържание
- Стъпки
- Метод 1 от 2: Възстановяване на файлове от кошчето
- Метод 2 от 2: Възстановяване на трайно изтрити файлове
- Съвети
В Windows XP има два начина за изтриване на файл или папка. Ако изберете файл и натиснете клавиша Delete или щракнете с десния бутон върху файла и изберете Delete от менюто, файлът ще бъде изпратен в кошчето. Кошчето съдържа файлове и папки, които са премахнати от първоначалното им местоположение; елементите ще останат в кошчето, докато не ги изпразните. Това улеснява възстановяването на изтрити файлове.Избирането на файл и натискането на Shift + Delete или изпразването на кошчето завинаги ще изтрие файловете и ще ги направи по -трудно за възстановяване.
Стъпки
Метод 1 от 2: Възстановяване на файлове от кошчето
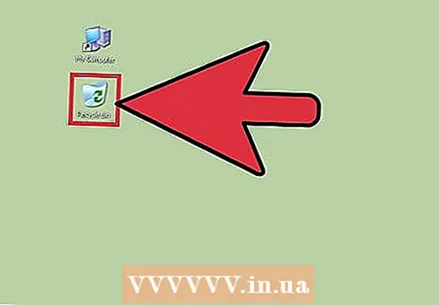 1 Щракнете двукратно върху кошчето. Той е на вашия работен плот и е маркиран с икона за кошче. Въпреки че кошчето има своя собствена специална функционалност, той работи като обикновена папка.
1 Щракнете двукратно върху кошчето. Той е на вашия работен плот и е маркиран с икона за кошче. Въпреки че кошчето има своя собствена специална функционалност, той работи като обикновена папка.  2 Намерете желания файл или папка. Ако в кошчето има много файлове, намерете този, който ви е необходим, както в обикновена папка. Можете също да сортирате съдържанието на кошчето по име, размер или дата на промяна. Щракнете с десния бутон върху необходимия файл и изберете „Възстановяване“ от менюто. Файлът ще бъде възстановен в папката, от която е изтрит.
2 Намерете желания файл или папка. Ако в кошчето има много файлове, намерете този, който ви е необходим, както в обикновена папка. Можете също да сортирате съдържанието на кошчето по име, размер или дата на промяна. Щракнете с десния бутон върху необходимия файл и изберете „Възстановяване“ от менюто. Файлът ще бъде възстановен в папката, от която е изтрит.  3 Задръжте клавиша Control и щракнете върху желаните от вас файлове. Това ще избере няколко файла наведнъж. Сега отворете менюто Файл и щракнете върху Възстановяване, за да възстановите всички избрани файлове.
3 Задръжте клавиша Control и щракнете върху желаните от вас файлове. Това ще избере няколко файла наведнъж. Сега отворете менюто Файл и щракнете върху Възстановяване, за да възстановите всички избрани файлове. 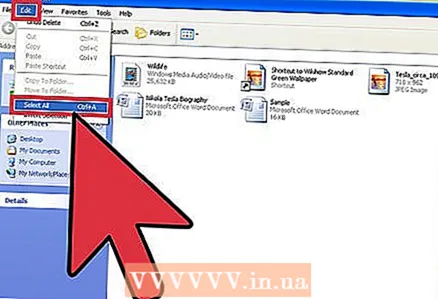 4 Отворете менюто "Редактиране". Щракнете върху Избери всички. Отворете менюто Файл и щракнете върху Възстановяване, за да възстановите всички елементи, които са в кошчето.
4 Отворете менюто "Редактиране". Щракнете върху Избери всички. Отворете менюто Файл и щракнете върху Възстановяване, за да възстановите всички елементи, които са в кошчето.
Метод 2 от 2: Възстановяване на трайно изтрити файлове
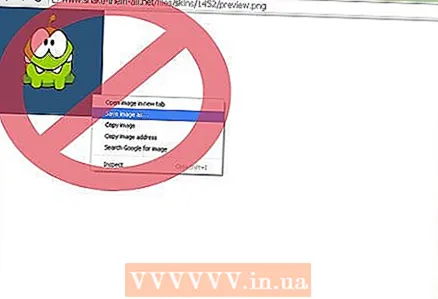 1 Не запазвайте ненужни файлове. Също така, не използвайте интернет. Системата няма да изтрие окончателно файла, докато не се нуждае от дисково пространство, но няма начин да разберете кога ще го направи.
1 Не запазвайте ненужни файлове. Също така, не използвайте интернет. Системата няма да изтрие окончателно файла, докато не се нуждае от дисково пространство, но няма начин да разберете кога ще го направи.  2 Намерете добър софтуер за възстановяване на файлове. Например WinUndelete или Recuva. Recuva предлага безплатно основно възстановяване на файлове, докато WinUndelete трябва да бъде закупен, за да получите достъп до пълно възстановяване на файлове. Recuva също има платена версия с повече функции.
2 Намерете добър софтуер за възстановяване на файлове. Например WinUndelete или Recuva. Recuva предлага безплатно основно възстановяване на файлове, докато WinUndelete трябва да бъде закупен, за да получите достъп до пълно възстановяване на файлове. Recuva също има платена версия с повече функции.  3 Изтеглете програмата на USB памет. Recuva и WinUndelete имат версии, които могат да бъдат записани на USB устройства и да се използват, без да се налага да инсталирате програми на компютър.
3 Изтеглете програмата на USB памет. Recuva и WinUndelete имат версии, които могат да бъдат записани на USB устройства и да се използват, без да се налага да инсталирате програми на компютър. - За да опростите процеса на възстановяване на файлове в бъдеще, препоръчваме ви да инсталирате поне един софтуер за възстановяване на файлове на вашия компютър.
 4 Намерете изтрития файл. Recuva търси по тип файл и местоположение. WinUndelete ви подканва да търсите по име, дата, размер и тип на файла.
4 Намерете изтрития файл. Recuva търси по тип файл и местоположение. WinUndelete ви подканва да търсите по име, дата, размер и тип на файла. 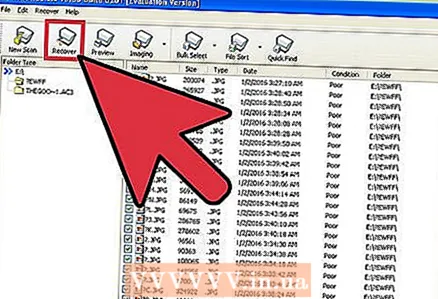 5 Възстановете изтрития файл. Първо изберете папката, в която ще бъде изпратен възстановеният файл. Препоръчваме ви да възстановите файла на друго устройство, например флаш устройство, за да избегнете презаписване на файловете, които се опитвате да възстановите.
5 Възстановете изтрития файл. Първо изберете папката, в която ще бъде изпратен възстановеният файл. Препоръчваме ви да възстановите файла на друго устройство, например флаш устройство, за да избегнете презаписване на файловете, които се опитвате да възстановите.
Съвети
- Редовно архивирайте твърдия си диск, за да можете да възстановявате изтрити файлове. Ако всичко друго се провали, възстановете системата, като използвате точка за възстановяване - но това ще премахне всички промени, които сте направили от създаването на точката.