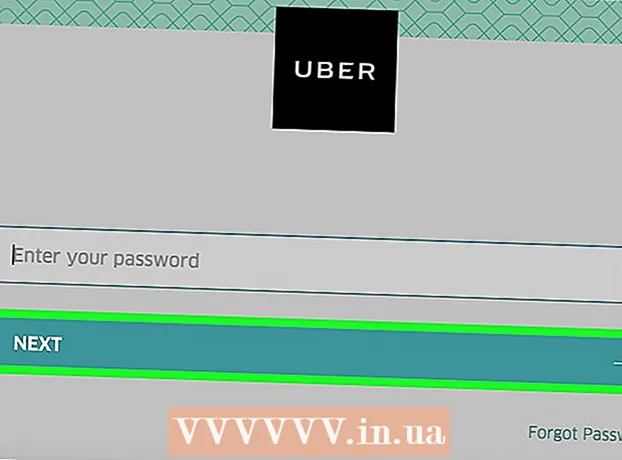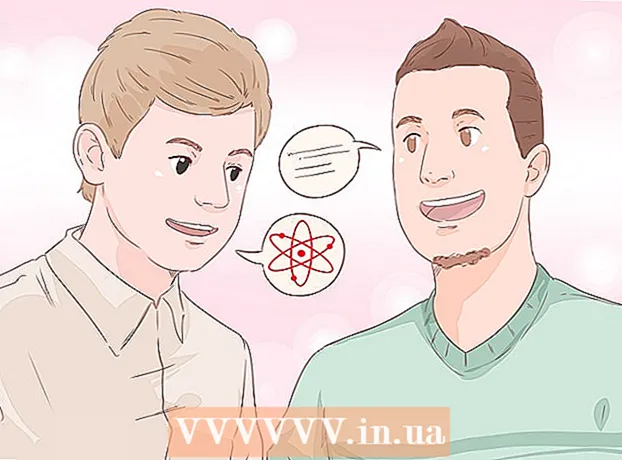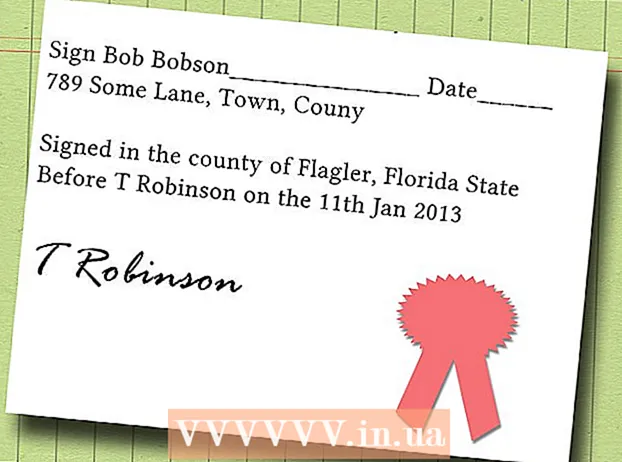Автор:
John Pratt
Дата На Създаване:
10 Февруари 2021
Дата На Актуализиране:
27 Юни 2024

Съдържание
- Стъпвам
- Метод 1 от 4: Изпратете снимки от компютъра си на вашия телефон
- Метод 2 от 4: Изпращайте снимки от един телефон на друг
- Метод 3 от 4: Прехвърлете снимки от компютър на iPhone
- Метод 4 от 4: Прехвърлете снимки от компютър на телефон с Android
Ако искате да изпратите няколко снимки на мобилен телефон, има няколко начина да го направите. Начинът, по който го правите, зависи от естеството на превода: Изпращате ли ги на себе си или на някой друг? Получателят има ли смартфон (iPhone, Android, Windows)? Снимките са на вашия компютър или на вашия собствен телефон? Отговорите на тези въпроси ще ви помогнат да разберете как да изпратите снимките.
Стъпвам
Метод 1 от 4: Изпратете снимки от компютъра си на вашия телефон
 Отворете вашата програма за електронна поща или уебсайт за електронна поща на вашия компютър. Ако телефонът, на който изпращате снимките, поддържа имейл, той трябва да може да изтегля снимки като прикачени файлове. Можете също да изпращате имейл съобщения до телефон с MMS (услуга за мултимедийни съобщения).
Отворете вашата програма за електронна поща или уебсайт за електронна поща на вашия компютър. Ако телефонът, на който изпращате снимките, поддържа имейл, той трябва да може да изтегля снимки като прикачени файлове. Можете също да изпращате имейл съобщения до телефон с MMS (услуга за мултимедийни съобщения).  Съставете ново съобщение. В днешно време повечето смартфони ви позволяват да четете имейли директно на мобилния си телефон.
Съставете ново съобщение. В днешно време повечето смартфони ви позволяват да четете имейли директно на мобилния си телефон.  Потвърдете снимките. Щракнете върху бутона "Прикачени файлове" в прозореца за композиция, за да прегледате снимките на вашия компютър. Повечето имейл услуги поддържат изпращане до 20 MB, което обикновено се равнява на около 5 снимки на съобщение.
Потвърдете снимките. Щракнете върху бутона "Прикачени файлове" в прозореца за композиция, за да прегледате снимките на вашия компютър. Повечето имейл услуги поддържат изпращане до 20 MB, което обикновено се равнява на около 5 снимки на съобщение.  Въведете получател. Има няколко различни начина, по които можете да направите това, в зависимост от това на кого се опитвате да изпратите снимките:
Въведете получател. Има няколко различни начина, по които можете да направите това, в зависимост от това на кого се опитвате да изпратите снимките: - Имейл по подразбиране - Ако се опитвате да изпратите снимките на собствения си телефон, въведете свой собствен имейл адрес. Ако изпращате снимките на някой друг, който има телефон, който може да получава имейл, можете да въведете обичайния му имейл адрес.
- MMS - Ако искате съобщението да бъде изпратено до мобилния телефон като MMS съобщение, използвайте MMS адреса на получателя. Не забравяйте да изберете MMS адреса, а не SMS адреса, когато търсите в таблицата.
 Изпратете съобщението. Може да се наложи да изчакате известно време снимките да бъдат качени на вашия пощенски сървър и още няколко секунди, за да бъде доставено съобщението.
Изпратете съобщението. Може да се наложи да изчакате известно време снимките да бъдат качени на вашия пощенски сървър и още няколко секунди, за да бъде доставено съобщението.  Отворете имейла или MMS съобщението си с изпратените снимки на телефона си. Ако изпратите снимките на себе си, съобщението трябва да се появи на телефона ви след няколко минути. Уверете се, че телефонът ви е включен и има мрежова връзка.
Отворете имейла или MMS съобщението си с изпратените снимки на телефона си. Ако изпратите снимките на себе си, съобщението трябва да се появи на телефона ви след няколко минути. Уверете се, че телефонът ви е включен и има мрежова връзка. - За да получите MMS съобщение, трябва да имате абонамент за мобилни данни.
 Запазете снимките. Процесът за това се различава в зависимост от вашия телефон, но като цяло можете да натиснете и задържите отворена снимка на екрана си или да докоснете бутона за меню и да изберете да я запазите в телефона си. Повторете това за всяка от снимките в съобщението.
Запазете снимките. Процесът за това се различава в зависимост от вашия телефон, но като цяло можете да натиснете и задържите отворена снимка на екрана си или да докоснете бутона за меню и да изберете да я запазите в телефона си. Повторете това за всяка от снимките в съобщението.
Метод 2 от 4: Изпращайте снимки от един телефон на друг
 Отворете снимките, които искате да изпратите на телефона си. Използвайте приложението за снимки на телефона си, за да отворите снимката, която искате да изпратите.
Отворете снимките, които искате да изпратите на телефона си. Използвайте приложението за снимки на телефона си, за да отворите снимката, която искате да изпратите.  Докоснете бутона „Споделяне“. Това ще изглежда различно в зависимост от телефона и версията, която използвате.
Докоснете бутона „Споделяне“. Това ще изглежда различно в зависимост от телефона и версията, която използвате.  Изберете метода, по който искате да споделите снимките. Има няколко опции за избор в зависимост от приложенията, които сте инсталирали на телефона си.
Изберете метода, по който искате да споделите снимките. Има няколко опции за избор в зависимост от приложенията, които сте инсталирали на телефона си. - Имейл - Изпратете снимката като прикачен файл към имейл съобщение.
- Съобщения - Изпраща снимката като прикачен файл към текстово съобщение (MMS) или чрез iMessage (ако и вие, и получателят имате Apple iPhone).
- Опции, специфични за приложението: Има редица други опции, изброени въз основа на това, което сте инсталирали, включително Facebook, Hangouts и WhatsApp. Изберете опцията, която най-добре отговаря на вашите и нуждите на вашия получател.
 Завършете изпращането на съобщението. В зависимост от избрания от вас метод ще трябва да попълните съобщението, свързано със снимката. Изпращането на съобщението може да отнеме известно време, ако изпращате множество снимки.
Завършете изпращането на съобщението. В зависимост от избрания от вас метод ще трябва да попълните съобщението, свързано със снимката. Изпращането на съобщението може да отнеме известно време, ако изпращате множество снимки.
Метод 3 от 4: Прехвърлете снимки от компютър на iPhone
 Преместете всички снимки, които искате да прехвърлите, в една папка. Можете да създадете множество подпапки в папката, но разполагането им всички на едно място улеснява много добавянето на снимките към вашия iPhone.
Преместете всички снимки, които искате да прехвърлите, в една папка. Можете да създадете множество подпапки в папката, но разполагането им всички на едно място улеснява много добавянето на снимките към вашия iPhone.  Свържете вашия iPhone към компютъра с USB кабела.
Свържете вашия iPhone към компютъра с USB кабела. Отворете iTunes.
Отворете iTunes. Изберете вашия iPhone. Ако не сте свързвали своя iPhone към компютъра си преди, ще трябва да упълномощите компютъра да използва вашия Apple ID. iTunes ще ви води през процеса и ще ви помоли да влезете с вашия Apple ID и парола.
Изберете вашия iPhone. Ако не сте свързвали своя iPhone към компютъра си преди, ще трябва да упълномощите компютъра да използва вашия Apple ID. iTunes ще ви води през процеса и ще ви помоли да влезете с вашия Apple ID и парола. - Ще бъдете попитани и на екрана на вашия iPhone дали имате доверие на компютъра.
 Изберете опцията Снимки от менюто вляво, след като изберете вашия iPhone.
Изберете опцията Снимки от менюто вляво, след като изберете вашия iPhone. Поставете отметка в квадратчето „Синхронизиране на снимки“.
Поставете отметка в квадратчето „Синхронизиране на снимки“. Изберете папката, съдържаща снимките, които искате да прехвърлите.
Изберете папката, съдържаща снимките, които искате да прехвърлите. Щракнете върху.За да кандидатствате-бутон. Снимките ви се синхронизират с вашия iPhone и могат да бъдат намерени в приложението Снимки.
Щракнете върху.За да кандидатствате-бутон. Снимките ви се синхронизират с вашия iPhone и могат да бъдат намерени в приложението Снимки.
Метод 4 от 4: Прехвърлете снимки от компютър на телефон с Android
 Подгответе компютъра си. В зависимост от вашата операционна система има няколко условия:
Подгответе компютъра си. В зависимост от вашата операционна система има няколко условия: - Windows - Уверете се, че е инсталиран Windows Media Player 10 или по-нова версия. Можете да проверите за актуализации, като щракнете върху менюто "Помощ" и изберете "Проверка за актуализации".
- Mac OS X - Изтеглете инструмента за Android File Transfer от Google. Тази помощна програма ви позволява да свържете вашето устройство с Android към компютър с Mac. Можете да го получите безплатно android.com/filetransfer/.
 Свържете устройството си с Android към компютъра чрез USB. Ако използвате Windows, вероятно ще се появи прозорецът за автоматично пускане. Ако използвате Mac, устройството ви с Android трябва да се появи на вашия работен плот.
Свържете устройството си с Android към компютъра чрез USB. Ако използвате Windows, вероятно ще се появи прозорецът за автоматично пускане. Ако използвате Mac, устройството ви с Android трябва да се появи на вашия работен плот.  Отворете устройството си с Android на компютъра, за да преглеждате файловете. Ще видите серия от папки, съдържащи всички ваши Android файлове.
Отворете устройството си с Android на компютъра, за да преглеждате файловете. Ще видите серия от папки, съдържащи всички ваши Android файлове.  Отворете папката Снимки. Това е най-доброто място за прехвърляне на вашите снимки, тъй като приложението Галерия или Снимки на Android автоматично изтегля снимки от тази папка.
Отворете папката Снимки. Това е най-доброто място за прехвърляне на вашите снимки, тъй като приложението Галерия или Снимки на Android автоматично изтегля снимки от тази папка.  Копирайте снимките, които искате да прехвърлите, в папката Pictures на устройството с Android. Можете да копирате и поставяте или плъзгате и пускате снимки в папката Картини. Ако копирате много снимки, може да отнеме известно време.
Копирайте снимките, които искате да прехвърлите, в папката Pictures на устройството с Android. Можете да копирате и поставяте или плъзгате и пускате снимки в папката Картини. Ако копирате много снимки, може да отнеме известно време. - Не изключвайте телефона с Android, докато прехвърлянето завърши.