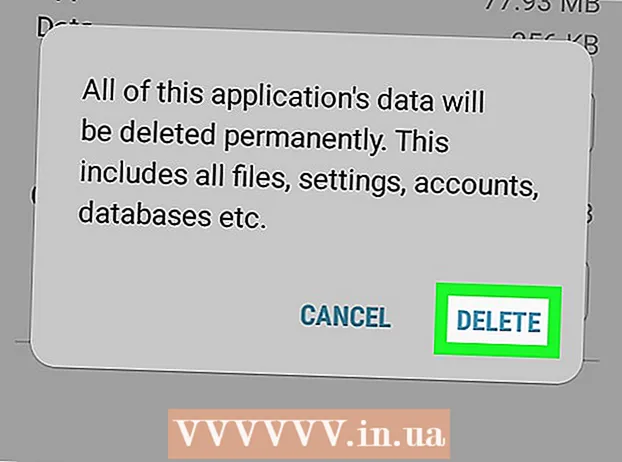Автор:
Sara Rhodes
Дата На Създаване:
13 Февруари 2021
Дата На Актуализиране:
1 Юли 2024

Съдържание
- Стъпки
- Метод 1 от 3: Опция за условно форматиране в Windows
- Метод 2 от 3: Опция за условно форматиране на Mac
- Метод 3 от 3: Промяна на настройките за стил на таблица
Тази статия ще ви покаже как да маркирате всеки друг ред в Microsoft Excel на компютри с Windows и macOS.
Стъпки
Метод 1 от 3: Опция за условно форматиране в Windows
 1 Отворете електронната таблица в Excel, където искате да направите промени. За да направите това, просто щракнете двукратно върху файла.
1 Отворете електронната таблица в Excel, където искате да направите промени. За да направите това, просто щракнете двукратно върху файла. - Този метод е подходящ за всички видове данни. С негова помощ можете да редактирате данните по ваша преценка, без това да засяга дизайна.
 2 Изберете клетките, които искате да форматирате. Преместете курсора върху желаното място, натиснете и задръжте левия бутон на мишката и преместете показалеца, за да изберете всички клетки в диапазона, който искате да форматирате.
2 Изберете клетките, които искате да форматирате. Преместете курсора върху желаното място, натиснете и задръжте левия бутон на мишката и преместете показалеца, за да изберете всички клетки в диапазона, който искате да форматирате. - За да изберете всяка втора клетка в целия документ, щракнете върху бутона Избери всички... Това е сив квадратен бутон / клетка в горния ляв ъгъл на листа.
 3 Натиснете
3 Натиснете  до опцията Условно форматиране. Тази опция е в раздела Начало, в лентата с инструменти в горната част на екрана. Ще се появи меню.
до опцията Условно форматиране. Тази опция е в раздела Начало, в лентата с инструменти в горната част на екрана. Ще се появи меню.  4 Натиснете Създайте правило. Появява се диалоговият прозорец Създаване на правило за форматиране.
4 Натиснете Създайте правило. Появява се диалоговият прозорец Създаване на правило за форматиране.  5 В секцията „Избор на тип правило“ изберете Използвайте формула, за да определите форматирани клетки.
5 В секцията „Избор на тип правило“ изберете Използвайте формула, за да определите форматирани клетки.- Ако имате Excel 2003, изберете Формула от менюто Условие 1.
 6 Въведете формула, която подчертава всеки друг ред. Въведете следната формула в текстовата област:
6 Въведете формула, която подчертава всеки друг ред. Въведете следната формула в текстовата област: - = MOD (ROW (), 2) = 0
 7 Щракнете върху бутона Формат в диалоговия прозорец.
7 Щракнете върху бутона Формат в диалоговия прозорец. 8 Отворете раздела Попълнете в горната част на диалоговия прозорец.
8 Отворете раздела Попълнете в горната част на диалоговия прозорец. 9 Изберете шаблона или цвета за клетките, които искате да засенчите, и щракнете върху Добре. Под формулата се появява цветен образец.
9 Изберете шаблона или цвета за клетките, които искате да засенчите, и щракнете върху Добре. Под формулата се появява цветен образец.  10 Кликнете върху Добреза да маркирате всяка друга клетка на листа с избрания цвят или модел.
10 Кликнете върху Добреза да маркирате всяка друга клетка на листа с избрания цвят или модел.- За да промените формулата или формата, щракнете върху стрелката до опцията Условно форматиране (в раздела Начало), изберете Управление на правилатаи след това изберете правило.
Метод 2 от 3: Опция за условно форматиране на Mac
 1 Отворете електронната таблица в Excel, където искате да направите промени. Като правило е достатъчно да щракнете двукратно върху файла, за да направите това.
1 Отворете електронната таблица в Excel, където искате да направите промени. Като правило е достатъчно да щракнете двукратно върху файла, за да направите това.  2 Изберете клетките, които искате да форматирате. Преместете курсора на желаното място, натиснете левия бутон на мишката и, докато държите натиснат, преместете показалеца, за да изберете всички клетки в желания диапазон.
2 Изберете клетките, които искате да форматирате. Преместете курсора на желаното място, натиснете левия бутон на мишката и, докато държите натиснат, преместете показалеца, за да изберете всички клетки в желания диапазон. - Ако искате да изберете всяка втора клетка в целия документ, натиснете ⌘ Команда+А на клавиатурата. Това ще избере всички клетки на листа.
 3 Натиснете
3 Натиснете  до опцията Условно форматиране. Тази опция е в раздела Начало, в лентата с инструменти в горната част на екрана. След това ще видите няколко опции за форматиране.
до опцията Условно форматиране. Тази опция е в раздела Начало, в лентата с инструменти в горната част на екрана. След това ще видите няколко опции за форматиране.  4 Кликнете върху опцията Създайте правило. Появява се нов диалогов прозорец Ново правило за форматиране с няколко опции за форматиране.
4 Кликнете върху опцията Създайте правило. Появява се нов диалогов прозорец Ново правило за форматиране с няколко опции за форматиране.  5 От менюто Стил изберете класически. Щракнете върху падащото меню Style и след това изберете класически на дъното.
5 От менюто Стил изберете класически. Щракнете върху падащото меню Style и след това изберете класически на дъното.  6 Избери предмет Използвайте формула, за да определите форматирани клетки. Кликнете върху падащото меню под опцията Стил и изберете Използвайте формулаза да промените формата с помощта на формула.
6 Избери предмет Използвайте формула, за да определите форматирани клетки. Кликнете върху падащото меню под опцията Стил и изберете Използвайте формулаза да промените формата с помощта на формула.  7 Въведете формула, която подчертава всеки друг ред. Щракнете върху полето формула в прозореца Създаване на правило за форматиране и въведете следната формула:
7 Въведете формула, която подчертава всеки друг ред. Щракнете върху полето формула в прозореца Създаване на правило за форматиране и въведете следната формула: - = MOD (ROW (), 2) = 0
 8 Кликнете върху падащото меню до опцията Форматирайте с. Той се намира в самото дъно, под полето за въвеждане на формулата. Ще се появи падащо меню с опции за форматиране.
8 Кликнете върху падащото меню до опцията Форматирайте с. Той се намира в самото дъно, под полето за въвеждане на формулата. Ще се появи падащо меню с опции за форматиране. - Избраният формат ще бъде приложен към всяка втора клетка в диапазона.
 9 Изберете формат от падащото меню Format Using. Изберете всяка опция и след това прегледайте извадка от дясната страна на диалоговия прозорец.
9 Изберете формат от падащото меню Format Using. Изберете всяка опция и след това прегледайте извадка от дясната страна на диалоговия прозорец. - Ако искате сами да създадете нов формат за избор с различен цвят, щракнете върху опцията неговия формат на дъното. Това ще отвори нов прозорец, където можете ръчно да въвеждате шрифтове, рамки и цветове.
 10 Кликнете върху Добреза да приложите форматиране и да маркирате всеки друг ред в избрания диапазон на листа.
10 Кликнете върху Добреза да приложите форматиране и да маркирате всеки друг ред в избрания диапазон на листа.- Това правило може да бъде променено по всяко време. За да направите това, щракнете върху стрелката до опцията „Условно форматиране“ (в раздела „Начало“), изберете Управление на правилата и изберете правило.
Метод 3 от 3: Промяна на настройките за стил на таблица
 1 Отворете електронната таблица в Excel, която искате да промените. За да направите това, просто щракнете двукратно върху файла (Windows и Mac).
1 Отворете електронната таблица в Excel, която искате да промените. За да направите това, просто щракнете двукратно върху файла (Windows и Mac). - Използвайте този метод, ако освен че маркирате всеки втори ред, искате да добавите и нови данни към таблицата.
- Използвайте този метод само ако не искате да променяте данните в таблицата, след като форматирате стила.
 2 Изберете клетките, които искате да добавите към таблицата. Преместете курсора върху желаното място, натиснете левия бутон на мишката и, докато държите натиснат, преместете показалеца, за да изберете всички клетки, в които искате да промените формата.
2 Изберете клетките, които искате да добавите към таблицата. Преместете курсора върху желаното място, натиснете левия бутон на мишката и, докато държите натиснат, преместете показалеца, за да изберете всички клетки, в които искате да промените формата.  3 Кликнете върху опцията Форматиране като таблица. Той се намира в раздела "Начало", в лентата с инструменти в горната част на програмата.
3 Кликнете върху опцията Форматиране като таблица. Той се намира в раздела "Начало", в лентата с инструменти в горната част на програмата.  4 Изберете стил на таблица. Разгледайте опциите под Светло, Средно и Тъмно и щракнете върху стила, който искате да приложите.
4 Изберете стил на таблица. Разгледайте опциите под Светло, Средно и Тъмно и щракнете върху стила, който искате да приложите.  5 Кликнете върху Добреза да приложите стила към избрания диапазон от данни.
5 Кликнете върху Добреза да приложите стила към избрания диапазон от данни.- За да промените стила на таблица, активирайте или деактивирайте опциите под Опции за стил на таблица в лентата с инструменти. Ако този раздел не е там, щракнете върху някоя клетка в таблицата и тя ще се появи.
- Ако искате да преобразувате таблицата обратно в диапазон от клетки, за да можете да редактирате данните, щракнете върху нея, за да се покажат опциите в лентата с инструменти, отворете раздела Конструктор и кликнете върху опцията Конвертиране в диапазон.