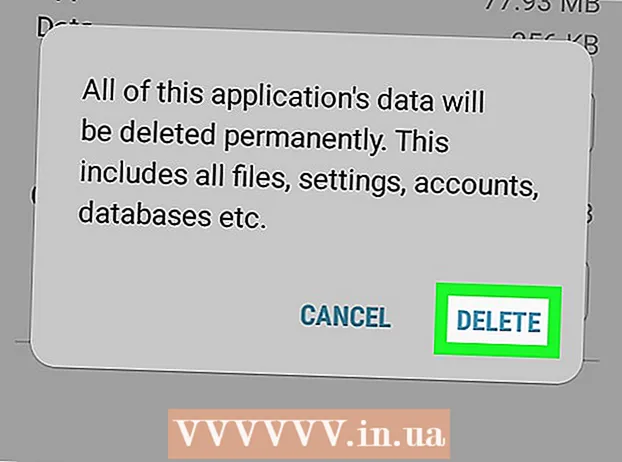Автор:
Helen Garcia
Дата На Създаване:
16 Април 2021
Дата На Актуализиране:
1 Юли 2024
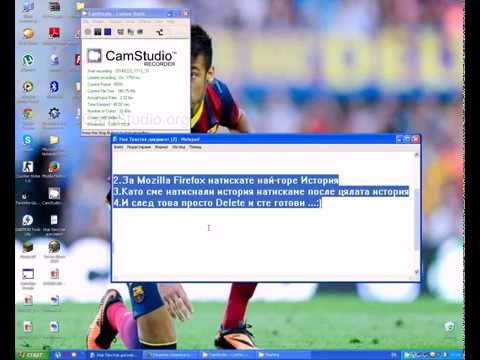
Съдържание
- Стъпки
- Метод 1 от 4: Изтриване на историята на търсенията на Windows
- Метод 2 от 4: Изтриване на историята на файловете в Windows
- Метод 3 от 4: Изтрийте историята на файловете и приложенията в Mac OS X
- Метод 4 от 4: Изтриване на историята на папките в Mac OS X
- Съвети
- Предупреждения
Тази статия ще ви покаже как да изтриете историята на компютъра си, която включва наскоро прегледани файлове и предложения за търсене. Можете да изчистите историята си на компютри с Windows и Mac OS X. За да изчистите историята на сърфирането си в мрежата, изтрийте историята си в предпочитанията на браузъра.
Стъпки
Метод 1 от 4: Изтриване на историята на търсенията на Windows
 1 Кликнете върху лентата за търсене на Cortana. Той е от лявата страна на лентата на задачите вдясно от логото на Windows. Прозорецът Cortana ще се отвори.
1 Кликнете върху лентата за търсене на Cortana. Той е от лявата страна на лентата на задачите вдясно от логото на Windows. Прозорецът Cortana ще се отвори. - Ако не виждате лентата за търсене, щракнете с десния бутон върху лентата на задачите, изберете Cortana и щракнете върху Показване на лентата за търсене.
 2 Кликнете върху „Опции“
2 Кликнете върху „Опции“  . Той е от лявата страна на прозореца Cortana. Настройките на Cortana ще се отворят.
. Той е от лявата страна на прозореца Cortana. Настройките на Cortana ще се отворят.  3 Превъртете надолу и докоснете Изчистване на историята на устройството. Намира се в раздела История на устройствата. Това ще изчисти историята на търсенията на вашето устройство.
3 Превъртете надолу и докоснете Изчистване на историята на устройството. Намира се в раздела История на устройствата. Това ще изчисти историята на търсенията на вашето устройство.  4 Кликнете върху Опции за историята на търсенията. Тази връзка е в раздела История на търсенията. Страницата Bing се отваря със списък с думи за търсене, изброени в хронологичен ред.
4 Кликнете върху Опции за историята на търсенията. Тази връзка е в раздела История на търсенията. Страницата Bing се отваря със списък с думи за търсене, изброени в хронологичен ред. - Ако компютърът не е свързан с интернет, посочената страница няма да се отвори.
 5 Кликнете върху Промяна на параметрите на историята. Това е близо до горната част на страницата на Bing. Ще се отвори меню.
5 Кликнете върху Промяна на параметрите на историята. Това е близо до горната част на страницата на Bing. Ще се отвори меню.  6 Кликнете върху изчисти всичко. Той е в раздела Изчистване на историята на търсене в менюто.
6 Кликнете върху изчисти всичко. Той е в раздела Изчистване на историята на търсене в менюто.  7 Кликнете върху Дакогато бъдете подканени. Това ще изчисти напълно вашата история на търсене в Cortana, както локално, така и онлайн.
7 Кликнете върху Дакогато бъдете подканени. Това ще изчисти напълно вашата история на търсене в Cortana, както локално, така и онлайн.
Метод 2 от 4: Изтриване на историята на файловете в Windows
 1 Отворете менюто "Старт"
1 Отворете менюто "Старт"  . За да направите това, кликнете върху логото на Windows в долния ляв ъгъл на екрана.
. За да направите това, кликнете върху логото на Windows в долния ляв ъгъл на екрана. - Можете също да натиснете клавиша ⊞ Спечелете на клавиатурата на компютъра.
 2 Отворете File Explorer
2 Отворете File Explorer  . За да направите това, кликнете върху иконата с форма на папка в долния ляв ъгъл на прозореца "Старт".
. За да направите това, кликнете върху иконата с форма на папка в долния ляв ъгъл на прозореца "Старт".  3 Кликнете върху Изглед. Този раздел се намира в горната лява част на прозореца File Explorer. Ще се отвори меню.
3 Кликнете върху Изглед. Този раздел се намира в горната лява част на прозореца File Explorer. Ще се отвори меню.  4 Кликнете върху Параметри. Това е правоъгълна икона от дясната страна на менюто Изглед.
4 Кликнете върху Параметри. Това е правоъгълна икона от дясната страна на менюто Изглед. 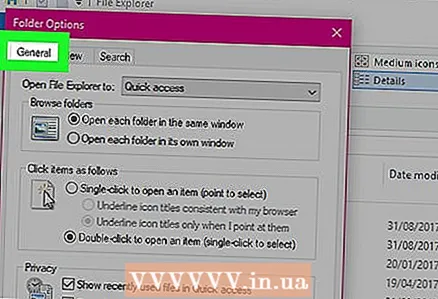 5 Кликнете върху раздела Общ. Намира се в горния ляв ъгъл на прозореца Опции за папки.
5 Кликнете върху раздела Общ. Намира се в горния ляв ъгъл на прозореца Опции за папки.  6 Щракнете Ясно. Това е в секцията Поверителност в долната част на прозореца. Това ще премахне последните ви заявки от Explorer.
6 Щракнете Ясно. Това е в секцията Поверителност в долната част на прозореца. Това ще премахне последните ви заявки от Explorer. - Ако сте прикрепили папка или файл в Explorer, те няма да бъдат изтрити.
 7 Скриване на бъдещата история на търсене. Премахнете отметката от „Показване на последните файлове в лентата с инструменти за бърз достъп“ и „Показване на последните папки в лентата с инструменти за бърз достъп“ под „Поверителност“. Това е незадължителна стъпка, но тя ще скрие елементите за търсене в лентата за търсене на Explorer.
7 Скриване на бъдещата история на търсене. Премахнете отметката от „Показване на последните файлове в лентата с инструменти за бърз достъп“ и „Показване на последните папки в лентата с инструменти за бърз достъп“ под „Поверителност“. Това е незадължителна стъпка, но тя ще скрие елементите за търсене в лентата за търсене на Explorer.  8 Кликнете върху Добре. Намира се в долната част на прозореца с опции за папки. Това ще изчисти историята на Explorer.
8 Кликнете върху Добре. Намира се в долната част на прозореца с опции за папки. Това ще изчисти историята на Explorer.
Метод 3 от 4: Изтрийте историята на файловете и приложенията в Mac OS X
 1 Отворете менюто на Apple
1 Отворете менюто на Apple  . За да направите това, кликнете върху логото на Apple в горния ляв ъгъл на екрана.
. За да направите това, кликнете върху логото на Apple в горния ляв ъгъл на екрана.  2 Моля изберете Наскоро използвани обекти. Това е близо до горната част на падащото меню на Apple. Ще се отвори изскачащо меню със списък на наскоро отворени приложения и файлове.
2 Моля изберете Наскоро използвани обекти. Това е близо до горната част на падащото меню на Apple. Ще се отвори изскачащо меню със списък на наскоро отворени приложения и файлове.  3 Кликнете върху Изчистете менюто. Това е в долната част на списъка в изскачащия прозорец. Това ще изчисти съдържанието на изскачащото меню.
3 Кликнете върху Изчистете менюто. Това е в долната част на списъка в изскачащия прозорец. Това ще изчисти съдържанието на изскачащото меню.
Метод 4 от 4: Изтриване на историята на папките в Mac OS X
 1 Отворете Finder. Иконата за тази помощна програма има синьо лице и се намира в дока.
1 Отворете Finder. Иконата за тази помощна програма има синьо лице и се намира в дока. - Или просто щракнете върху работния плот.
 2 Кликнете върху Преход. Това меню е в лявата половина на лентата с менюта в горната част на екрана. Ще се отвори падащо меню.
2 Кликнете върху Преход. Това меню е в лявата половина на лентата с менюта в горната част на екрана. Ще се отвори падащо меню. 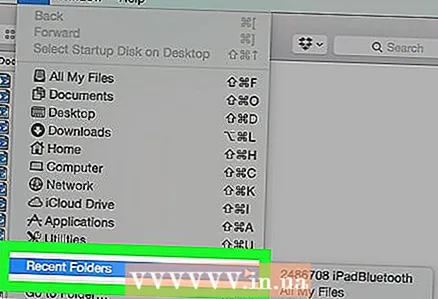 3 Моля изберете Наскоро използвани файлове. Намира се в долната част на падащото меню Go. Вдясно от посочената опция ще се отвори изскачащ прозорец със списък на наскоро отворени папки.
3 Моля изберете Наскоро използвани файлове. Намира се в долната част на падащото меню Go. Вдясно от посочената опция ще се отвори изскачащ прозорец със списък на наскоро отворени папки.  4 Кликнете върху Изчистете менюто. Ще намерите този бутон в долната част на изскачащото меню. Това ще изчисти списъка с папки, които наскоро сте отворили.
4 Кликнете върху Изчистете менюто. Ще намерите този бутон в долната част на изскачащото меню. Това ще изчисти списъка с папки, които наскоро сте отворили.
Съвети
- Инсталирайте файлов мениджър като TinkerTool System, за да управлявате наскоро използвани елементи в Mac OS X.
Предупреждения
- Ако изтриете историята на търсенията си, тя може да нулира настройките ви за автоматично довършване в Windows.