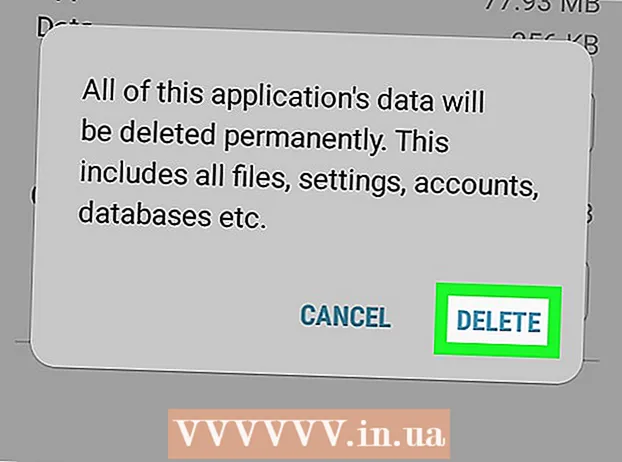Автор:
Ellen Moore
Дата На Създаване:
12 Януари 2021
Дата На Актуализиране:
1 Юли 2024

Съдържание
- Стъпки
- Част 1 от 3: Как да премахнете драйверите на NVIDIA
- Част 2 от 3: Как да изтриете папки NVIDIA
- Част 3 от 3: Как да изтриете записи в системния регистър на NVIDIA (само за напреднали потребители)
- Съвети
- Предупреждения
NVIDIA предоставя драйвери за компютри с Windows със съответните графични карти. Използвайте контролния панел, за да инсталирате графична карта на трета страна или просто да деинсталирате драйверите на NVIDIA. Можете също така ръчно да изтриете скритите папки на NVIDIA и свързаните с тях записи в системния регистър.
Стъпки
Част 1 от 3: Как да премахнете драйверите на NVIDIA
 1 Отворете контролния панел. За това:
1 Отворете контролния панел. За това: - Отворете менюто "Старт" в долния ляв ъгъл.
- Въведете Контролен панел.
- Кликнете върху „Контролен панел“ в резултатите от търсенето.
 2 Кликнете върху Премахване на програма. Тази опция е в раздела Програми. Ще се покаже списък с всички инсталирани програми.
2 Кликнете върху Премахване на програма. Тази опция е в раздела Програми. Ще се покаже списък с всички инсталирани програми. - В Windows 8 щракнете с десния бутон върху менюто "Старт" и изберете Програми и функции от менюто.
 3 Превъртете надолу и докоснете Видео драйвер на NVIDIA. На страницата Програми и функции програмите са подредени по азбучен ред. Видео драйверът NVIDIA е основният компонент.
3 Превъртете надолу и докоснете Видео драйвер на NVIDIA. На страницата Програми и функции програмите са подредени по азбучен ред. Видео драйверът NVIDIA е основният компонент.  4 Кликнете върху Изтриване / промяна. Това е втората опция над списъка с програми. Деинсталаторът на NVIDIA ще се отвори
4 Кликнете върху Изтриване / промяна. Това е втората опция над списъка с програми. Деинсталаторът на NVIDIA ще се отвори  5 Кликнете върху Изтрий. Компонентът NVIDIA ще бъде премахнат.
5 Кликнете върху Изтрий. Компонентът NVIDIA ще бъде премахнат. - По време на деинсталирането екранът ще се изключи няколко пъти - това е нормално.
 6 Кликнете върху Рестартирай сега. Направете това, за да рестартирате компютъра.
6 Кликнете върху Рестартирай сега. Направете това, за да рестартирате компютъра.  7 Отворете контролния панел. За това:
7 Отворете контролния панел. За това: - Отворете менюто "Старт" в долния ляв ъгъл.
- Въведете Контролен панел.
- Кликнете върху „Контролен панел“ в резултатите от търсенето.
 8 Кликнете върху Премахване на програма. Тази опция е в раздела Програми. Появява се списък с „Програми и функции“.
8 Кликнете върху Премахване на програма. Тази опция е в раздела Програми. Появява се списък с „Програми и функции“.  9 Премахнете останалите компоненти на NVIDIA. Възможно е на компютъра да има допълнителни компоненти на NVIDIA, като например NVIDIA GeForce Experience, системен софтуер на NVIDIA PhysX, NVIDIA 3D Vision Controller и т.н. Изберете един от тези компоненти и щракнете върху Деинсталиране / Промяна. Следвайте инструкциите на екрана, за да премахнете компонента. Повторете този процес за всеки компонент на NVIDIA в списъка с програми и функции.
9 Премахнете останалите компоненти на NVIDIA. Възможно е на компютъра да има допълнителни компоненти на NVIDIA, като например NVIDIA GeForce Experience, системен софтуер на NVIDIA PhysX, NVIDIA 3D Vision Controller и т.н. Изберете един от тези компоненти и щракнете върху Деинсталиране / Промяна. Следвайте инструкциите на екрана, за да премахнете компонента. Повторете този процес за всеки компонент на NVIDIA в списъка с програми и функции. - Рестартирайте компютъра, ако е необходимо.
Част 2 от 3: Как да изтриете папки NVIDIA
 1 Отворете прозорец на Explorer
1 Отворете прозорец на Explorer  . Щракнете върху жълтата икона на папка със син клип на лентата на задачите в долната част на екрана.
. Щракнете върху жълтата икона на папка със син клип на лентата на задачите в долната част на екрана.  2 Отидете на раздела Изглед. Ще го намерите в лентата с менюта в горната част на екрана.
2 Отидете на раздела Изглед. Ще го намерите в лентата с менюта в горната част на екрана.  3 Поставете отметка в квадратчето
3 Поставете отметка в квадратчето  в „Скрити предмети“. Ще се покажат всички скрити файлове и папки, включително папки с ключове в системния регистър.
в „Скрити предмети“. Ще се покажат всички скрити файлове и папки, включително папки с ключове в системния регистър.  4 Кликнете върху Този компютър. Тази опция е в лентата с менюта и е маркирана с икона на монитора. Всички дискове, свързани с компютъра, ще бъдат показани в прозореца, който се отваря.
4 Кликнете върху Този компютър. Тази опция е в лентата с менюта и е маркирана с икона на монитора. Всички дискове, свързани с компютъра, ще бъдат показани в прозореца, който се отваря.  5 Изберете вашето локално устройство с Windows. Той е маркиран с икона на твърд диск с логото на Windows. Това най -вероятно е C: устройството. Може да се нарича „OS (C :)“, „Local Disk (C :)“, „System (C :)“ или името на вашия компютър.
5 Изберете вашето локално устройство с Windows. Той е маркиран с икона на твърд диск с логото на Windows. Това най -вероятно е C: устройството. Може да се нарича „OS (C :)“, „Local Disk (C :)“, „System (C :)“ или името на вашия компютър.  6 Щракнете върху папката "NVIDIA" в основната папка. Сега натиснете клавиша Изтрийза да изтриете папката.
6 Щракнете върху папката "NVIDIA" в основната папка. Сега натиснете клавиша Изтрийза да изтриете папката.  7 Отворете папката "ProgramData". Това е една от скритите папки на системното устройство (Windows устройство).
7 Отворете папката "ProgramData". Това е една от скритите папки на системното устройство (Windows устройство).  8 Изтрийте всички папки на NVIDIA. Намерете всички папки „NVIDIA“ или „NVIDIA Corporation“ в папката „ProgramData“ и щракнете, за да ги маркирате. Сега натиснете клавиша Delete.
8 Изтрийте всички папки на NVIDIA. Намерете всички папки „NVIDIA“ или „NVIDIA Corporation“ в папката „ProgramData“ и щракнете, за да ги маркирате. Сега натиснете клавиша Delete.  9 Щракнете върху бутона със стрелка наляво, за да се върнете към системното устройство (C:). Той е в горната част на прозореца на Explorer.
9 Щракнете върху бутона със стрелка наляво, за да се върнете към системното устройство (C:). Той е в горната част на прозореца на Explorer.  10 Отворете папката Program Files. Ще го намерите на системното устройство (C :).
10 Отворете папката Program Files. Ще го намерите на системното устройство (C :).  11 Изтрийте всички папки на NVIDIA. Маркирайте папките NVIDIA или NVIDIA Corporation в папката Program Files и след това натиснете клавиша Delete. Сега се върнете към системното устройство (C :).
11 Изтрийте всички папки на NVIDIA. Маркирайте папките NVIDIA или NVIDIA Corporation в папката Program Files и след това натиснете клавиша Delete. Сега се върнете към системното устройство (C :).  12 Отворете папката Program Files (x86). Ако използвате 64-битова версия на Windows, на компютъра ви трябва да има папка Program Files (x86). Щракнете върху него, за да го отворите. Тази папка ще намерите на системното устройство (C :).
12 Отворете папката Program Files (x86). Ако използвате 64-битова версия на Windows, на компютъра ви трябва да има папка Program Files (x86). Щракнете върху него, за да го отворите. Тази папка ще намерите на системното устройство (C :).  13 Изтрийте всички папки на NVIDIA. Маркирайте папките NVIDIA или NVIDIA Corporation в папката Program Files (x86) и след това натиснете клавиша Delete. Сега се върнете към системното устройство (C :).
13 Изтрийте всички папки на NVIDIA. Маркирайте папките NVIDIA или NVIDIA Corporation в папката Program Files (x86) и след това натиснете клавиша Delete. Сега се върнете към системното устройство (C :).  14 Отворете папката „Потребители“ и кликнете върху папката с вашето име. Ще намерите папката Потребители на системното ви устройство. В него ще намерите папките на всички потребители на Windows на компютъра. Кликнете върху папката с вашето име.
14 Отворете папката „Потребители“ и кликнете върху папката с вашето име. Ще намерите папката Потребители на системното ви устройство. В него ще намерите папките на всички потребители на Windows на компютъра. Кликнете върху папката с вашето име.  15 Отворете папката "AppData". Ще го намерите в папката Потребители.
15 Отворете папката "AppData". Ще го намерите в папката Потребители.  16 Отворете папката "Local". Той се намира в папката "AppData".
16 Отворете папката "Local". Той се намира в папката "AppData".  17 Изтрийте всички папки на NVIDIA. Изберете папка „NVIDIA“ или „NVIDIA Corporation“ и натиснете клавиша Delete.
17 Изтрийте всички папки на NVIDIA. Изберете папка „NVIDIA“ или „NVIDIA Corporation“ и натиснете клавиша Delete.  18 Щракнете върху бутона със стрелка наляво, за да се върнете в папката AppData. Той е в горната част на прозореца на Explorer.
18 Щракнете върху бутона със стрелка наляво, за да се върнете в папката AppData. Той е в горната част на прозореца на Explorer.  19 Отворете папката „Роуминг“. Ще го намерите в папката "AppData".
19 Отворете папката „Роуминг“. Ще го намерите в папката "AppData".  20 Изтрийте всички папки на NVIDIA. Изберете папка „NVIDIA“ или „NVIDIA Corporation“ и натиснете клавиша Delete.
20 Изтрийте всички папки на NVIDIA. Изберете папка „NVIDIA“ или „NVIDIA Corporation“ и натиснете клавиша Delete.
Част 3 от 3: Как да изтриете записи в системния регистър на NVIDIA (само за напреднали потребители)
 1 Отворете менюто "Старт"
1 Отворете менюто "Старт"  . Щракнете върху бутона с логото на Windows в лентата на задачите.
. Щракнете върху бутона с логото на Windows в лентата на задачите.  2 Въведете regedit. „Regedit“ се появява в горната част на менюто „Старт“.
2 Въведете regedit. „Regedit“ се появява в горната част на менюто „Старт“. - Предупреждение: ако изтриете правилния запис в системния регистър, можете да счупите системата. Затова продължете на свой собствен риск и риск.
 3 Кликнете върху regedit. Ще се отвори прозорецът на редактора на системния регистър.
3 Кликнете върху regedit. Ще се отвори прозорецът на редактора на системния регистър.  4 Кликнете върху стрелката до папката „HKEY_CURRENT_USER“. Стрелката е вляво от папката в левия прозорец. Показват се всички папки в папката „HKEY_CURRENT_USER“.
4 Кликнете върху стрелката до папката „HKEY_CURRENT_USER“. Стрелката е вляво от папката в левия прозорец. Показват се всички папки в папката „HKEY_CURRENT_USER“.  5 Щракнете върху стрелката до папката „Софтуер“. Той се намира под папката "HKEY_CURRENT_USER" в левия прозорец.
5 Щракнете върху стрелката до папката „Софтуер“. Той се намира под папката "HKEY_CURRENT_USER" в левия прозорец.  6 Изтрийте всички папки на NVIDIA. Намерете папките „NVIDIA“ или „NVIDIA Corporation“ в левия прозорец. Щракнете върху тях и след това натиснете клавиша Delete.
6 Изтрийте всички папки на NVIDIA. Намерете папките „NVIDIA“ или „NVIDIA Corporation“ в левия прозорец. Щракнете върху тях и след това натиснете клавиша Delete.  7 Кликнете върху стрелката вляво от папката „HKEY_USERS“. Тази папка съдържа допълнителни папки в системния регистър, включително папката ".DEFAULT" и няколко други папки с числови имена.
7 Кликнете върху стрелката вляво от папката „HKEY_USERS“. Тази папка съдържа допълнителни папки в системния регистър, включително папката ".DEFAULT" и няколко други папки с числови имена.  8 Щракнете върху стрелката вляво от папката ".DEFAULT". Това е първата папка под папката „HKEY_USERS“ в левия панел.
8 Щракнете върху стрелката вляво от папката ".DEFAULT". Това е първата папка под папката „HKEY_USERS“ в левия панел.  9 Кликнете върху стрелката до папката „Софтуер“. Тази папка се намира в папката ".DEFAULT".
9 Кликнете върху стрелката до папката „Софтуер“. Тази папка се намира в папката ".DEFAULT".  10 Изтрийте всички папки на NVIDIA. Намерете папките „NVIDIA“ или „NVIDIA Corporation“ в левия прозорец. Щракнете върху тях и след това натиснете клавиша Delete.
10 Изтрийте всички папки на NVIDIA. Намерете папките „NVIDIA“ или „NVIDIA Corporation“ в левия прозорец. Щракнете върху тях и след това натиснете клавиша Delete.  11 Повторете горните стъпки за други папки в папката „KEY_USERS“. Тоест щракнете върху стрелката вляво от папката и след това върху стрелката до папката „Софтуер“. Сега изтрийте всички папки „NVIDIA“ или „NVIDIA Corporation“.
11 Повторете горните стъпки за други папки в папката „KEY_USERS“. Тоест щракнете върху стрелката вляво от папката и след това върху стрелката до папката „Софтуер“. Сега изтрийте всички папки „NVIDIA“ или „NVIDIA Corporation“.  12 Рестартирайте компютъра, след като изтриете всички папки "Nvidia". Това ще премахне всички записи в системния регистър на NVIDIA.
12 Рестартирайте компютъра, след като изтриете всички папки "Nvidia". Това ще премахне всички записи в системния регистър на NVIDIA.
Съвети
- Преди да премахнете драйверите на Nvidia, създайте точка за възстановяване на системата. Направете това само в случай, че случайно изтриете желания запис в системния регистър, което води до срив на системата. В този случай възстановете системата, за да стигнете до точката, преди да премахнете драйверите.
Предупреждения
- В редактора на системния регистър не променяйте стойностите на ключовете в системния регистър, тъй като това може да повреди програми или цялата система. Ако случайно сте променили стойността на ключа, следвайте тези стъпки, за да възстановите системата си, или преинсталирайте Windows, за да отстраните системните проблеми.