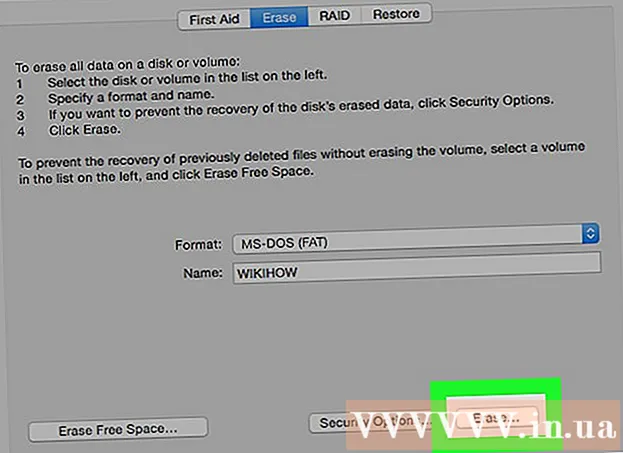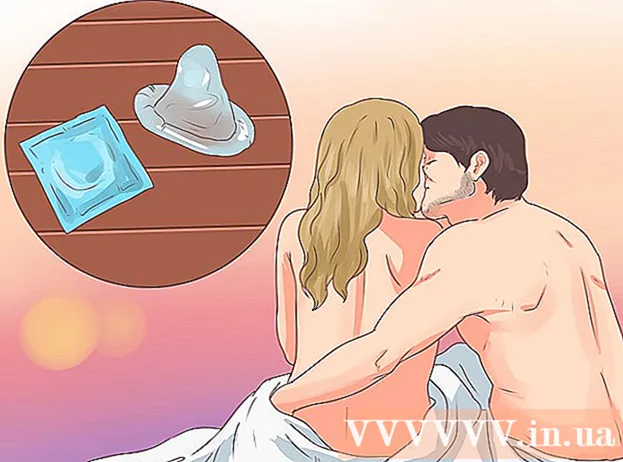Автор:
Janice Evans
Дата На Създаване:
27 Юли 2021
Дата На Актуализиране:
1 Юли 2024

Съдържание
- Стъпки
- Част 1 от 5: Как да се подготвим за създаване на сървър
- Част 2 от 5: Как да създадете сървър в Windows
- Част 3 от 5: Как да създадете сървър на Mac OS X
- Част 4 от 5: Как да настроите Hamachi
- Част 5 от 5: Как да се свържете със сървъра
- Съвети
- Предупреждения
В тази статия ще ви покажем как да създадете сървър на Minecraft на компютър с Windows или Mac OS X с помощта на безплатния софтуер Hamachi. Имайте предвид, че описаният процес може да се приложи само на компютър - той няма да работи на Windows 10, мобилни устройства и игрови конзоли.
Стъпки
Част 1 от 5: Как да се подготвим за създаване на сървър
 1 Изтеглете Hamachi. Отидете на https://www.vpn.net/ в уеб браузъра на компютъра си и след това кликнете върху зеления бутон Изтегли сега в средата на страницата. Инсталационният файл на Hamachi ще се изтегли на вашия компютър.
1 Изтеглете Hamachi. Отидете на https://www.vpn.net/ в уеб браузъра на компютъра си и след това кликнете върху зеления бутон Изтегли сега в средата на страницата. Инсталационният файл на Hamachi ще се изтегли на вашия компютър. - Ако имате Mac и файл за Windows е подготвен за изтегляне на VPN.net, щракнете върху Mac под бутона Изтегляне, за да изтеглите файла за Mac OS X.
 2 Инсталирайте Hamachi. Този процес зависи от операционната система:
2 Инсталирайте Hamachi. Този процес зависи от операционната система: - Windows: щракнете двукратно върху изтегления файл, изберете езика, щракнете върху „Напред“, поставете отметка в квадратчето до „Прочетох (а)“, щракнете върху „Напред“, щракнете отново върху „Напред“ и след това върху „Инсталиране“. Щракнете върху Да, ако бъдете подканени по време на инсталационния процес, след което щракнете върху Край.
- Mac: Отворете zip файла, щракнете двукратно върху инсталатора на Hamachi, щракнете върху Отваряне, разрешете инсталирането на програми от неизвестни разработчици, поставете отметка в квадратчето до „Прочетох“ и щракнете върху Инсталиране. Въведете паролата си, ако бъдете подканени, след което щракнете върху Готово.
 3 Изтеглете сървърния файл (JAR файл). Отидете на https://minecraft.net/en-us/download/server в уеб браузъра на компютъра си и след това кликнете върху връзката „minecraft_server.1.13.jar“ в средата на страницата.
3 Изтеглете сървърния файл (JAR файл). Отидете на https://minecraft.net/en-us/download/server в уеб браузъра на компютъра си и след това кликнете върху връзката „minecraft_server.1.13.jar“ в средата на страницата.  4 Създайте папка на вашия работен плот. В тази папка ще създадете и стартирате сървър на Minecraft. За да създадете нова папка:
4 Създайте папка на вашия работен плот. В тази папка ще създадете и стартирате сървър на Minecraft. За да създадете нова папка: - Windows: щракнете с десния бутон върху работния плот, изберете Ново от менюто, щракнете върху Папка, въведете Minecraft сървър и натиснете Въведете;
- Mac: Щракнете върху работния плот, щракнете върху Файл> Нова папка, въведете Minecraft сървър и натиснете ⏎ Връщане.
 5 Преместете сървърния файл в папката Minecraft Server. Плъзнете изтегления JAR файл в папката на Minecraft Server.
5 Преместете сървърния файл в папката Minecraft Server. Плъзнете изтегления JAR файл в папката на Minecraft Server. - Като алтернатива можете да щракнете върху сървърния файл, натиснете Ctrl+° С (Windows) или ⌘ Команда+° С (Mac), отворете папката Minecraft Server, след което щракнете Ctrl+V (Windows) или ⌘ Команда+V (Mac).
Част 2 от 5: Как да създадете сървър в Windows
 1 Актуализирайте Minecraft и Java. За да актуализирате Minecraft, щракнете двукратно върху стартовия панел на Minecraft и изчакайте играта да се актуализира. За да актуализирате Java, отворете Internet Explorer, отидете на https://java.com/en/download/installed.jsp, щракнете върху Потвърждаване на съгласието и продължаване и следвайте инструкциите на екрана.
1 Актуализирайте Minecraft и Java. За да актуализирате Minecraft, щракнете двукратно върху стартовия панел на Minecraft и изчакайте играта да се актуализира. За да актуализирате Java, отворете Internet Explorer, отидете на https://java.com/en/download/installed.jsp, щракнете върху Потвърждаване на съгласието и продължаване и следвайте инструкциите на екрана. - Ако нищо не се случи, Java е актуална.
- Повечето съвременни браузъри не поддържат Java, затова използвайте Internet Explorer, за да избегнете грешки.
 2 Отворете папката Minecraft Server. За да направите това, щракнете двукратно върху папката.
2 Отворете папката Minecraft Server. За да направите това, щракнете двукратно върху папката.  3 Щракнете двукратно върху изтегления сървърния файл. В папката ще се появят няколко файла.
3 Щракнете двукратно върху изтегления сървърния файл. В папката ще се появят няколко файла. - Щракнете двукратно върху стартиращия файл на сървъра, който има икона на зъбно колело, а не текстов документ.
 4 Приемете условията за използване на сървъра. В папката "Minecraft Server" намерете текстовия файл "eula", щракнете двукратно върху него, в реда "eula = false" изтрийте невярно и заменете с вярно, щракнете Ctrl+С, за да запазите промените си и след това затворете файла "eula".
4 Приемете условията за използване на сървъра. В папката "Minecraft Server" намерете текстовия файл "eula", щракнете двукратно върху него, в реда "eula = false" изтрийте невярно и заменете с вярно, щракнете Ctrl+С, за да запазите промените си и след това затворете файла "eula". - Сега редът "eula = true" трябва да изглежда така: "eula = false"
 5 Щракнете двукратно върху изтегления сървърния файл. В папката ще се появят допълнителни файлове.
5 Щракнете двукратно върху изтегления сървърния файл. В папката ще се появят допълнителни файлове.  6 Затворете сървъра, когато се изключи. Когато в долната част на прозореца се покаже "Готово!" (Готово), щракнете върху „X“ в горния десен ъгъл на прозореца. Сега можете да започнете да конфигурирате Hamachi.
6 Затворете сървъра, когато се изключи. Когато в долната част на прозореца се покаже "Готово!" (Готово), щракнете върху „X“ в горния десен ъгъл на прозореца. Сега можете да започнете да конфигурирате Hamachi.
Част 3 от 5: Как да създадете сървър на Mac OS X
 1 Актуализирайте Minecraft и Java. За да актуализирате Minecraft, щракнете двукратно върху стартовия панел на Minecraft и изчакайте играта да се актуализира.
1 Актуализирайте Minecraft и Java. За да актуализирате Minecraft, щракнете двукратно върху стартовия панел на Minecraft и изчакайте играта да се актуализира. - От юни 2018 г. последната версия на Java е версия 8 с актуализация 171. Можете да я изтеглите, като отидете на https://java.com/en/download/ и щракнете върху Безплатно изтегляне на Java.
 2 Щракнете двукратно върху изтегления сървърния файл. В папката ще се появят няколко файла.
2 Щракнете двукратно върху изтегления сървърния файл. В папката ще се появят няколко файла.  3 Приемете условията за използване на сървъра. В папката Minecraft Server намерете текстовия файл eula и щракнете двукратно върху него, за да го отворите в TextEdit. След това в реда "eula = false" премахнете невярно и заменете с вярно, щракнете ⌘ Команда+С, за да запазите промените си и след това затворете файла "eula".
3 Приемете условията за използване на сървъра. В папката Minecraft Server намерете текстовия файл eula и щракнете двукратно върху него, за да го отворите в TextEdit. След това в реда "eula = false" премахнете невярно и заменете с вярно, щракнете ⌘ Команда+С, за да запазите промените си и след това затворете файла "eula". - Сега редът "eula = true" трябва да изглежда така: "eula = false"
 4 Щракнете двукратно върху изтегления сървърния файл. В папката ще се появят допълнителни файлове.
4 Щракнете двукратно върху изтегления сървърния файл. В папката ще се появят допълнителни файлове.  5 Затворете сървъра, когато се изключи. Когато в долната част на прозореца се покаже "Готово!" (Готово), щракнете върху „X“ в горния десен ъгъл на прозореца. Сега можете да започнете да конфигурирате Hamachi.
5 Затворете сървъра, когато се изключи. Когато в долната част на прозореца се покаже "Готово!" (Готово), щракнете върху „X“ в горния десен ъгъл на прозореца. Сега можете да започнете да конфигурирате Hamachi.
Част 4 от 5: Как да настроите Hamachi
 1 Стартирайте Hamachi. Отворете "Старт"
1 Стартирайте Hamachi. Отворете "Старт"  (Windows) или Spotlight
(Windows) или Spotlight  (Mac) въведете хамачи и щракнете или щракнете двукратно върху „LogMeIn Hamachi“ в резултатите от търсенето.
(Mac) въведете хамачи и щракнете или щракнете двукратно върху „LogMeIn Hamachi“ в резултатите от търсенето. - На Mac мрежата е менюто в горната част на екрана.
 2 Щракнете върху иконата
2 Щракнете върху иконата  . Той е в горната част на прозореца на Хамачи. Hamachi се включва и прозорецът за упълномощаване се появява на екрана.
. Той е в горната част на прозореца на Хамачи. Hamachi се включва и прозорецът за упълномощаване се появява на екрана.  3 Създайте акаунт в Hamachi. Щракнете върху „Регистриране“ в горния десен ъгъл на прозореца, въведете имейл адреса си в реда „Имейл“, въведете паролата в реда „Парола“, въведете отново паролата в реда „Повтори паролата“ и кликнете върху „Създаване акаунт".
3 Създайте акаунт в Hamachi. Щракнете върху „Регистриране“ в горния десен ъгъл на прозореца, въведете имейл адреса си в реда „Имейл“, въведете паролата в реда „Парола“, въведете отново паролата в реда „Повтори паролата“ и кликнете върху „Създаване акаунт".  4 Кликнете върху раздела Мрежа. Ще го намерите в горната част на прозореца Hamachi. Ще се отвори меню.
4 Кликнете върху раздела Мрежа. Ще го намерите в горната част на прозореца Hamachi. Ще се отвори меню.  5 Кликнете върху Създайте мрежа. Тази опция е в менюто. Ще се появи изскачащ прозорец.
5 Кликнете върху Създайте мрежа. Тази опция е в менюто. Ще се появи изскачащ прозорец.  6 Въведете името на сървъра. Направете това в реда „Network ID“.
6 Въведете името на сървъра. Направете това в реда „Network ID“. - Ако въведете име, което вече е взето, Hamachi ще ви предупреди за това.
 7 Въведете паролата на сървъра. Направете това в реда „Парола“ и в реда „Потвърдете паролата“.
7 Въведете паролата на сървъра. Направете това в реда „Парола“ и в реда „Потвърдете паролата“.  8 Кликнете върху Създайте. Това е близо до дъното на прозореца. Сървърът ще бъде създаден.
8 Кликнете върху Създайте. Това е близо до дъното на прозореца. Сървърът ще бъде създаден.  9 Добавете Hamachi IP към сървърния си файл. За това:
9 Добавете Hamachi IP към сървърния си файл. За това: - щракнете с десния бутон (или задръжте Контрол и щракнете с левия бутон) върху IP адреса в горната част на прозореца на Hamachi;
- щракнете върху „Копиране на IPv4 адрес“;
- преименувайте текстовия файл „server.properties“ в папката „Minecraft Server“ на „serverproperties“;
- щракнете двукратно върху файла „serverproperties“ и след това потвърдете или изберете текстов редактор;
- щракнете вдясно от реда "server-ip =";
- щракнете Ctrl+V (Windows) или ⌘ Команда+V (Mac);
- запишете файла - натиснете Ctrl+С или ⌘ Команда+Си след това излезте от текстовия редактор.
 10 Свържете се с мрежата. Щракнете с десния бутон (или задръжте Контрол и щракнете с левия бутон) върху името на сървъра и след това изберете Go Online от менюто.
10 Свържете се с мрежата. Щракнете с десния бутон (или задръжте Контрол и щракнете с левия бутон) върху името на сървъра и след това изберете Go Online от менюто. - Ако менюто съдържа елемента „Отиди офлайн“, сървърът вече е свързан към мрежата.
 11 Поканете приятели да се свържат с вашия сървър. За да направите това, помолете ги да инсталират Hamachi и след това направете следното:
11 Поканете приятели да се свържат с вашия сървър. За да направите това, помолете ги да инсталират Hamachi и след това направете следното: - отворете Хамачи;
- щракнете върху „Мрежа“;
- кликнете върху „Присъединете се към съществуваща мрежа“;
- въведете името и паролата на сървъра съответно в редовете „Network ID“ и „Password“;
- щракнете върху „Свързване“.
Част 5 от 5: Как да се свържете със сървъра
 1 Стартирайте сървърния файл. Щракнете двукратно върху файла Java Server в папката Minecraft Server. Ще се отвори командният прозорец на сървърния файл.
1 Стартирайте сървърния файл. Щракнете двукратно върху файла Java Server в папката Minecraft Server. Ще се отвори командният прозорец на сървърния файл. - Уверете се, че сървърът на Hamachi работи.
- За да си предоставите права на модератор, въведете / op потребителско име (където вместо потребителско име заменете потребителското си име за Minecraft) в реда в долната част на прозореца на сървъра и след това щракнете Въведете.
 2 Стартирайте Minecraft. Щракнете двукратно върху иконата Grass Ground Block и след това щракнете върху Play в долната част на прозореца Launcher.
2 Стартирайте Minecraft. Щракнете двукратно върху иконата Grass Ground Block и след това щракнете върху Play в долната част на прозореца Launcher.  3 Кликнете върху Онлайн игра. Той е в средата на главното меню.
3 Кликнете върху Онлайн игра. Той е в средата на главното меню.  4 Кликнете върху Добавяне на сървър. Тази опция ще намерите в долната част на прозореца.
4 Кликнете върху Добавяне на сървър. Тази опция ще намерите в долната част на прозореца.  5 Въведете името на сървъра. В реда "Име на сървъра" въведете името на сървъра, което се показва в Hamachi.
5 Въведете името на сървъра. В реда "Име на сървъра" въведете името на сървъра, което се показва в Hamachi.  6 Въведете адреса на сървъра. Щракнете върху реда „Адрес на сървъра“ и след това щракнете върху Ctrl+V (Windows) или ⌘ Команда+V (Mac). Този ред ще покаже IPv4 адреса, който сте копирали по -рано.
6 Въведете адреса на сървъра. Щракнете върху реда „Адрес на сървъра“ и след това щракнете върху Ctrl+V (Windows) или ⌘ Команда+V (Mac). Този ред ще покаже IPv4 адреса, който сте копирали по -рано.  7 Кликнете върху Готов. Този бутон е в долната част на прозореца. Minecraft ще започне да търси сървър.
7 Кликнете върху Готов. Този бутон е в долната част на прозореца. Minecraft ще започне да търси сървър.  8 Изберете сървър. Когато вашият сървър се появи в резултатите от търсенето, щракнете върху името му, за да го изберете.
8 Изберете сървър. Когато вашият сървър се появи в резултатите от търсенето, щракнете върху името му, за да го изберете.  9 Кликнете върху Свържете се. Това е близо до дъното на прозореца.
9 Кликнете върху Свържете се. Това е близо до дъното на прозореца.  10 Изчакайте сървъра да се зареди. След това ще се присъедините към света на игрите.
10 Изчакайте сървъра да се зареди. След това ще се присъедините към света на игрите. - Може да се наложи да въведете парола, за да се присъедините към света на игрите. В този случай въведете паролата, която сте предоставили при създаването на вашия сървър с Hamachi.
Съвети
- Когато хоствате сървър, най -добре е да свържете компютъра си директно към модем, за да осигурите възможно най -надеждната интернет връзка.
Предупреждения
- Hamachi и сървърният файл не могат да се използват за версията на Minecraft за Windows 10.