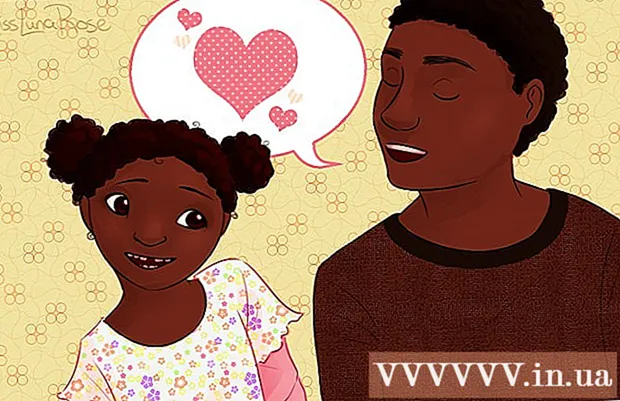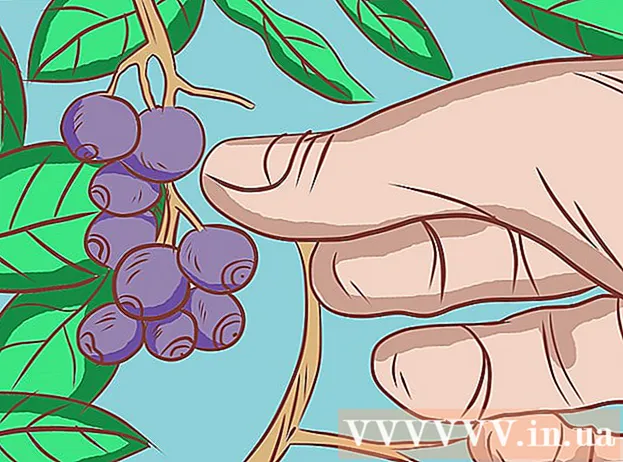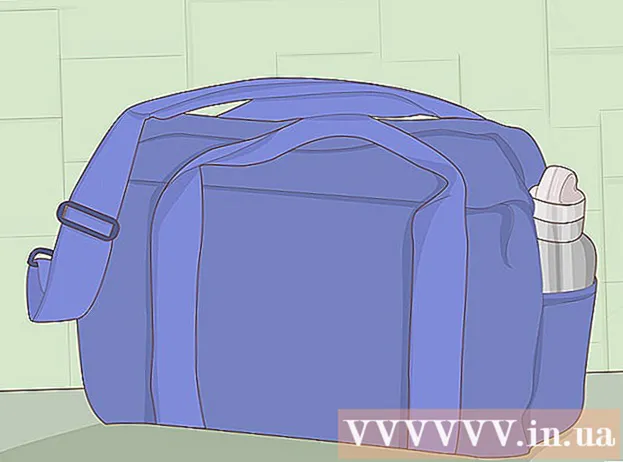Автор:
Randy Alexander
Дата На Създаване:
26 Април 2021
Дата На Актуализиране:
1 Юли 2024

Съдържание
Тази статия ви показва как да промените формата на външен твърд диск (USB) на компютри с операционни системи Windows и Mac. Форматирането на твърд диск може да промени файловата система, за да създаде съвместимост на файлове с операционната система на компютъра, както и да поправи невидими твърди дискове. Имайте предвид обаче, че процесът на форматиране ще изтрие данните на твърдия диск.
Стъпки
Метод 1 от 2: В операционни системи Windows
. Щракнете върху логото на Windows в долния ляв ъгъл на екрана или натиснете ⊞ Печелете на клавиатурата.

. Щракнете върху иконата на папката в долния ляв ъгъл на прозореца Старт.
Щракнете Този компютър (Този компютър) от лявата страна на прозореца на File Explorer.

Щракнете върху името на вашия външен твърд диск под заглавието "Устройства и устройства" в средата на прозореца Този компютър. Това е действието за избор на твърд диск.
Щракнете върху картата Управление (Управление). Това е меню в горния ляв ъгъл на прозореца Този компютър.

Щракнете Формат (Форматиране) с иконата на твърдия диск в лентата с инструменти Управление в горната част на прозореца. Щракнете тук, за да отворите прозореца Форматиране за вашия външен твърд диск.
Щракнете върху полето „Файлова система“ под заглавието „Файлова система“ в горната част на страницата. Това ще отвори падащото меню по следния начин:
- NTFS - Подходящ за твърди дискове, посветени на Windows.
- FAT32 Подходящ за Windows и Mac, но има ограничение на паметта от 32 гигабайта и ограничение на файлове от 4 гигабайта.
- exFAT (препоръчително) Използвайте тази опция за твърди дискове, които искате да използвате на множество устройства (Mac, Windows, конзола и др.). Този тип е подобен на FAT32, но няма ограничение на паметта.
Изберете формата. Щракнете, за да изберете формата, който искате да използвате.
- Ако вече сте форматирали устройството, поставете отметка в квадратчето Бърз формат (Бърз формат).
Щракнете Започнете (Старт), след което изберете Добре. Това ще накара Windows да продължи с форматирането на твърдия диск.
- Файловете на външния твърд диск ще бъдат изтрити по време на обработката.
Щракнете Добре при поискване. Сега външното ви хранилище е преформатирано в съответствие с избраната файлова структура. реклама
Метод 2 от 2: На операционни системи Mac
Прикрепете твърдия диск към компютъра. Прикрепете USB кабела на твърдия диск към един от тънките правоъгълни портове на компютъра.
- Ако използвате iMac, ще видите USB портовете отстрани на клавиатурата или на гърба на iMac дисплея.
- Не всички Mac имат USB портове. Ако имате по-нов Mac, който няма USB порт, ще трябва да закупите адаптер USB-C към USB.
Отворете Finder със синя икона на лице в Dock.
- Можете също да щракнете върху екрана на компютъра.
Щракнете Отивам (Go) в горния ляв ъгъл на екрана.
Щракнете Помощни програми (Utilities) е в долната част на падащото меню Отивам.
Кликнете два пъти Дискова помощна програма (Disk Utility) е в средата на страницата Utilities.
Щракнете върху името на външния твърд диск в лявата част на прозореца Utilities.
Щракнете върху картата Изтрива (Изтриване) в горната част на прозореца Disk Utility.
Щракнете върху падащото поле "Форматиране" в центъра на страницата. На екрана ще се покажат следните опции:
- Mac OS Extended (списан) - Mac формат по подразбиране, само за Mac.
- Mac OS Extended (списан, шифрован) - Шифрованата версия на Mac формат по подразбиране.
- Mac OS Extended (с чувствителност към регистъра, списание) Mac версия на формата по подразбиране, която се държи по различен начин за файлове със същото име, но с разлики в регистъра (като "file.txt" и "File.txt") ).
- Mac OS Extended (чувствителен към малки и големи букви, списан, шифрован) Комбинацията от горните три опции за формат за Mac формат.
- MS-DOS (FAT) Подходящ за компютри с Windows и Mac, но има ограничение за файлове от 4 гигабайта.
- ExFAT (препоръчително) - Подходящ за компютри с Windows и Mac, без ограничение на паметта.
Изберете формата. Просто щракнете върху формата, който искате да използвате.
Щракнете Изтрива (Изтриване), след което щракнете върху Напред Изтрива при поискване. Това ще позволи на вашия Mac да продължи с изтриването и преформатирането на външната памет. Когато процесът приключи, вашият твърд диск ще има нов формат. реклама
Съвети
- Когато форматирате външен твърд диск за игрова конзола, FAT32 или exFAT е най-подходящият избор за файлови формати.
Внимание
- Форматирането не унищожава всички данни на твърдия диск. Процесът на форматиране ще помогне на твърдия диск да запази новия файл. Обикновено данните ще бъдат записани на диск или могат да бъдат възстановени с помощта на софтуер за възстановяване.
- Форматирането ще изтрие всички данни. Архивирайте файлове, които трябва да запазите, преди да форматирате твърдия диск.