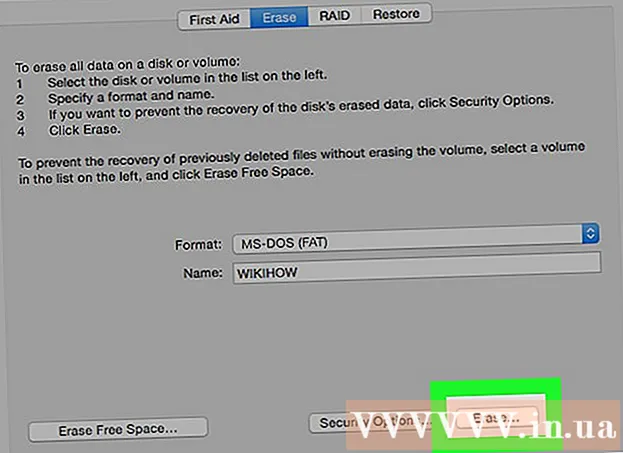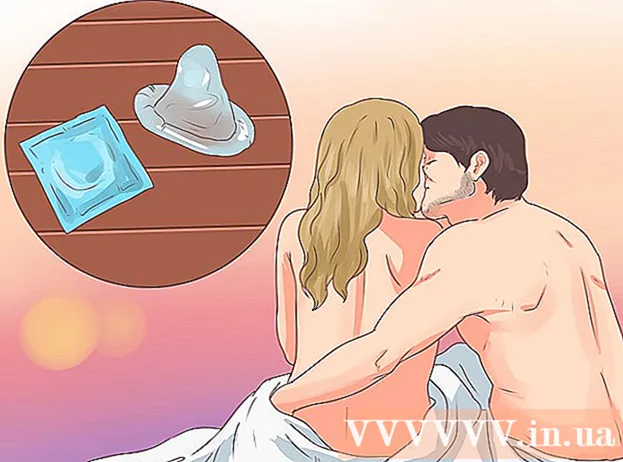Автор:
Eric Farmer
Дата На Създаване:
10 Март 2021
Дата На Актуализиране:
1 Юли 2024

Съдържание
- Стъпки
- Част 1 от 3: Активиране на макроси
- Част 2 от 3: Запис на макрос
- Част 3 от 3: Изпълнение на макрос
Тази статия ще ви покаже как да създавате прости макроси за електронни таблици на Excel.
Стъпки
Част 1 от 3: Активиране на макроси
 1 Отворете Excel. Процесът за разрешаване на макроси в Excel 2010, 2013 и 2016 е идентичен. Има малка разлика в Excel за Mac, която ще бъде подробно описана по -долу.
1 Отворете Excel. Процесът за разрешаване на макроси в Excel 2010, 2013 и 2016 е идентичен. Има малка разлика в Excel за Mac, която ще бъде подробно описана по -долу.  2 Щракнете върху раздела Файл.
2 Щракнете върху раздела Файл.- В Excel за Mac щракнете върху менюто Excel.
 3 Кликнете върху Опции.
3 Кликнете върху Опции.- В Excel за Mac изберете менюто Опции.
 4 Изберете секцията Персонализиране на лентата.
4 Изберете секцията Персонализиране на лентата.- В Excel за Mac изберете лентата и лентата с инструменти под категорията Инструменти за съдържание.
 5 Проверете Developer в дясната колона.
5 Проверете Developer в дясната колона.- В Excel за Mac намерете Developer в списъка Tab или Group Title.
 6 Щракнете върху OK. Разделът за програмисти ще се появи в края на списъка с раздели.
6 Щракнете върху OK. Разделът за програмисти ще се появи в края на списъка с раздели.
Част 2 от 3: Запис на макрос
 1 Запомнете последователността от макроси. По време на записа на макроса, всяко ваше натискане и действие ще бъде записано, така че една грешка може да съсипе всичко. Прегледайте командите, които ще запишете няколко пъти, за да можете да ги повторите без колебание или объркване.
1 Запомнете последователността от макроси. По време на записа на макроса, всяко ваше натискане и действие ще бъде записано, така че една грешка може да съсипе всичко. Прегледайте командите, които ще запишете няколко пъти, за да можете да ги повторите без колебание или объркване.  2 Отидете в раздела „Разработчик“.
2 Отидете в раздела „Разработчик“. 3 Щракнете върху Record Macro в секцията Code на лентата. Или натиснете Алт+T+М+Rза стартиране на нов макрос (само за Windows).
3 Щракнете върху Record Macro в секцията Code на лентата. Или натиснете Алт+T+М+Rза стартиране на нов макрос (само за Windows).  4 Дайте име на макроса. Уверете се, че можете лесно да го идентифицирате, особено ако ще създавате множество макроси.
4 Дайте име на макроса. Уверете се, че можете лесно да го идентифицирате, особено ако ще създавате множество макроси. - Добавете описание на това какво трябва да прави макросът.
 5 Щракнете върху полето Shortcut Keys. За бързо стартиране на макрос задайте клавишна комбинация към него. Можете да пропуснете тази стъпка.
5 Щракнете върху полето Shortcut Keys. За бързо стартиране на макрос задайте клавишна комбинация към него. Можете да пропуснете тази стъпка.  6 Кликнете върху ⇧ Преместване+ключ. Това ще присвои клавишната комбинация Ctrl+⇧ Преместване+ключ за да стартирате макроса.
6 Кликнете върху ⇧ Преместване+ключ. Това ще присвои клавишната комбинация Ctrl+⇧ Преместване+ключ за да стартирате макроса. - На Mac комбинацията ще изглежда така: Опция+⌘ Команда+ключ.
 7 Щракнете върху менюто Запазване в.
7 Щракнете върху менюто Запазване в. 8 Изберете къде да запазите макроса. Ако планирате да използвате макроса само за текущата таблица, оставете тази балансова стойност. Ако искате макросът да е достъпен за цялата електронна таблица, върху която работите, изберете Лична книга с макроси.
8 Изберете къде да запазите макроса. Ако планирате да използвате макроса само за текущата таблица, оставете тази балансова стойност. Ако искате макросът да е достъпен за цялата електронна таблица, върху която работите, изберете Лична книга с макроси.  9 Щракнете върху OK, за да започнете да записвате макроса.
9 Щракнете върху OK, за да започнете да записвате макроса. 10 Изпълнете командите, които искате да запишете. Почти всички ваши действия ще бъдат записани и добавени към макроса. Например, ако сумирате клетки A2 и B2 в клетка C7, изпълнението на макроса ще сумира A2 и B2 и ще покаже резултатите в C7.
10 Изпълнете командите, които искате да запишете. Почти всички ваши действия ще бъдат записани и добавени към макроса. Например, ако сумирате клетки A2 и B2 в клетка C7, изпълнението на макроса ще сумира A2 и B2 и ще покаже резултатите в C7. - Макросите могат да бъдат много сложни и дори могат да отварят други програми на Office. Когато записвате макрос, почти всичко, което правите в Excel, се улавя в макроса.
 11 Когато приключите с макроса, щракнете върху Спиране на записа. Това ще спре записа на макроса и ще го запише.
11 Когато приключите с макроса, щракнете върху Спиране на записа. Това ще спре записа на макроса и ще го запише.  12 Запазете файла във формат, поддържащ макроси. За да запазите макроси, трябва да запишете работната книга във формат Excel с поддръжка на макроси:
12 Запазете файла във формат, поддържащ макроси. За да запазите макроси, трябва да запишете работната книга във формат Excel с поддръжка на макроси: - отворете менюто "Файл" и изберете "Запазване";
- под полето "Име на файл" кликнете върху "Тип файл";
- изберете Excel Macro-Enabled Workbook.
Част 3 от 3: Изпълнение на макрос
 1 Отворете файла с работна книга с активиран макрос. Ако сте затворили файла, преди да стартирате макроса, ще бъдете подканени да го активирате.
1 Отворете файла с работна книга с активиран макрос. Ако сте затворили файла, преди да стартирате макроса, ще бъдете подканени да го активирате.  2 Щракнете върху бутона Активиране на съдържанието. Той ще се показва в лентата за известия за сигурност в горната част на електронната таблица на Excel всеки път, когато отваряте работна книга с активиран макрос. Тъй като сами сте създали този файл, нямате причина да не му вярвате, но внимавайте да отваряте файлове с активирани макроси от всеки друг източник.
2 Щракнете върху бутона Активиране на съдържанието. Той ще се показва в лентата за известия за сигурност в горната част на електронната таблица на Excel всеки път, когато отваряте работна книга с активиран макрос. Тъй като сами сте създали този файл, нямате причина да не му вярвате, но внимавайте да отваряте файлове с активирани макроси от всеки друг източник.  3 Натиснете комбинацията от клавиши, за да стартирате макроса. Ако трябва бързо да стартирате макроса, повторете клавишната комбинация, която сте създали за него.
3 Натиснете комбинацията от клавиши, за да стартирате макроса. Ако трябва бързо да стартирате макроса, повторете клавишната комбинация, която сте създали за него.  4 Щракнете върху бутона Макроси в раздела Разработчик. Всички макроси, налични в текущата електронна таблица, се намират тук.
4 Щракнете върху бутона Макроси в раздела Разработчик. Всички макроси, налични в текущата електронна таблица, се намират тук.  5 Щракнете върху макроса, който искате да изпълните.
5 Щракнете върху макроса, който искате да изпълните. 6 Щракнете върху бутона Run. Макросът ще се изпълни в избраната в момента клетка.
6 Щракнете върху бутона Run. Макросът ще се изпълни в избраната в момента клетка.  7 Прегледайте кода на макроса. Ако искате да научите повече за това как работи макрокода, отворете кода на всеки създаден от вас макрос и експериментирайте с него:
7 Прегледайте кода на макроса. Ако искате да научите повече за това как работи макрокода, отворете кода на всеки създаден от вас макрос и експериментирайте с него: - щракнете върху бутона „Макроси“ в раздела „Разработчик“;
- изберете макроса, който искате да видите;
- щракнете върху бутона „Промяна“;
- прегледайте кода на макроса в прозореца Visual Basic Code Editor.