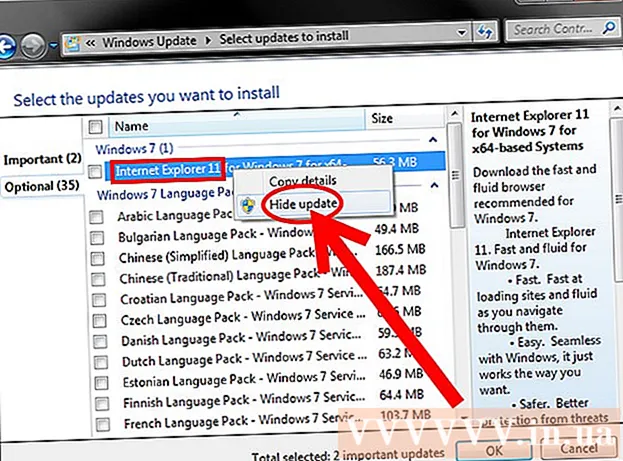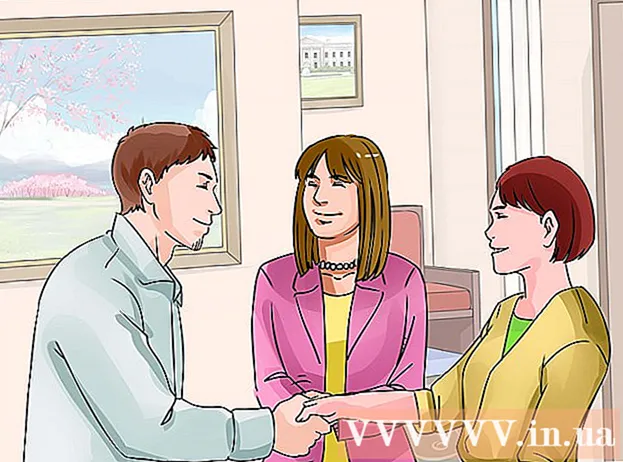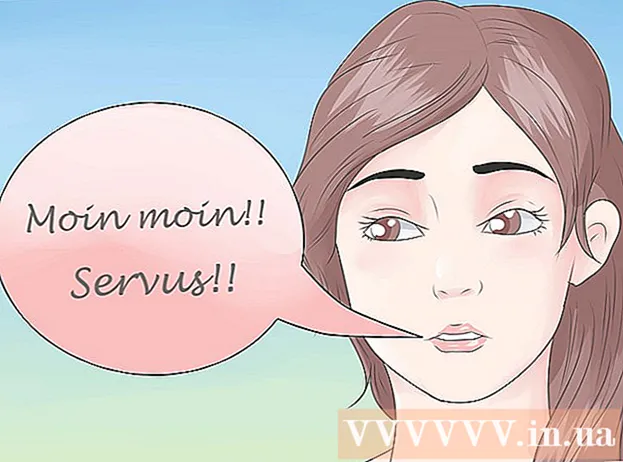Автор:
Florence Bailey
Дата На Създаване:
27 Март 2021
Дата На Актуализиране:
1 Юли 2024

Съдържание
Тази статия ще ви покаже как да използвате компютъра си без мишка. Можете да направите това, като използвате бутоните на мишката на някои компютри с Windows и всички Mac или като използвате клавишни комбинации и клавиши със стрелки.
Стъпки
Метод 1 от 2: В Windows
 1 Използвайте основни клавишни комбинации. Използвайте клавишите със стрелки и клавиша Въведетеза да се придвижвате в активния прозорец и да избирате съответно елементи. Ако натиснете буквен клавиш, докато работният плот или прозорецът на приложение на Windows (като прозорец на Explorer) се показва на екрана, елементът, който започва с тази буква, ще бъде избран. По -долу са основните клавишни комбинации:
1 Използвайте основни клавишни комбинации. Използвайте клавишите със стрелки и клавиша Въведетеза да се придвижвате в активния прозорец и да избирате съответно елементи. Ако натиснете буквен клавиш, докато работният плот или прозорецът на приложение на Windows (като прозорец на Explorer) се показва на екрана, елементът, който започва с тази буква, ще бъде избран. По -долу са основните клавишни комбинации: - Алт+Раздел ↹ - превключване между отворени прозорци;
- Алт+F4 - затворете отворена програма или прозорец;
- ⊞ Спечелете+д - минимизирайте всички отворени прозорци за показване на работния плот;
- Ctrl+Esc - отворете менюто "Старт";
- ⊞ Спечелете+E - отворете Explorer;
- ⊞ Спечелете+х - отворете меню с допълнителни настройки;
- ⊞ Спечелете+Аз - отворете настройките;
- ⊞ Спечелете+А - отворете Центъра за действие.
 2 Уверете се, че клавиатурата ви има цифрова клавиатура (подложка). Ако няма клавиатура с цифрова клавиатура от дясната страна на клавиатурата (в допълнение към цифровите клавиши в горната част на клавиатурата), няма да можете да използвате този метод.
2 Уверете се, че клавиатурата ви има цифрова клавиатура (подложка). Ако няма клавиатура с цифрова клавиатура от дясната страна на клавиатурата (в допълнение към цифровите клавиши в горната част на клавиатурата), няма да можете да използвате този метод. - Но можете да използвате клавишните комбинации, изброени в предишната стъпка.
 3 Отворете менюто "Старт"
3 Отворете менюто "Старт"  . За да направите това, натиснете клавиша ⊞ Спечелете (Клавиш с логото на Windows).
. За да направите това, натиснете клавиша ⊞ Спечелете (Клавиш с логото на Windows). - Можете също да кликнете Ctrl+Escза да отворите менюто "Старт".
 4 Въведете център за достъпност. Това ще търси Центъра за лесен достъп.
4 Въведете център за достъпност. Това ще търси Центъра за лесен достъп.  5 Моля изберете Център за достъпност. Използвайте клавишите със стрелки, за да изберете тази опция в горната част на менюто "Старт", след което натиснете Въведете... Отваря се Центърът за лесен достъп.
5 Моля изберете Център за достъпност. Използвайте клавишите със стрелки, за да изберете тази опция в горната част на менюто "Старт", след което натиснете Въведете... Отваря се Центърът за лесен достъп.  6 Моля изберете Улеснява използването на клавиатурата. Това е връзка в центъра на прозореца. Натиснете клавиша ↓, за да изберете тази връзка и след това щракнете Въведетеда го отворите.
6 Моля изберете Улеснява използването на клавиатурата. Това е връзка в центъра на прозореца. Натиснете клавиша ↓, за да изберете тази връзка и след това щракнете Въведетеда го отворите.  7 Моля изберете Персонализиране на контрола на показалеца. Ще намерите тази синя връзка в горната част на страницата. Придвижете се до тази връзка с ключа ↓и след това натиснете Въведете.
7 Моля изберете Персонализиране на контрола на показалеца. Ще намерите тази синя връзка в горната част на страницата. Придвижете се до тази връзка с ключа ↓и след това натиснете Въведете.  8 Активирайте контрола на показалеца на клавиатурата. Натиснете клавиша ↓ докато не бъде избрана опцията Enable Mouse Pointer Control и след това натиснете +.
8 Активирайте контрола на показалеца на клавиатурата. Натиснете клавиша ↓ докато не бъде избрана опцията Enable Mouse Pointer Control и след това натиснете +.  9 Превъртете надолу до секцията Скорост на показалеца. Натиснете клавиша ↓ докато плъзгачът за най -бърза скорост не бъде избран в секцията Скорост на показалеца.
9 Превъртете надолу до секцията Скорост на показалеца. Натиснете клавиша ↓ докато плъзгачът за най -бърза скорост не бъде избран в секцията Скорост на показалеца.  10 Задайте скоростта, с която се движи показалецът. След като зададете една стойност, натиснете клавиша Раздел ↹за да преминете към следващия:
10 Задайте скоростта, с която се движи показалецът. След като зададете една стойност, натиснете клавиша Раздел ↹за да преминете към следващия: - "Най -бърза скорост" - определя скоростта, с която се движи показалецът. Натиснете клавиша →за да увеличите скоростта, с която се движи показалецът, или натиснете ←да го намалим. Тази стойност трябва да бъде достатъчно висока (например 75% или повече).
- „Ускорение“ - определя колко бързо скоростта на показалеца ще достигне максималната си стойност. Натиснете клавиша →за увеличаване на ускорението, или ←да го свие. Тази стойност трябва да бъде около 50%.
 11 Кликнете върху Добре. Този бутон е в долната част на прозореца. Сега показалецът на мишката може да се управлява от клавиатурата.
11 Кликнете върху Добре. Този бутон е в долната част на прозореца. Сега показалецът на мишката може да се управлява от клавиатурата.  12 Използвайте цифровата подложка, за да контролирате показалеца. Използване на клавишите 4, 8, 6 и 2 показалецът на мишката може да се мести съответно наляво, нагоре, надясно и надолу.
12 Използвайте цифровата подложка, за да контролирате показалеца. Използване на клавишите 4, 8, 6 и 2 показалецът на мишката може да се мести съответно наляво, нагоре, надясно и надолу. - Използвайте ключовете 1, 7, 9 и 3за да преместите показалеца на мишката по диагонал (под ъгъл 45 °).
- Ако мишката не се движи, щракнете Брой (или Fn+Брой на някои клавиатури) и след това опитайте да преместите показалеца на мишката отново.
 13 Натиснете клавиша 5за симулиране на ляв бутон на мишката. Този ключ ще намерите в центъра на цифровата клавиатура.
13 Натиснете клавиша 5за симулиране на ляв бутон на мишката. Този ключ ще намерите в центъра на цифровата клавиатура. - Ако щракнете върху 5 изскача меню, щракнете / на цифровата клавиатура, за да деактивирате тази функция. Сега 5 ще симулира левия бутон на мишката.
 14 Отворете контекстното меню. Всяка клавиатура на компютър с Windows има клавиш за контекстно меню, който е маркиран със символ ☰. Ако е избран елемент (например икона), натиснете този клавиш, за да отворите контекстното меню (симулирайте десен бутон).
14 Отворете контекстното меню. Всяка клавиатура на компютър с Windows има клавиш за контекстно меню, който е маркиран със символ ☰. Ако е избран елемент (например икона), натиснете този клавиш, за да отворите контекстното меню (симулирайте десен бутон). - Имайте предвид, че ако не сте избрали нито един елемент с ключа 5, натискането на клавиша "☰" ще отвори стандартното контекстно меню в ъгъла на екрана.
Метод 2 от 2: На Mac OS X
 1 Използвайте основни клавишни комбинации. Използвайте клавишите със стрелки и клавиша ⏎ Връщанеза да се придвижвате в активния прозорец и да избирате съответно елементи. По -долу са основните клавишни комбинации:
1 Използвайте основни клавишни комбинации. Използвайте клавишите със стрелки и клавиша ⏎ Връщанеза да се придвижвате в активния прозорец и да избирате съответно елементи. По -долу са основните клавишни комбинации: - ⌘ Команда+В - затворете програмата или активния прозорец;
- ⌘ Команда+Космос - отворете лентата за търсене Spotlight в центъра на екрана;
- ⌘ Команда+Раздел ↹ - отидете на следващия прозорец;
- ⌘ Команда+н - отворете нов прозорец на Finder, ако сте на работния плот;
- Алт+F2, и тогава ⌘ Команда+L - отворени системни настройки;
- Ctrl+F2 - изберете менюто на Apple (натиснете ⏎ Връщанеза да го отворите).
 2 Отворете прозореца Опции за достъпност. Използвайте една от следните клавишни комбинации в зависимост от вашия модел Mac:
2 Отворете прозореца Опции за достъпност. Използвайте една от следните клавишни комбинации в зависимост от вашия модел Mac: - MacBook с Touch ID: щракнете бързо върху Touch ID три пъти;
- MacBook без Touch ID: Щракнете Fn+⌥ Опция+⌘ Команда+F5;
- iMac (настолен компютър на Mac): Щракнете ⌥ Опция+⌘ Команда+F5.
 3 Активирайте функцията Бутони на мишката. Щракнете върху Touch ID три пъти (на MacBook с Touch ID) или натиснете ⌘ Команда+⌥ Опция+F5 (на всички други Mac).
3 Активирайте функцията Бутони на мишката. Щракнете върху Touch ID три пъти (на MacBook с Touch ID) или натиснете ⌘ Команда+⌥ Опция+F5 (на всички други Mac). - Можете също да използвате ключа ↓, за да изберете опцията Активиране на бутоните на мишката и след това натиснете ⏎ Връщане (или пространство на някои компютри), за да го активирате.
 4 Отворете прозореца Опции за достъпност. Ето как можете да деактивирате функцията Mouse Keys, като използвате клавишната комбинация, която сте използвали, за да активирате тази функция.
4 Отворете прозореца Опции за достъпност. Ето как можете да деактивирате функцията Mouse Keys, като използвате клавишната комбинация, която сте използвали, за да активирате тази функция. - За съжаление няма да можете да въвеждате текст, ако функцията Mouse Keys е активирана.
 5 Преместете показалеца на мишката. Използване на клавишите U, 8, О и К показалецът може да бъде преместен съответно наляво, нагоре, надясно или надолу.
5 Преместете показалеца на мишката. Използване на клавишите U, 8, О и К показалецът може да бъде преместен съответно наляво, нагоре, надясно или надолу. - Натиснете клавиша J, 7, 9 или Lза да преместите показалеца по диагонал (45 °) надолу наляво, нагоре наляво, нагоре надясно или надолу надясно.
 6 Кликнете върху 5. Ключ 5 симулира левия бутон на мишката.
6 Кликнете върху 5. Ключ 5 симулира левия бутон на мишката. - Можете също да задържите Контрол и натиснете 5за да симулирате десен бутон.
 7 Имитирайте и задръжте левия бутон на мишката. Преместете показалеца върху икона и след това натиснете Мза да "вземете" тази икона - сега можете да я плъзнете с помощта на съответните клавиши.
7 Имитирайте и задръжте левия бутон на мишката. Преместете показалеца върху икона и след това натиснете Мза да "вземете" тази икона - сега можете да я плъзнете с помощта на съответните клавиши. - Това е полезно, когато трябва да отворите някои менюта, като например кошчето.
- Кликнете върху .за "освобождаване" на иконата.