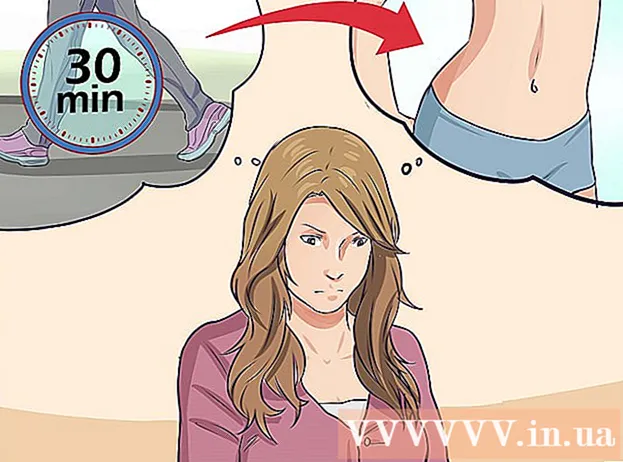Автор:
Tamara Smith
Дата На Създаване:
23 Януари 2021
Дата На Актуализиране:
29 Юни 2024

Съдържание
- Стъпвам
- Метод 1 от 2: Деинсталиране на Ubuntu в система с двойно зареждане на Windows
- Метод 2 от 2: Премахване на Ubuntu от една система за зареждане
- Съвети
Ако сте решили, че вашият Ubuntu вече не е правилната операционна система за вас, може би се чудите как да го премахнете. Деинсталирането на Ubuntu, ако това е единствената операционна система на вашия компютър, не трябва да бъде толкова трудно, но нещата стават малко по-сложни, ако имате инсталиран Windows точно до него. Прочетете следващото ръководство за деинсталиране на Ubuntu и в двата случая.
Стъпвам
Метод 1 от 2: Деинсталиране на Ubuntu в система с двойно зареждане на Windows
 Поставете инсталационния диск на Windows в компютъра. Това може да се нарече диск за възстановяване или диск за възстановяване. Ако нямате диск за инсталация или възстановяване, можете да създадете такъв с Windows.
Поставете инсталационния диск на Windows в компютъра. Това може да се нарече диск за възстановяване или диск за възстановяване. Ако нямате диск за инсталация или възстановяване, можете да създадете такъв с Windows.  Стартирайте от компактдиска. Настройте BIOS да стартира от CD / DVD устройството. След като включите компютъра, натиснете клавиша за настройка на BIOS. Това обикновено е F2, F10, F12 или Del. Отидете в менюто за зареждане и изберете вашето CD / DVD устройство. Запазете промените и рестартирайте компютъра.
Стартирайте от компактдиска. Настройте BIOS да стартира от CD / DVD устройството. След като включите компютъра, натиснете клавиша за настройка на BIOS. Това обикновено е F2, F10, F12 или Del. Отидете в менюто за зареждане и изберете вашето CD / DVD устройство. Запазете промените и рестартирайте компютъра.  Отворете командния ред. От главното меню на устройството за възстановяване изберете командния ред. Ако използвате инсталационен диск, изберете „Repair your computer“, който ще отвори командния ред.
Отворете командния ред. От главното меню на устройството за възстановяване изберете командния ред. Ако използвате инсталационен диск, изберете „Repair your computer“, който ще отвори командния ред. 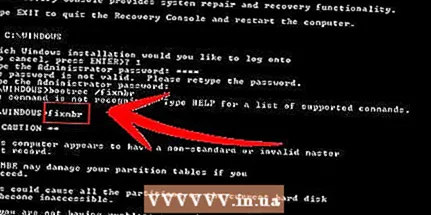 Възстановете главния запис за зареждане. Тази команда премахва опцията за зареждане с двойно зареждане и веднага се зарежда в Windows. Въведете следната команда в командния ред:
Възстановете главния запис за зареждане. Тази команда премахва опцията за зареждане с двойно зареждане и веднага се зарежда в Windows. Въведете следната команда в командния ред:
bootrec / fixmbr Рестартирайте компютъра си. Ако рестартирате компютъра, вече не трябва да виждате опцията за избор на Ubuntu. Вместо това Windows се зарежда веднага.
Рестартирайте компютъра си. Ако рестартирате компютъра, вече не трябва да виждате опцията за избор на Ubuntu. Вместо това Windows се зарежда веднага.  Отворете управление на дискове. Ако сте в Windows, е време да премахнете старата инсталация на Ubuntu от твърдия диск. Натиснете Старт и щракнете с десния бутон върху Компютър / Моят компютър. Изберете Управление и след това Управление на диска в левия прозорец на Управление на компютъра.
Отворете управление на дискове. Ако сте в Windows, е време да премахнете старата инсталация на Ubuntu от твърдия диск. Натиснете Старт и щракнете с десния бутон върху Компютър / Моят компютър. Изберете Управление и след това Управление на диска в левия прозорец на Управление на компютъра. - В Windows 8 натиснете клавиш Windows + X и изберете Управление на дискове от менюто.

- В Windows 8 натиснете клавиш Windows + X и изберете Управление на дискове от менюто.
 Изтрийте дяловете си в Ubuntu. Щракнете с десния бутон върху дяловете на Ubuntu и изберете Изтриване. Просто се уверете, че сте изтрили правилния дял. Ако бъде изтрит, той става неразпределено пространство. Щракнете с десния бутон върху дяла на Windows и изберете Разширяване на дяла. Изберете свободното пространство, което току-що създадохте, за да го добавите към вашата инсталация на Windows.
Изтрийте дяловете си в Ubuntu. Щракнете с десния бутон върху дяловете на Ubuntu и изберете Изтриване. Просто се уверете, че сте изтрили правилния дял. Ако бъде изтрит, той става неразпределено пространство. Щракнете с десния бутон върху дяла на Windows и изберете Разширяване на дяла. Изберете свободното пространство, което току-що създадохте, за да го добавите към вашата инсталация на Windows.
Метод 2 от 2: Премахване на Ubuntu от една система за зареждане
 Поставете диска на операционната система във вашия компютър. Ако Ubuntu е единствената операционна система на вашия компютър, можете да премахнете Ubuntu с помощта на инсталационния диск на друга операционна система. Рестартирайте компютъра и стартирайте от компактдиска, както е описано в стъпка 2.
Поставете диска на операционната система във вашия компютър. Ако Ubuntu е единствената операционна система на вашия компютър, можете да премахнете Ubuntu с помощта на инсталационния диск на друга операционна система. Рестартирайте компютъра и стартирайте от компактдиска, както е описано в стъпка 2. 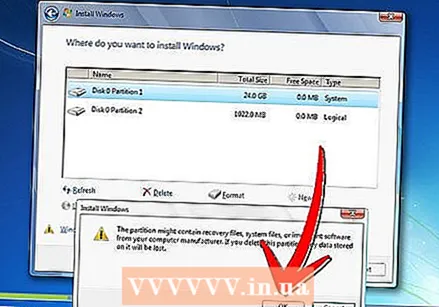 Изтрийте дяла на Ubuntu. След като стартирате инсталационната процедура за новата операционна система, можете да създавате и изтривате дялове. Изберете вашия дял на Ubuntu и го изтрийте. Това ще направи дяла неразпределено пространство.
Изтрийте дяла на Ubuntu. След като стартирате инсталационната процедура за новата операционна система, можете да създавате и изтривате дялове. Изберете вашия дял на Ubuntu и го изтрийте. Това ще направи дяла неразпределено пространство.  Продължете да инсталирате новата система или извадете диска и изключете компютъра. След като дялът бъде изтрит, Ubuntu е успешно изтрит от вашия компютър. Вече можете да инсталирате нова операционна система, като Windows 7 или Windows 8.
Продължете да инсталирате новата система или извадете диска и изключете компютъра. След като дялът бъде изтрит, Ubuntu е успешно изтрит от вашия компютър. Вече можете да инсталирате нова операционна система, като Windows 7 или Windows 8. - Вашият компютър не може да се използва без операционна система.

- Вашият компютър не може да се използва без операционна система.
Съвети
- Ако имате няколко дистрибуции на Linux на вашия компютър, стартирайте дистрибуцията, която искате да запазите, и след това изтрийте дяла на Ubuntu. След това е необходимо да преинсталирате или възстановите загрузчика GRUB или LILO. Попитайте на помощния форум на дистрибуцията кой искате да запазите как да направите това и сте го решили.