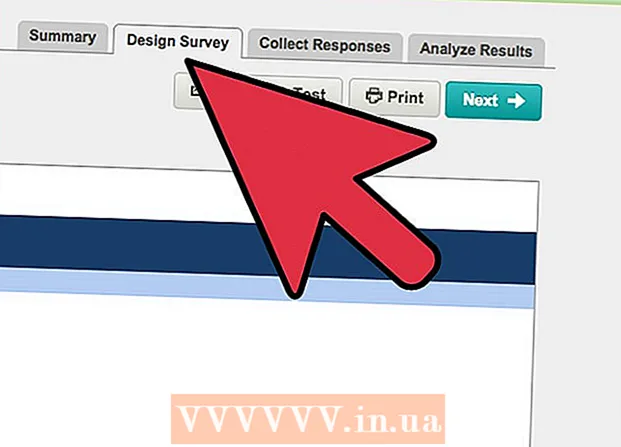Автор:
Carl Weaver
Дата На Създаване:
28 Февруари 2021
Дата На Актуализиране:
1 Юли 2024

Съдържание
Тази статия ще ви покаже как да настроите вашата облачна услуга iCloud (платформа за съхранение и приложения), за да работи с нея на вашия iPhone или iPad.
Стъпки
Част 1 от 2: Как да влезете в iCloud
 1 Отворете приложението Настройки. Иконата за това приложение изглежда като сиво зъбно колело (⚙️) и обикновено се намира на началния екран.
1 Отворете приложението Настройки. Иконата за това приложение изглежда като сиво зъбно колело (⚙️) и обикновено се намира на началния екран.  2 Щракнете върху Вход в устройство>. Това е близо до горната част на менюто.
2 Щракнете върху Вход в устройство>. Това е близо до горната част на менюто. - В по -старите версии на iOS докоснете iCloud.
 3 Въведете вашия Apple ID и парола.
3 Въведете вашия Apple ID и парола.- Ако нямате Apple ID, щракнете върху Нямате Apple ID или сте го забравили? (под лентата за парола) и следвайте инструкциите на екрана, за да създадете безплатно Apple ID и iCloud акаунт.
 4 Щракнете върху Вход. Намира се в горния десен ъгъл на екрана.
4 Щракнете върху Вход. Намира се в горния десен ъгъл на екрана. - Съобщението „Влезте в iCloud“ ще се появи на екрана, когато системата осъществи достъп до вашите данни.
 5 Отключете устройството си. За да направите това, въведете кода за отключване, който сте задали, когато настройвате устройството си.
5 Отключете устройството си. За да направите това, въведете кода за отключване, който сте задали, когато настройвате устройството си.  6 Комбинирайте данните. Ако искате да комбинирате записи в календара, напомняния, контакти, бележки и други данни, съхранявани на устройството с iCloud акаунт, щракнете върху „Комбиниране“; в противен случай щракнете върху Do Not Merge.
6 Комбинирайте данните. Ако искате да комбинирате записи в календара, напомняния, контакти, бележки и други данни, съхранявани на устройството с iCloud акаунт, щракнете върху „Комбиниране“; в противен случай щракнете върху Do Not Merge.
Част 2 от 2: Как да настроите iCloud
 1 Отворете приложението Настройки. Иконата за това приложение изглежда като сиво зъбно колело (⚙️) и обикновено се намира на началния екран.
1 Отворете приложението Настройки. Иконата за това приложение изглежда като сиво зъбно колело (⚙️) и обикновено се намира на началния екран.  2 Кликнете върху вашия Apple ID. Направете това в горната част на менюто, което съдържа вашето потребителско име и снимка на потребителския профил (ако сте го добавили).
2 Кликнете върху вашия Apple ID. Направете това в горната част на менюто, което съдържа вашето потребителско име и снимка на потребителския профил (ако сте го добавили). - Ако имате по -стара версия на iOS, най -вероятно можете да пропуснете тази стъпка.
 3 Кликнете върху iCloud. Това е във втория раздел на менюто.
3 Кликнете върху iCloud. Това е във втория раздел на менюто.  4 Изберете типа данни за синхронизиране с iCloud. В раздела Приложения, използващи iCloud, преместете плъзгача до съответните типове данни на Включено (зелено) или Изключено (бяло).
4 Изберете типа данни за синхронизиране с iCloud. В раздела Приложения, използващи iCloud, преместете плъзгача до съответните типове данни на Включено (зелено) или Изключено (бяло).  5 Щракнете върху Снимка. Това е близо до горната част на раздела Приложения, използващи iCloud.
5 Щракнете върху Снимка. Това е близо до горната част на раздела Приложения, използващи iCloud. - Включете iCloud Photo Library за автоматично качване на снимки от вашето устройство в iCloud. Така че всички ваши снимки и видеоклипове ще бъдат достъпни на всяко мобилно устройство или компютър.
- Включете My Photo Stream, така че новите снимки да се качват автоматично в iCloud всеки път, когато устройството ви се свърже с безжична мрежа.
- Включете iCloud Photo Sharing, за да създадете фотоалбуми, до които приятелите ви могат да имат достъп онлайн или от мобилно устройство.
 6 Кликнете върху iCloud. Намира се в горния ляв ъгъл на екрана; ще бъдете отведени до главната страница с настройки на iCloud.
6 Кликнете върху iCloud. Намира се в горния ляв ъгъл на екрана; ще бъдете отведени до главната страница с настройки на iCloud.  7 Превъртете надолу и докоснете Keychain Access. Това е близо до дъното на раздела Приложения, използващи iCloud.
7 Превъртете надолу и докоснете Keychain Access. Това е близо до дъното на раздела Приложения, използващи iCloud.  8 Преместете плъзгача до iCloud Keychain на позиция On. Ще стане зелено. Това ще направи вашите запазени пароли и информация за фактуриране достъпни на всяко устройство, в което сте влезли с вашия Apple ID.
8 Преместете плъзгача до iCloud Keychain на позиция On. Ще стане зелено. Това ще направи вашите запазени пароли и информация за фактуриране достъпни на всяко устройство, в което сте влезли с вашия Apple ID. - Apple няма достъп до тази криптирана информация.
 9 Кликнете върху iCloud. Намира се в горния ляв ъгъл на екрана; ще бъдете отведени до главната страница с настройки на iCloud.
9 Кликнете върху iCloud. Намира се в горния ляв ъгъл на екрана; ще бъдете отведени до главната страница с настройки на iCloud.  10 Превъртете надолу и щракнете върху Find My iPhone. Това е близо до дъното на раздела Приложения, използващи iCloud.
10 Превъртете надолу и щракнете върху Find My iPhone. Това е близо до дъното на раздела Приложения, използващи iCloud.  11 Преместете плъзгача до Find My iPhone на позиция On. Това ще ви помогне да намерите вашето устройство, когато влезете в iCloud на вашия компютър или мобилно устройство и щракнете върху Find iPhone.
11 Преместете плъзгача до Find My iPhone на позиция On. Това ще ви помогне да намерите вашето устройство, когато влезете в iCloud на вашия компютър или мобилно устройство и щракнете върху Find iPhone. - Включете Последно местоположение, за да може устройството да изпраща вашето местоположение до Apple, когато батерията е почти празна.
 12 Кликнете върху iCloud. Намира се в горния ляв ъгъл на екрана; ще бъдете отведени до главната страница с настройки на iCloud.
12 Кликнете върху iCloud. Намира се в горния ляв ъгъл на екрана; ще бъдете отведени до главната страница с настройки на iCloud.  13 Превъртете надолу и докоснете iCloud Backup. Това е близо до дъното на раздела Приложения, използващи iCloud.
13 Превъртете надолу и докоснете iCloud Backup. Това е близо до дъното на раздела Приложения, използващи iCloud. - В по -старите версии на iOS докоснете Архивиране.
 14 Преместете плъзгача на iCloud Backup на позиция On. Това автоматично ще запазва файлове, настройки, приложения, снимки и музика в iCloud, когато устройството е свързано към източник на захранване, към безжична мрежа или когато е заключено. Архивирането на iCloud ви позволява да възстановите вашите iCloud данни, ако промените устройството си или изтриете всички данни от него.
14 Преместете плъзгача на iCloud Backup на позиция On. Това автоматично ще запазва файлове, настройки, приложения, снимки и музика в iCloud, когато устройството е свързано към източник на захранване, към безжична мрежа или когато е заключено. Архивирането на iCloud ви позволява да възстановите вашите iCloud данни, ако промените устройството си или изтриете всички данни от него.  15 Кликнете върху iCloud. Намира се в горния ляв ъгъл на екрана; ще бъдете отведени до главната страница с настройки на iCloud.
15 Кликнете върху iCloud. Намира се в горния ляв ъгъл на екрана; ще бъдете отведени до главната страница с настройки на iCloud.  16 Преместете плъзгача „iCloud Drive“ в позиция „Включено“. Той е в раздела iCloud Apps.
16 Преместете плъзгача „iCloud Drive“ в позиция „Включено“. Той е в раздела iCloud Apps. - Това ще позволи на приложенията да извличат и съхраняват данни в iCloud Drive.
- Приложенията, изброени в секцията „iCloud Drive“ с плъзгачи, зададени на „Активиране“, ще могат да съхраняват документи и данни в iCloud.
 17 Кликнете върху Apple ID. Намира се в горния ляв ъгъл на екрана; ще бъдете отведени на страницата с настройки на Apple ID.
17 Кликнете върху Apple ID. Намира се в горния ляв ъгъл на екрана; ще бъдете отведени на страницата с настройки на Apple ID. - В по -старите версии на iOS докоснете Настройки, за да отидете на главната страница с настройки.
- Това ще създаде iCloud акаунт на вашия iPhone или iPad.
Предупреждения
- Използването на iCloud през клетъчна мрежа може да доведе до значителни разходи за мобилен интернет.