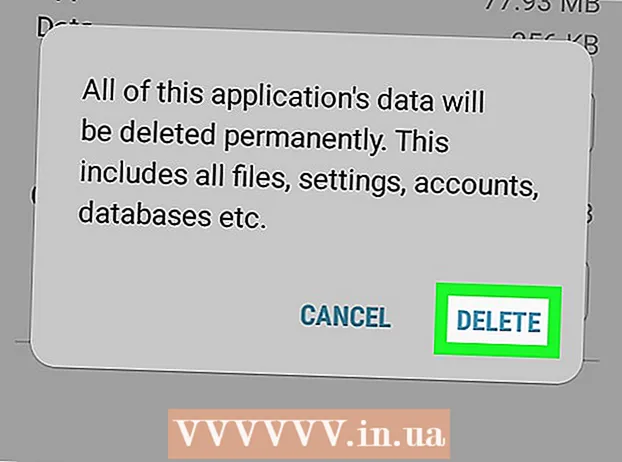Автор:
Sara Rhodes
Дата На Създаване:
13 Февруари 2021
Дата На Актуализиране:
1 Юли 2024

Съдържание
- Стъпки
- Метод 1 от 3: Отстраняване на неизправности
- Метод 2 от 3: Използване на пощенска услуга
- Метод 3 от 3: Изпращане на архив от компютър
- Съвети
Zip файл е архив, който съхранява (компресира) един или повече файлове. Архивите спестяват на потребителите необходимостта да изтеглят или прикачват файлове един по един, което спестява време и прави невъзможно загубата или пропускането на поне един файл. ZIP файловете могат да се изпращат по имейл по няколко начина.
Стъпки
Метод 1 от 3: Отстраняване на неизправности
 1 Използвайте услугите на друга пощенска услуга. Някои имейл услуги не ви позволяват да изпращате ZIP файлове от съображения за сигурност или защото такива услуги просто не работят с архиви.
1 Използвайте услугите на друга пощенска услуга. Някои имейл услуги не ви позволяват да изпращате ZIP файлове от съображения за сигурност или защото такива услуги просто не работят с архиви. - Възможно е получателят ви да не може да отвори (разархивира) zip файла. В този случай опитайте да изпратите архива на друг имейл адрес (ако получателят има такъв).
 2 Разделяне на големи zip файлове. Ако компресирате много файлове (или няколко големи файла), zip файлът може да надвишава максималния размер, който можете да изпратите по имейл. Имайте предвид, че повечето пощенски сървъри задават ограничение за размера на изпратените файлове. Затова направете няколко малки архива и ги изпратете като прикачени файлове към отделни имейли.
2 Разделяне на големи zip файлове. Ако компресирате много файлове (или няколко големи файла), zip файлът може да надвишава максималния размер, който можете да изпратите по имейл. Имайте предвид, че повечето пощенски сървъри задават ограничение за размера на изпратените файлове. Затова направете няколко малки архива и ги изпратете като прикачени файлове към отделни имейли. - Ако имате голям архив, разархивирайте го и след това цип извлечените файлове в няколко малки ZIP файла.
 3 Променете разширението за архив. Някои пощенски услуги не ви позволяват да прикачвате ZIP файлове или архиви към имейли. В този случай променете разширението за архив, за да подведете пощенската услуга. ZIP файлът ще остане архив, но ще има различно разширение.
3 Променете разширението за архив. Някои пощенски услуги не ви позволяват да прикачвате ZIP файлове или архиви към имейли. В този случай променете разширението за архив, за да подведете пощенската услуга. ZIP файлът ще остане архив, но ще има различно разширение. - Някои архиватори (например WinZip) ви позволяват да присвоите различно разширение на архива. Например, ако въведете нещо като "Zea" (без кавички) като разширение, архивът ще се казва file.zea, а не file.zip. В този случай ще можете да изпратите архива без никакви проблеми.
- Имайте предвид, че в някои случаи този метод няма да работи. Освен това може да се наложи да изтеглите програма на трета страна, за да промените разширението за архив.
 4 Преди да изпратите писмото, уверете се, че zip файлът е напълно прикрепен към писмото. Когато се опитвате да изпратите имейл с прикачен файл, повечето имейл услуги ще издадат предупреждение, ако архивът не е напълно прикрепен към имейла. Също така някои пощенски услуги показват състоянието на процеса на прикачване на файл към съобщение.
4 Преди да изпратите писмото, уверете се, че zip файлът е напълно прикрепен към писмото. Когато се опитвате да изпратите имейл с прикачен файл, повечето имейл услуги ще издадат предупреждение, ако архивът не е напълно прикрепен към имейла. Също така някои пощенски услуги показват състоянието на процеса на прикачване на файл към съобщение. - Ако файлът е изцяло приложен към писмото, той ще бъде показан в раздела за прикачени файлове или директно под текста на писмото.
Метод 2 от 3: Използване на пощенска услуга
 1 Отворете уебсайта на пощенската услуга, която използвате. Ако не знаете адреса на сайта, погледнете името на домейна в имейл адреса си. В повечето случаи името на домейна в имейл адреса е същото като адреса на уебсайта на пощенската услуга. Например, ако вашият имейл адрес е [email protected], отидете на www.gmail.com. Ако използвате имейл клиент, стартирайте го.
1 Отворете уебсайта на пощенската услуга, която използвате. Ако не знаете адреса на сайта, погледнете името на домейна в имейл адреса си. В повечето случаи името на домейна в имейл адреса е същото като адреса на уебсайта на пощенската услуга. Например, ако вашият имейл адрес е [email protected], отидете на www.gmail.com. Ако използвате имейл клиент, стартирайте го. - Някои имейл адреси (например корпоративни адреси) включват адреса на уебсайта на компанията като име на домейн, а не адреса на уебсайта на пощенската услуга. В този случай разберете адреса на уебсайта на пощенската услуга в ИТ отдела на компанията.
 2 Съставете ново писмо. За да направите това, щракнете върху съответния бутон.
2 Съставете ново писмо. За да направите това, щракнете върху съответния бутон. - В Gmail кликнете върху червения бутон „Писане“ (разположен горе вляво). Ще се отвори нов прозорец за съобщения.
- В Outlook щракнете върху Ново (в синята лента в горната част на екрана). Иконата за този бутон изглежда като кръг със знак плюс.
- В Yahoo Mail кликнете върху бутона „Писане“ (намира се горе вляво).
- В Mail (Mac OS) щракнете върху иконата на лист хартия и молив (разположена в горния ляв ъгъл). Тази икона е в съседство с иконата на плика.
- В Outlook Express щракнете върху иконата, която казва „Създаване на поща“ (намира се в горния ляв ъгъл). Тази икона прилича на плик до празен лист хартия.
 3 Прикачете zip файла. Повечето имейл услуги ви позволяват да прикачите всеки файл, който е в рамките на определения размер. Просто щракнете върху бутона „Прикачване на файл“, намерете ZIP файла на вашия компютър или външно устройство за съхранение и изчакайте, докато процесът на прикачване на файла към писмото приключи. Ако файлът е напълно прикачен, той ще бъде показан (като име и разширение) в раздела за прикачени файлове. За да видите прикачения файл, кликнете върху него.
3 Прикачете zip файла. Повечето имейл услуги ви позволяват да прикачите всеки файл, който е в рамките на определения размер. Просто щракнете върху бутона „Прикачване на файл“, намерете ZIP файла на вашия компютър или външно устройство за съхранение и изчакайте, докато процесът на прикачване на файла към писмото приключи. Ако файлът е напълно прикачен, той ще бъде показан (като име и разширение) в раздела за прикачени файлове. За да видите прикачения файл, кликнете върху него. - В Gmail щракнете върху иконата на кламер (разположена под тялото на имейла). Когато задържите курсора на мишката върху тази икона на курсора, ще се покаже съобщението „Прикачване на файлове“. Ще се отвори системен изследовател, където можете да изберете zip файла.
- В Outlook щракнете върху Поставяне (в синята лента в горната част на екрана). Ще се отвори падащо меню. От това меню изберете Файлове като прикачен файл.
- В Yahoo Mail щракнете върху иконата на кламер (разположена под тялото на имейла).
- В Mail (Mac OS) щракнете върху иконата на кламер (намираща се в горния десен ъгъл на прозореца на новата поща).
- В Outlook Express щракнете върху иконата на кламер с надпис „Прикачи“.
 4 Изпрати писмо. Въведете имейл адреса на получателя, темата и текста.
4 Изпрати писмо. Въведете имейл адреса на получателя, темата и текста. - Изпращането на писмо ще отнеме известно време, което директно зависи от размера на прикачения архив. За да се уверите, че имейлът е изпратен, потърсете го в папката Изходящи или Изпратени.
Метод 3 от 3: Изпращане на архив от компютър
 1 Щракнете с десния бутон върху zip файла. Ще се отвори падащо меню с много опции.
1 Щракнете с десния бутон върху zip файла. Ще се отвори падащо меню с много опции. - Когато създавате или изтегляте архив, запишете го на лесно достъпно място, например на работния плот или в папката Документи.
 2 От падащото меню изберете опцията за изпращане на файлове по имейл. Пощенският клиент ще се отвори (в зависимост от операционната система, която използвате) и архивът ще бъде прикачен към ново съобщение.
2 От падащото меню изберете опцията за изпращане на файлове по имейл. Пощенският клиент ще се отвори (в зависимост от операционната система, която използвате) и архивът ще бъде прикачен към ново съобщение. - В Mac OS щракнете с десния бутон върху архив и задръжте курсора на мишката върху опцията Споделяне. В менюто, което се отваря, изберете „Поща“.
- В Windows щракнете с десния бутон върху архива и щракнете върху Изпращане - Дестинация.
 3 Изпрати писмо. Въведете имейл адреса на получателя, темата и текста.
3 Изпрати писмо. Въведете имейл адреса на получателя, темата и текста. - Изпращането на писмо ще отнеме известно време, което директно зависи от размера на прикачения архив. За да се уверите, че имейлът е изпратен, потърсете го в папката Изходящи или Изпратени.
Съвети
- Ако ZIP файлът е много голям, направете няколко малки архива и ги изпратете като прикачени файлове към отделни имейли.
- Проверете отново дали zip файлът се отваря (декомпресира).