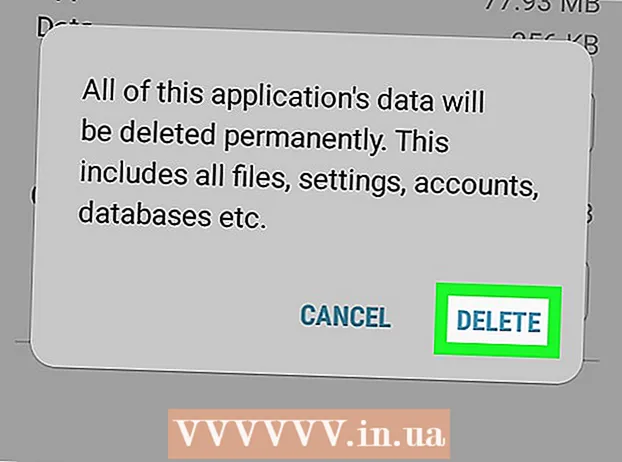Автор:
William Ramirez
Дата На Създаване:
20 Септември 2021
Дата На Актуализиране:
1 Юли 2024

Съдържание
- Стъпки
- Метод 1 от 3: Windows
- Споделяне на отделни папки
- Използване на споделени папки
- Метод 2 от 3: Mac OS X
- Метод 3 от 3: Linux
- Активиране на достъпа до споделена папка на Windows
- Създаване на споделена папка
- Предупреждения
Имате ли няколко компютъра в мрежата си? Можете да разпределяте по -лесно и ефективно информация между тях, като създавате обществени папки. Тези папки ще бъдат достъпни от всеки компютър във вашата мрежа, който има достъп, така че това е чудесен начин за бърз достъп до файлове от всяка точка на мрежата. Прочетете по -долу как да споделяте папки на всяка операционна система.
Стъпки
Метод 1 от 3: Windows
Споделяне на отделни папки
 1 Уверете се, че сте включили споделянето на файлове и принтери. Тя трябва да бъде активирана за споделяне на желаните папки. Методът за активирането му е малко по -различен в зависимост от версията на Windows, която използвате. Силно препоръчваме да не разрешавате споделянето в публична мрежа, като училище или кафене.
1 Уверете се, че сте включили споделянето на файлове и принтери. Тя трябва да бъде активирана за споделяне на желаните папки. Методът за активирането му е малко по -различен в зависимост от версията на Windows, която използвате. Силно препоръчваме да не разрешавате споделянето в публична мрежа, като училище или кафене. - Windows 8 - В режим Desktop щракнете с десния бутон (RMB) върху иконата Network в системната тава и изберете „Network and Sharing Management“. Щракнете върху Промяна на разширените настройки за достъп. Отворете профила, в който искате да отворите достъп (Личен или Обществен). Включете откриването на мрежата и споделянето на файлове и принтери. Кликнете върху бутона „Запазване на промените“ и въведете паролата на администратора, ако е необходимо.
- Windows 7 - Щракнете върху Старт, напишете „контролен панел“ и натиснете Enter. Щракнете двукратно върху иконата „Център за мрежи и споделяне“. Щракнете върху Промяна на разширените настройки за достъп.Отворете потребителския профил, до който искате да получите достъп (Дом / Работа или Обществен). Включете откриването на мрежата и споделянето на файлове и принтери. Кликнете върху бутона „Запазване на промените“ и въведете паролата на администратора, ако е необходимо.
- Windows Vista - Щракнете върху Старт и изберете Контролен панел. Щракнете върху Мрежа и интернет и изберете Център за мрежи и споделяне. Отворете Network Discovery и File and Printer Sharing в раздела Access & Discovery. Уверете се, че са включени. Кликнете върху „Запазване“ за всяка промяна.
- Уиндоус експи - Щракнете върху Старт и изберете Контролен панел. Отворете мрежовите връзки. Щракнете с десния бутон върху мрежовите връзки и изберете Свойства. Поставете отметка в квадратчето „Споделяне на файлове и принтери за мрежи на Microsoft“.
 2 Изберете папката, която искате да споделите. След като споделянето на файлове и принтери е активирано, можете да споделяте всяка папка на вашия твърд диск с други потребители на мрежата. Намерете необходимата папка във File Explorer. Щракнете с десния бутон върху него.
2 Изберете папката, която искате да споделите. След като споделянето на файлове и принтери е активирано, можете да споделяте всяка папка на вашия твърд диск с други потребители на мрежата. Намерете необходимата папка във File Explorer. Щракнете с десния бутон върху него.  3 Изберете „Споделяне на достъп“. Това ще отвори менюто за достъп. Можете да го споделите за всички във вашата група или да изберете конкретни потребители.
3 Изберете „Споделяне на достъп“. Това ще отвори менюто за достъп. Можете да го споделите за всички във вашата група или да изберете конкретни потребители. - Когато конфигурирате достъпа до група, можете да разрешите на потребителите на другата група да четат и презаписват папката или да я ограничите само до четене.
 4 Кликнете върху „Потребители“, за да изберете на кого да се даде достъп до папката. Ще се отвори нов прозорец със списък на всички потребители, които в момента имат достъп до избраната папка. Можете да добавите потребители към този списък и да им дадете специални разрешения за папката.
4 Кликнете върху „Потребители“, за да изберете на кого да се даде достъп до папката. Ще се отвори нов прозорец със списък на всички потребители, които в момента имат достъп до избраната папка. Можете да добавите потребители към този списък и да им дадете специални разрешения за папката. - За да споделите папката с всички, изберете падащото меню в горната част и изберете „Всички“. Щракнете върху Добавяне.
- За да имате достъп до конкретни потребители, щракнете върху падащото меню и ги изберете или въведете име и щракнете върху Добавяне.
 5 Задайте разрешения за потребителите на списъка. Намерете в списъка потребителя, за когото искате да промените правата за достъп. Погледнете в графата Нива на достъп и щракнете върху стрелката до съществуващите права. Изберете ново правило от списъка.
5 Задайте разрешения за потребителите на списъка. Намерете в списъка потребителя, за когото искате да промените правата за достъп. Погледнете в графата Нива на достъп и щракнете върху стрелката до съществуващите права. Изберете ново правило от списъка. - Четене - Потребителят ще може да преглежда, копира и отваря файлове от папката, но няма да може да ги променя или добавя нови.
- Четене и писане - В допълнение към възможностите за четене, потребителите ще могат да правят промени във файлове и да добавят нови към споделената папка. С тези права потребителите могат да изтриват файлове.
- Премахване - разрешенията за този потребител се премахват и потребителят се премахва от списъка.
 6 Кликнете върху бутона Споделяне. Избраните разрешения ще бъдат запазени и папката ще бъде достъпна в мрежата за избраните потребители.
6 Кликнете върху бутона Споделяне. Избраните разрешения ще бъдат запазени и папката ще бъде достъпна в мрежата за избраните потребители.
Използване на споделени папки
 1 Активиране на споделени папки. Споделените папки са папки, които винаги са достъпни за всеки в мрежата. Всеки може да преглежда и презаписва файлове в такава папка и не изисква специални разрешения. Споделените папки са деактивирани по подразбиране, ако не сте във вашата група.
1 Активиране на споделени папки. Споделените папки са папки, които винаги са достъпни за всеки в мрежата. Всеки може да преглежда и презаписва файлове в такава папка и не изисква специални разрешения. Споделените папки са деактивирани по подразбиране, ако не сте във вашата група. - Windows 8 - Щракнете с десния бутон върху иконата на мрежата в системната област и изберете „Управление на мрежата и споделянето“. Щракнете върху Промяна на разширените настройки за достъп. Щракнете върху раздела Цяла мрежа. Намерете елемента „Достъп до споделена папка“ и го активирайте. Кликнете върху „Запазване на промените“.
- Windows 7 - Щракнете върху Старт, напишете „контролен панел“ и натиснете Enter. Щракнете двукратно върху иконата „Център за мрежи и споделяне“. Щракнете върху Промяна на разширените настройки за достъп. Отворете потребителския профил, който искате да отворите Споделени папки (Начало / Работа или Обществени). Намерете елемента „Достъп до споделена папка“ и го активирайте. Кликнете върху „Запазване на промените“ и въведете паролата на администратора, ако е необходимо.
- Windows Vista - Щракнете върху Старт и изберете Контролен панел. Щракнете върху Мрежа и интернет и изберете Център за мрежи и споделяне. Отворете Споделени папки в раздела Достъп и откриване. Включете го и кликнете върху „Запазване“.
 2 Активиране и деактивиране на защитен с парола достъп. На същото място, където сте намерили управлението на споделени папки, ще намерите опциите за достъп, защитен с парола.Активирането на тази функция означава, че само потребители, които имат акаунт и парола на същия компютър, могат да имат достъп до публичната папка.
2 Активиране и деактивиране на защитен с парола достъп. На същото място, където сте намерили управлението на споделени папки, ще намерите опциите за достъп, защитен с парола.Активирането на тази функция означава, че само потребители, които имат акаунт и парола на същия компютър, могат да имат достъп до публичната папка.  3 Как да намерите споделени папки. След като папката е активирана, можете да добавяте файлове към нея за обществен достъп. Споделените папки се показват в библиотеките и достъпът до тях се различава в зависимост от версията на Windows. Всяка от библиотеките има споделена папка (документи, музика, снимки и видеоклипове).
3 Как да намерите споделени папки. След като папката е активирана, можете да добавяте файлове към нея за обществен достъп. Споделените папки се показват в библиотеките и достъпът до тях се различава в зависимост от версията на Windows. Всяка от библиотеките има споделена папка (документи, музика, снимки и видеоклипове). - Windows 8 - Библиотеките не се показват по подразбиране в Windows 8. За да ги видите, щракнете върху Моят компютър и отворете Explorer. Кликнете върху Обзорния панел и след това върху бутона Навигационен прозорец вляво. Щракнете върху Показване на библиотеки, за да се покажат папките на библиотеките в страничния прозорец. Разгънете необходимата библиотека, където искате да добавите файлове, и отворете съответната споделена папка.
- Windows 7 - Щракнете върху Старт и изберете Документи. От лявата страна на прозореца разгънете папките Библиотеки и документи и изберете Споделени папки. Също така можете да изберете Споделени папки на други библиотеки.
- Windows Vista - Щракнете върху Старт и изберете Документи. В лявата част на прозореца щракнете върху Обществено в секцията „Любими“. Ако не сте го виждали, щракнете върху Още и изберете Обществено. Изберете необходимата споделена папка, където искате да добавите файлове.
 4 Добавяне на файлове. Можете да добавяте и премествате файлове в споделени папки по същия начин, както във всяка друга папка. Можете да копирате и поставяте файлове от други директории или да ги плъзгате и пускате.
4 Добавяне на файлове. Можете да добавяте и премествате файлове в споделени папки по същия начин, както във всяка друга папка. Можете да копирате и поставяте файлове от други директории или да ги плъзгате и пускате.
Метод 2 от 3: Mac OS X
 1 Отворете Системни предпочитания. Щракнете върху менюто на Apple и изберете Системни предпочитания. Уверете се, че сте влезли с потребителското име на администратора.
1 Отворете Системни предпочитания. Щракнете върху менюто на Apple и изберете Системни предпочитания. Уверете се, че сте влезли с потребителското име на администратора.  2 Щракнете върху бутона Достъп. Това е в секцията Интернет и безжична връзка в Системни предпочитания. Ще се отвори прозорецът за достъп.
2 Щракнете върху бутона Достъп. Това е в секцията Интернет и безжична връзка в Системни предпочитания. Ще се отвори прозорецът за достъп.  3 Включете споделянето на файлове. Поставете отметка в квадратчето „Споделяне на файлове“ в секцията вляво. Това ще позволи достъп до файлове на вашия Mac, което ви позволява да споделяте файлове и папки с други потребители и други компютри в мрежата.
3 Включете споделянето на файлове. Поставете отметка в квадратчето „Споделяне на файлове“ в секцията вляво. Това ще позволи достъп до файлове на вашия Mac, което ви позволява да споделяте файлове и папки с други потребители и други компютри в мрежата.  4 Добавете папките, които искате да споделите. Щракнете върху бутона „+“, за да отворите прозореца за търсене. Намерете папките, които искате. Ако искате да споделите отделен файл, ще трябва да създадете отделна папка за него. След като изберете папката, щракнете върху Добавяне.
4 Добавете папките, които искате да споделите. Щракнете върху бутона „+“, за да отворите прозореца за търсене. Намерете папките, които искате. Ако искате да споделите отделен файл, ще трябва да създадете отделна папка за него. След като изберете папката, щракнете върху Добавяне.  5 Споделяне на папки за компютри с Windows. По подразбиране споделените папки са достъпни само за други компютри Mac. Ако искате да дадете достъп на потребителите на Windows, изберете папка в списъка Споделени папки и щракнете върху Опции. Поставете отметка в квадратчето „Споделяне на файлове и папки с помощта на SMB (Windows)“ и щракнете върху Готово.
5 Споделяне на папки за компютри с Windows. По подразбиране споделените папки са достъпни само за други компютри Mac. Ако искате да дадете достъп на потребителите на Windows, изберете папка в списъка Споделени папки и щракнете върху Опции. Поставете отметка в квадратчето „Споделяне на файлове и папки с помощта на SMB (Windows)“ и щракнете върху Готово. - Използвайки следното, можете да зададете разрешения за папки:
 6 Задаване на разрешения за папки. Изберете папка от списъка Споделени папки. Списъкът с потребители вдясно ще покаже на кои потребители е достъпна папката. Щракнете върху бутона „+“ или „-“, за да добавите или премахнете потребители от списъка с разрешени потребители.
6 Задаване на разрешения за папки. Изберете папка от списъка Споделени папки. Списъкът с потребители вдясно ще покаже на кои потребители е достъпна папката. Щракнете върху бутона „+“ или „-“, за да добавите или премахнете потребители от списъка с разрешени потребители.
Метод 3 от 3: Linux
Активиране на достъпа до споделена папка на Windows
 1 Инсталирайте софтуера, за да включите споделената папка. За достъп до споделената папка на Windows трябва да инсталирате SMB протоколите. За да направите това, отворете Terminal (^ Ctrl + Alt + T) и напишете sudo apt-get install cifs-utils.
1 Инсталирайте софтуера, за да включите споделената папка. За достъп до споделената папка на Windows трябва да инсталирате SMB протоколите. За да направите това, отворете Terminal (^ Ctrl + Alt + T) и напишете sudo apt-get install cifs-utils.  2 Създайте папка, която да бъде инсталационната директория на споделената папка. Създайте го някъде на лесно достъпно място. Можете да направите това от графичния интерфейс на работния плот или в терминала, като използвате командата mkdir. Например, за да създадете папка на вашия работен плот с име „sharedfolder“, напишете mkdir ~ / Desktop / sharedfolder.
2 Създайте папка, която да бъде инсталационната директория на споделената папка. Създайте го някъде на лесно достъпно място. Можете да направите това от графичния интерфейс на работния плот или в терминала, като използвате командата mkdir. Например, за да създадете папка на вашия работен плот с име „sharedfolder“, напишете mkdir ~ / Desktop / sharedfolder.  3 Монтиране на папка. След като създадете папка за инсталиране на споделената папка, можете да я монтирате, за да се свържете с вашия компютър с Linux. Отворете отново терминала и въведете следната команда (Въз основа на предишния пример за създаване на „споделена папка“):
3 Монтиране на папка. След като създадете папка за инсталиране на споделената папка, можете да я монтирате, за да се свържете с вашия компютър с Linux. Отворете отново терминала и въведете следната команда (Въз основа на предишния пример за създаване на „споделена папка“): - sudo mount.cifs // WindowsComputerName / SharedFolder / home / username / Desktop / sharedfolder -o user = WindowsUsername
- Ще бъдете подканени за основната инсталационна парола за Linux, както и паролата за акаунт в Windows.
 4 Достъп до папката. Отварянето на инсталираната папка ще ви даде достъп до файловете. Можете да добавяте и премахвате файлове, както всяка друга папка. Също така можете да използвате терминала за достъп до споделената папка.
4 Достъп до папката. Отварянето на инсталираната папка ще ви даде достъп до файловете. Можете да добавяте и премахвате файлове, както всяка друга папка. Също така можете да използвате терминала за достъп до споделената папка.
Създаване на споделена папка
 1 Инсталирайте Samba. Samba е свободно достъпна програма, която ви позволява да създавате папки, които да споделяте с потребителите на Windows.Можете да инсталирате Samba от терминала, като напишете sudo apt-get install samba.
1 Инсталирайте Samba. Samba е свободно достъпна програма, която ви позволява да създавате папки, които да споделяте с потребителите на Windows.Можете да инсталирате Samba от терминала, като напишете sudo apt-get install samba. - След като Samba е инсталиран, създайте потребителско име, като напишете smbpasswd -потребителско име. Също така ще бъдете помолени да създадете парола.

- След като Samba е инсталиран, създайте потребителско име, като напишете smbpasswd -потребителско име. Също така ще бъдете помолени да създадете парола.
 2 Създайте директория за достъп. Също така можете да използвате съществуваща директория, но е полезно да можете лесно да видите коя от вашите папки е достъпна за други компютри. Използвайте командата mkdir, за да създадете папката.
2 Създайте директория за достъп. Също така можете да използвате съществуваща директория, но е полезно да можете лесно да видите коя от вашите папки е достъпна за други компютри. Използвайте командата mkdir, за да създадете папката.  3 Отворете конфигурационния файл на Samba. Напишете sudo vi /etc/samba/smb.conf. Можете да използвате всеки редактор, "Vi" е само пример. Конфигурационният файл на Samba ще се отвори в редактора.
3 Отворете конфигурационния файл на Samba. Напишете sudo vi /etc/samba/smb.conf. Можете да използвате всеки редактор, "Vi" е само пример. Конфигурационният файл на Samba ще се отвори в редактора. - Превъртете до края на файла и добавете следните редове:

- Можете да промените настройките според вашите нужди, например да направите папката само за четене или да я направите неделена.
- Можете да добавите няколко реда към файла, за да създадете множество споделени папки.
- Превъртете до края на файла и добавете следните редове:
 4 Запазете файла. Запишете конфигурационния файл и затворете редактора. Рестартирайте SMB, като напишете sudo service smbd restart. Това ще презареди конфигурационния файл и ще приложи настройките към споделената папка.
4 Запазете файла. Запишете конфигурационния файл и затворете редактора. Рестартирайте SMB, като напишете sudo service smbd restart. Това ще презареди конфигурационния файл и ще приложи настройките към споделената папка.  5 Вземете IP адрес. За да комуникирате с папки в Windows, имате нужда от IP адреса на вашия компютър с Linux. Напишете ifconfig в терминала и запишете адреса.
5 Вземете IP адрес. За да комуникирате с папки в Windows, имате нужда от IP адреса на вашия компютър с Linux. Напишете ifconfig в терминала и запишете адреса.  6 Достъп до папката в Windows. Създайте пряк път на вашия компютър с Windows, като щракнете с десния бутон и изберете New -> Shortcut. Напишете в полето за адрес адреса на папката, която сте създали в Linux, като използвате IP адреса: IP адрес име на папка. Щракнете върху Напред, дайте име на прекия път и след това щракнете върху Край. Като отворите нов пряк път, ще видите съдържанието на споделената папка.
6 Достъп до папката в Windows. Създайте пряк път на вашия компютър с Windows, като щракнете с десния бутон и изберете New -> Shortcut. Напишете в полето за адрес адреса на папката, която сте създали в Linux, като използвате IP адреса: IP адрес име на папка. Щракнете върху Напред, дайте име на прекия път и след това щракнете върху Край. Като отворите нов пряк път, ще видите съдържанието на споделената папка.
Предупреждения
- Следете на кого давате достъп до файлове. Ако в папката ви има файлове, които не искате да преглеждате, променяте или изтривате, не забравяйте да изключите разрешението за достъп.
- Незащитените безжични връзки ще позволят на всички, дори непознати за вас, потребители в зоната на покритие на мрежата да имат достъп до вашата споделена папка.