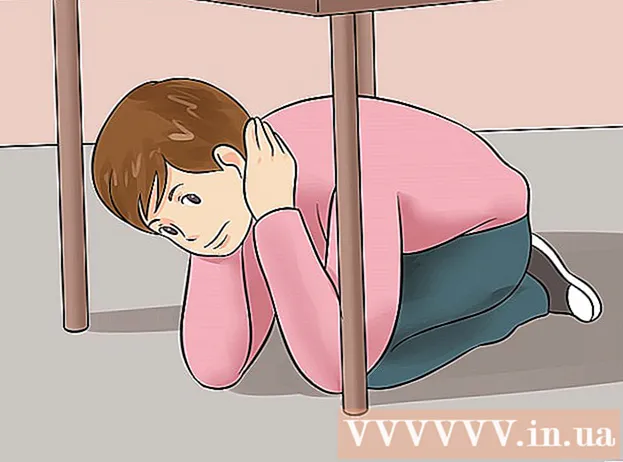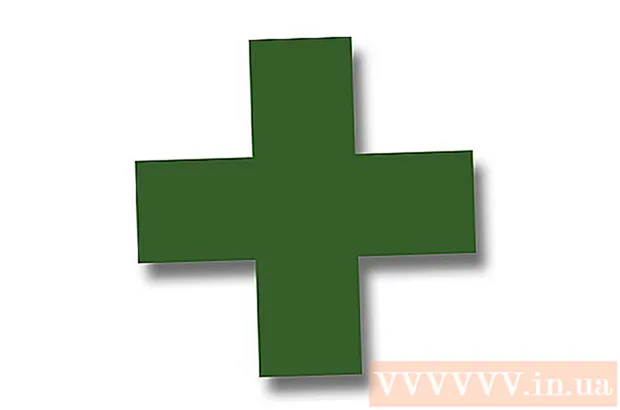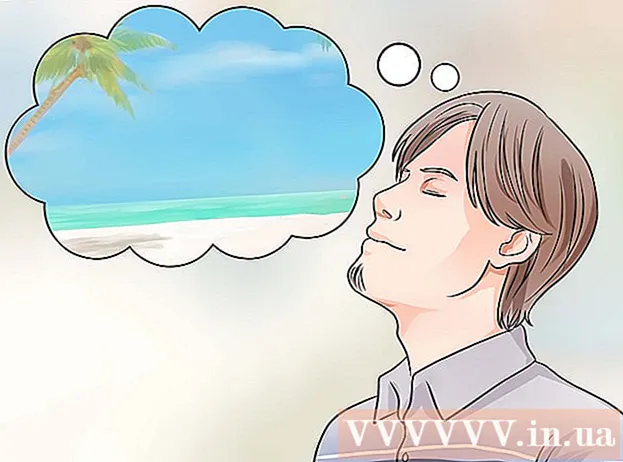Автор:
Carl Weaver
Дата На Създаване:
26 Февруари 2021
Дата На Актуализиране:
27 Юни 2024

Съдържание
- Стъпки
- Метод 1 от 3: Как да създадете пряк път
- Метод 2 от 3: Как да промените иконата на EXE файл с помощта на Resource Hacker
- Метод 3 от 3: Как да промените иконата на EXE файл с помощта на GConvert
- Съвети
- Предупреждения
Тази статия ще ви покаже как да промените иконата на EXE файл на компютър с Windows. Не можете да промените иконата на самия EXE файл, но можете да създадете пряк път към EXE файла и да промените неговата икона. Използвайте Resource Hacker, за да промените иконата на самия EXE файл. В тази статия ще ви покажем как да промените иконата на EXE файл на компютър с Windows. Обикновено не можете да промените иконата за самия EXE файл, но можете да създадете пряк път към този файл и да промените иконата за пряк път. Ако трябва да промените иконата на самия EXE файл, използвайте Resource Hacker или GConvert.
Стъпки
Метод 1 от 3: Как да създадете пряк път
1 Разберете принципа на този метод. Можете да промените само иконата на самите EXE файлове с помощта на програма на трета страна, така че създайте пряк път към EXE файла на работния плот и след това променете иконата на пряк път. В този случай EXE файлът ще се намира в папка и ще го стартирате с помощта на пряк път на работния плот.
- След като създадете пряк път на работния плот, не можете да преместите EXE файла, тъй като в този случай пряк път ще спре да работи.
- Преките пътища на работния плот могат да бъдат преместени във всяка папка.
2 Уверете се, че имате файл с икони. Вместо обикновено изображение, имате нужда от файл с икони във формат ICO, който използвате за иконата за бърз достъп. За да намерите файла с иконите, в търсачка въведете ico файл с икони, отворете съответния уебсайт, намерете желания ICO файл, щракнете върху „Изтегляне“ или „Изтегляне“ (или подобна опция).
- Уверете се, че изтегленият файл е във ICO формат, а не в JPG или PNG. Само ICO файлове могат да се използват като икони.
- Можете също да създадете своя собствена икона.
- Най -добре е да съхранявате файла с иконите в папка, която няма да отиде никъде (например папката Pictures), за да предотвратите изчезването на иконата за бърз достъп поради случайно преместване на файла с икони.
3 Щракнете с десния бутон върху работния плот. Ще се отвори меню. Щракнете върху празно място на работния плот, а не върху файл, лента на задачите или папка.
- Ако мишката няма десен бутон, щракнете върху дясната страна на мишката или щракнете с два пръста.
- Ако вашият компютър има тракпад (не мишка), докоснете го с два пръста или натиснете долната дясна страна на тракпада.
4 Моля изберете Създайте. Той е в горната част на менюто. Ще се появи изскачащо меню.
5 Кликнете върху Етикет. Тази опция ще намерите в менюто. Ще се отвори нов прозорец.
6 Кликнете върху Общ преглед. Той е в средата на прозореца (вдясно от лентата с имена).
7 Изберете EXE файла. Придвижете се до папката EXE в изскачащия прозорец и след това щракнете върху EXE, за да го изберете.
8 Кликнете върху Добре. EXE файлът ще бъде избран като файл, за който ще бъде създаден пряк път.
9 Кликнете върху По -нататък, след което въведете име за пряк път.
10 Кликнете върху Да завърши. Тази опция ще намерите в долния десен ъгъл на прозореца. На работния плот ще се появи пряк път към EXE файла.
11 Щракнете с десния бутон върху прекия път. Ще се отвори меню.
12 Кликнете върху Имоти. Тази опция ще намерите в долната част на менюто.
13 Кликнете върху Промяна на иконата. Тази опция ще намерите в долната част на изскачащия прозорец.
- Ако тази опция е затъмнена, първо кликнете върху раздела Shortcut в горната част на прозореца.
14 Кликнете върху Общ преглед. Ще се отвори прозорецът на Explorer.
15 Изберете файла с иконите. Кликнете върху изтегления или генериран файл с икони.
16 Кликнете върху Отворено. Този бутон е в долната част на прозореца.
17 Кликнете върху Добре. Този бутон е в долната част на изскачащия прозорец.
18 Кликнете върху Приложи > Добре. Иконата за пряк път се променя на избраната икона.
- Отървете се от стрелката на етикета, ако искате.
Метод 2 от 3: Как да промените иконата на EXE файл с помощта на Resource Hacker
1 Уверете се, че имате файл с икони. Вместо обикновен образ, ще ви е необходим файл с икони във формат ICO, който използвате за иконата EXE. За да намерите файла с иконите, въведете ico файл с икони, отворете съответния уебсайт, намерете желания ICO файл, щракнете върху „Изтегляне“ или „Изтегляне“ (или подобна опция).
- Уверете се, че изтегленият файл е във ICO формат, а не в JPG или PNG. Само ICO файлове могат да се използват като икони.
- Можете също да създадете своя собствена икона.
- Най -добре е да съхранявате файла с иконите в папка, която няма да отиде никъде (например папката Pictures), за да предотвратите изчезването на иконата EXE от случайно преместване на файла с икони.
2 Изтеглете и инсталирайте Resource Hacker. Resource Hacker е безплатна програма, която поддържа Windows и ви позволява да редактирате параметрите на EXE файлове, включително икони. За да изтеглите и инсталирате тази програма, отидете на http://www.angusj.com/resourcehacker/ в уеб браузъра на компютъра си, след което изпълнете следните стъпки:
- щракнете върху синята връзка за изтегляне в горната част на страницата;
- щракнете върху EXE инсталиране и след това изберете папка за изтегляне, ако бъдете подканени;
- щракнете двукратно върху изтегления инсталационен файл;
- следвайте инструкциите на екрана.
3 Стартирайте програмата Resource Hacker. Отворете менюто "Старт", в лентата за търсене въведете ресурсен хакер и кликнете върху „Resource Hacker“ в горната част на менюто „Старт“.
4 Кликнете върху Файл (Файл). Това меню ще намерите в горния ляв ъгъл на прозореца Resource Hacker. Ще се отвори меню.
5 Кликнете върху Отворено (Отворено). Тази опция ще намерите в горната част на менюто Файл.
6 Изберете желания EXE файл. В левия прозорец на прозореца отворете папката с желания EXE файл и след това щракнете върху нея.
- Ако EXE файлът се съхранява в подпапка, отворете няколко папки, за да отидете до него.
7 Кликнете върху Отворено. Ще намерите този бутон в долната част на прозореца. EXE файлът ще се отвори в прозореца Resource Hacker.
8 Отворете папката "Икона". Щракнете върху него в левия прозорец на прозореца Resource Hacker.
9 Отидете на раздела Действие (Действие). Ще го намерите в горния ляв ъгъл на прозореца. Ще се отвори меню.
10 Кликнете върху Заменете иконата (Заменете иконата). Тази опция ще намерите в центъра на менюто „Действие“.
11 Кликнете върху Отваряне на файл с нова икона (Отваряне на файл с нова икона). Тази опция ще намерите в горната част на прозореца Замяна на икона.Ще се отвори нов прозорец - изберете нова икона в него.
12 Изберете икона. Кликнете върху файла с икони (ICO файл); можете също да кликнете върху друг EXE файл, за да използвате неговата икона.
- Може да се наложи първо да кликнете върху папка в левия прозорец на прозореца.
13 Кликнете върху Отворено. Избраната от вас икона ще се отвори в Resource Hacker.
14 Кликнете върху Заменете (Заменете). Ще намерите този бутон от дясната страна на прозореца Resource Hacker.
- Може да се наложи първо да изберете типа икона (вляво на екрана) и след това да щракнете върху Промяна.
15 Запазете промените си. Отворете менюто Файл и щракнете върху Запазване. Избраната от вас икона ще замени иконата на EXE файл.
Метод 3 от 3: Как да промените иконата на EXE файл с помощта на GConvert
1 Уверете се, че имате файл с икони. Вместо обикновен образ, ще ви е необходим файл с икони във формат ICO, който използвате за иконата EXE. За да намерите файла с иконите, в търсачка въведете ico файл с икони, отворете съответния уебсайт, намерете желания ICO файл, щракнете върху „Изтегляне“ или „Изтегляне“ (или подобна опция).
- Уверете се, че изтегленият файл е във ICO формат, а не в JPG или PNG. Само ICO файлове могат да се използват като икони.
- Можете също да създадете своя собствена икона.
- Най -добре е да съхранявате файла с иконите в папка, която няма да отиде никъде (например папката Pictures), за да предотвратите изчезването на иконата EXE от случайно преместване на файла с икони.
2 Изтеглете и инсталирайте GConvert. Отидете на https://www.gdgsoft.com/download/gconvert.aspx в уеб браузъра на компютъра си, след което изпълнете следните стъпки:
- щракнете върху връзката „Сайт 1“ и след това изберете папка за изтегляне, ако бъдете подканени;
- щракнете двукратно върху изтегления файл;
- щракнете върху „Да“, когато бъдете подканени;
- щракнете върху „Незабавно инсталиране“ и след това следвайте инструкциите на екрана.
3 Стартирайте програмата GConvert. Щракнете двукратно върху прекия път във формата на папка на работния плот.
- Пряк път към програмата GConvert ще бъде добавен по подразбиране към работния плот.
4 Кликнете върху продължи (Продължете), когато бъдете подканени. Ще бъдете отведени до главния прозорец на GConvert.
5 Кликнете върху Инструменти (Инструменти). Това е раздел в горната част на прозореца. Ще се отвори меню.
6 Кликнете върху Променете иконите в EXE / DLL (Промяна на иконите на EXE / DLL файлове). Тази опция ще намерите в долната част на менюто. Ще се отвори нов прозорец.
7 Кликнете върху иконата Преглед. Това е икона във формата на папка от дясната страна на прозореца.
8 Изберете EXE файла. В прозореца Explorer, който се отваря, отидете до папката с желания EXE файл и щракнете върху нея, за да изберете.
9 Кликнете върху Отворено. Намира се в долния десен ъгъл на прозореца.
10 Изберете текущата икона. Кликнете върху иконата в центъра на прозореца.
11 Кликнете върху Промяна на избраната икона (Променете избраната икона). Намира се в долната част на прозореца. Ще се отвори друг прозорец на Explorer.
12 Изберете икона. В прозореца на Explorer отидете до папката с файла с иконите и щракнете върху нея, за да изберете.
13 Кликнете върху Отворено. Намира се в долния десен ъгъл на страницата.
14 Кликнете върху Затворете и отворете в GConvert (Затворете и отворете в GConvert). Намира се в долната част на прозореца. Иконата на EXE файла ще се промени на нова и съдържанието на EXE файла ще се отвори в прозореца GConvert.
15 Затворете програмата GConvert. Когато EXE се зареди в GConvert, щракнете върху червения кръг в горния десен ъгъл на прозореца GConvert, за да го затворите. Избраната от вас икона ще замени иконата на EXE файл.
- Можете също да изтриете .bak файла, който се появява на работния плот, когато изберете нова икона за EXE файла.
- Може да отнеме няколко минути, докато иконата на EXE файла се промени. Можете също така да отворите отново GConvert, за да ускорите промяната на иконата.
Съвети
- Отървете се от стрелките на етикетите, ако искате. Това може да стане в настройките на Windows.
Предупреждения
- Ако преместите EXE файла, пряк път ще спре да работи.