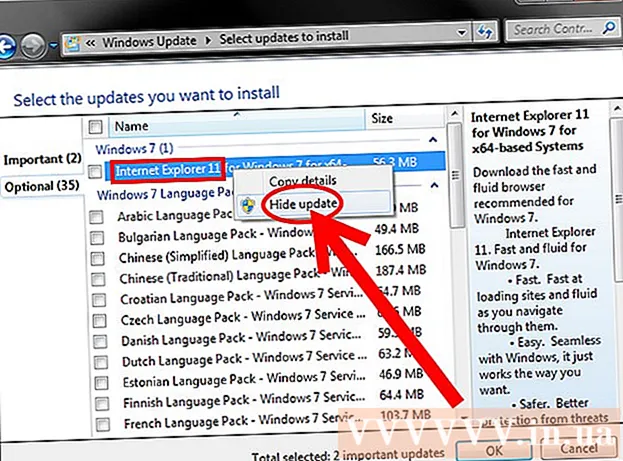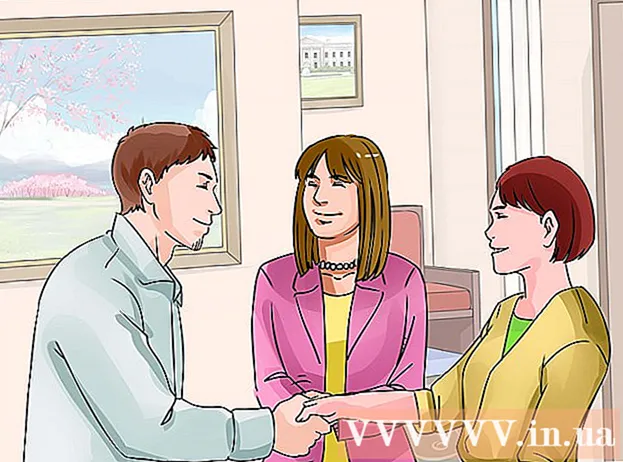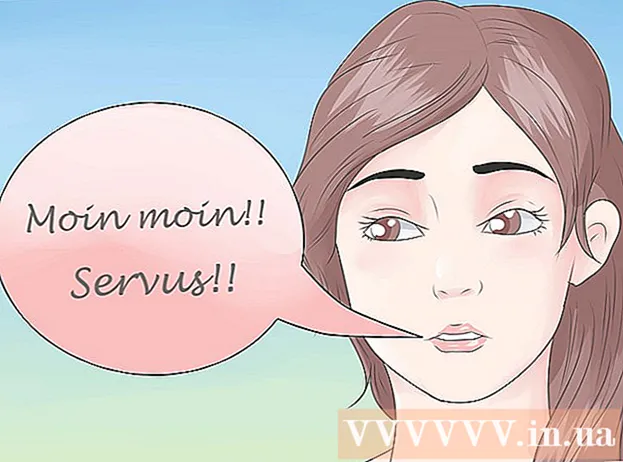Автор:
Clyde Lopez
Дата На Създаване:
18 Юли 2021
Дата На Актуализиране:
1 Юли 2024

Съдържание
Ако имате колекция от DVD филми, може да искате да ги прехвърлите на вашето преносимо устройство или компютър за по -лесно гледане. За да може филмът да се гледа на други устройства, той ще трябва да бъде кодиран. Тук имате нужда от помощната програма HandBrake. Използвайте „HandBrake“, за да кодирате видео файлове във формати, които се поддържат от всяко устройство. Прочетете, за да разберете как.
Стъпки
Метод 1 от 2: Отваряне на изходния файл
 1 Кликнете върху бутона „Източник“. Той се намира в горния ляв ъгъл на прозореца на ръчната спирачка. В менюто, което се показва, изберете папка или конкретен файл.
1 Кликнете върху бутона „Източник“. Той се намира в горния ляв ъгъл на прозореца на ръчната спирачка. В менюто, което се показва, изберете папка или конкретен файл. - HandBrake може да отваря DVD изображение (.iso), некриптиран DVD, Blu-ray диск и почти всички формати на видео файлове.
- Не можете да използвате HandBrake за копиране на защитен DVD или Blu-Ray диск. Първо, трябва да използвате друга програма, за да извлечете съдържанието на диска. Тогава HandBrake ще преобразува видео файла във формат, който да работи на други устройства.
 2 Изберете глави. Ако изходният файл е разделен на глави, можете да изберете коя искате да конвертирате.
2 Изберете глави. Ако изходният файл е разделен на глави, можете да изберете коя искате да конвертирате. - Ако имате на разположение няколко страни, можете да избирате между тях.
 3 Изберете местоположението на целевия файл. Решете къде да поставите файла, след като процесът на преобразуване приключи. Не забравяйте да го наречете нещо, за да не забравите.
3 Изберете местоположението на целевия файл. Решете къде да поставите файла, след като процесът на преобразуване приключи. Не забравяйте да го наречете нещо, за да не забравите.
Метод 2 от 2: Видео кодиране
 1 Изберете разширени опции. За по -лесно кодиране, изберете вашето устройство от списъка в дясната страна на прозореца. Благодарение на тези предварителни настройки файлът ще бъде напълно съвместим с избраното устройство.
1 Изберете разширени опции. За по -лесно кодиране, изберете вашето устройство от списъка в дясната страна на прозореца. Благодарение на тези предварителни настройки файлът ще бъде напълно съвместим с избраното устройство. - Най -често срещаният формат е MP4, поради което този формат е зададен по подразбиране в изходните настройки. Ако планирате да качвате видеоклипове в YouTube или други услуги за стрийминг на видео, поставете отметка в квадратчето до опцията „Оптимизирана в мрежата“
- Ако кодирате видеоклип за по -късно гледане на компютър или качване в YouTube, изберете предварително зададените настройки „Нормален профил“ или „Висок профил“.
 2 Визуализация. Можете да кликнете върху бутона Визуализация, за да визуализирате малък клип от кодирания видеоклип. По този начин можете да проверите качеството на видеоклипа, преди да преминете през дългия процес на кодиране. Самият процес на кодиране отнема доста време, особено ако кодирате висококачествен видео файл. Генерирането на визуализация може да отнеме няколко секунди.
2 Визуализация. Можете да кликнете върху бутона Визуализация, за да визуализирате малък клип от кодирания видеоклип. По този начин можете да проверите качеството на видеоклипа, преди да преминете през дългия процес на кодиране. Самият процес на кодиране отнема доста време, особено ако кодирате висококачествен видео файл. Генерирането на визуализация може да отнеме няколко секунди.  3 Регулирайте параметрите на кодиране. Ако не сте доволни от резултата, можете да използвате долните раздели, за да регулирате параметрите на кодиране. Всеки раздел е отговорен за един или друг аспект на видеоклипа.
3 Регулирайте параметрите на кодиране. Ако не сте доволни от резултата, можете да използвате долните раздели, за да регулирате параметрите на кодиране. Всеки раздел е отговорен за един или друг аспект на видеоклипа. - Изображение: В този раздел можете да промените разделителната способност на видеото, както и да отрежете нежелани части като черни ленти.
- Филтри: Тези филтри влияят върху възпроизвеждането на видео. Те могат да се използват за премахване на слоеве, които правят вашето видео да изглежда така, сякаш е заснето на филм.
- Видео: В този раздел можете да променяте видео кодеци, както и да регулирате настройки за качество като честота на кадрите и оптимизация на видео. Една от най -важните настройки в този раздел е секцията Качество. В този раздел можете да регулирате скоростта на предаване на крайния файл. Файловете с по -висока скорост на предаване са с по -високо качество, но тежат и много повече.
- Аудио: В раздела „Аудио“ можете да регулирате параметрите за всеки аудио запис, намерен в оригиналния видео файл. Можете да премахнете нежелани записи (например аудио записи на други езици) или да регулирате звука, който е независим от качеството на видеото.
- Субтитри: В този раздел можете да добавите субтитри към видео файла. Субтитрите обикновено се намират в същата папка като източника на видео файла.
- Глави: Тук можете да намерите списък с глави във видеото. Най -често те са в DVD изображения. Можете също да импортирате файлове на канали сами.
- По избор: Този раздел обикновено е деактивиран. Тя може да бъде активирана, като поставите отметка в квадратчето до съответната опция в раздела „Видео“. Този раздел ще ви даде по -голям контрол над кодека x264.
- Промяната на предварително зададени настройки може да ви накара да направите видеоклипа невъзможен за възпроизвеждане на избраното от вас устройство. Това е особено вярно, когато промените честотата на кадрите или размера на изображението.
 4 Добавете проекта към опашката. Ако имате няколко файла за кодиране, щракнете върху бутона „Добавяне към опашката“, след като приключите с настройките за кодиране. Това ще добави проекта към списъка с видео файлове за кодиране.
4 Добавете проекта към опашката. Ако имате няколко файла за кодиране, щракнете върху бутона „Добавяне към опашката“, след като приключите с настройките за кодиране. Това ще добави проекта към списъка с видео файлове за кодиране. - Можете да кликнете върху бутона Показване на опашката, за да се покаже списък на съществуващите проекти.
 5 Стартирайте процеса на кодиране. Щракнете върху зеления бутон Старт, за да започнете кодирането на видео файловете в опашката. Кодирането отнема не само доста време, но и много системни ресурси. Използването на компютъра за други цели по време на кодиране ще забави самия процес и може да доведе до грешки в крайния файл.
5 Стартирайте процеса на кодиране. Щракнете върху зеления бутон Старт, за да започнете кодирането на видео файловете в опашката. Кодирането отнема не само доста време, но и много системни ресурси. Използването на компютъра за други цели по време на кодиране ще забави самия процес и може да доведе до грешки в крайния файл.  6 Проверете окончателния кодиран файл. След като завършите процеса на кодиране на видео, прехвърлете файла на устройството си или го отворете на компютъра си. Уверете се, че във файла няма грешки и че самият видеоклип е със задоволително качество.
6 Проверете окончателния кодиран файл. След като завършите процеса на кодиране на видео, прехвърлете файла на устройството си или го отворете на компютъра си. Уверете се, че във файла няма грешки и че самият видеоклип е със задоволително качество.
Съвети
- Посетете форума на HandBrake (връзката по -долу), ако имате нужда от информация как да решите някои проблеми.
- Ако планирате да запишете иззетия филм на диск, следвайте тези инструкции: В долния ляв квадрант на основния интерфейс, който се нарича "Видео", щракнете върху бутона "Размер на целта" и въведете номер, който е с около 10 MB по -малко от капацитета на вашия диск. Тоест 690 MB за диск с 700 MB памет, 790 MB за диск с 800 MB памет и т.н.Ако записвате файла на DVD, бъдете внимателни, когато конвертирате гигабайта в мегабайта! За да направите това, можете да използвате калкулатора на адрес onlineconversion.com.
Предупреждения
- HandBrake е много ресурсоемка програма. Не използвайте компютъра си за други цели по време на процеса на кодиране на файлове.