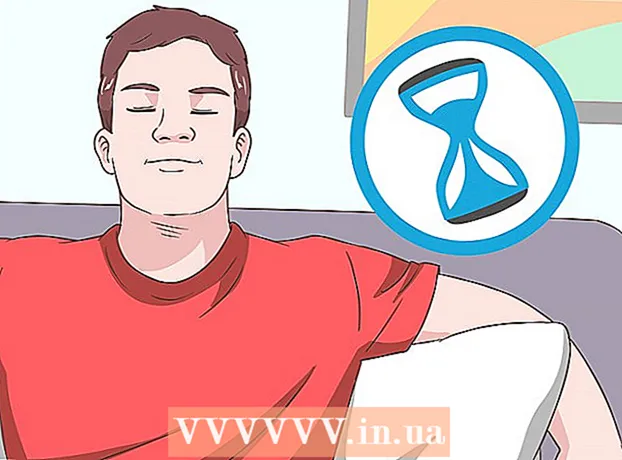Автор:
Clyde Lopez
Дата На Създаване:
18 Юли 2021
Дата На Актуализиране:
1 Юли 2024

Съдържание
- Стъпки
- Част 1 от 4: Как да изтеглите и извлечете Canon CameraWindow
- Част 2 от 4: Как да инсталирате CameraWindow
- Част 3 от 4: Как да свържете камерата към компютъра
- Част 4 от 4: Как да импортирате изображения
- Съвети
- Предупреждения
Тази статия ще ви покаже как да импортирате изображения от камерата на Canon на вашия компютър с помощта на Canon CameraWindow. Моля, обърнете внимание, че вашата камера Canon трябва да има Wi-Fi модул за свързване към CameraWindow. Освен всичко друго, CameraWindow е остаряла програма и моделите на камерите, пуснати след 2015 г., може да не могат да се синхронизират с нея.
Стъпки
Част 1 от 4: Как да изтеглите и извлечете Canon CameraWindow
 1 Отворете страницата за изтегляне на CameraWindow. Отворете връзката в браузъра на компютъра си.
1 Отворете страницата за изтегляне на CameraWindow. Отворете връзката в браузъра на компютъра си.  2 Щракнете Изтегли (Изтегли). Червеният бутон е в центъра на страницата. Zip файлът на CameraWindow ще бъде изтеглен на вашия компютър.
2 Щракнете Изтегли (Изтегли). Червеният бутон е в центъра на страницата. Zip файлът на CameraWindow ще бъде изтеглен на вашия компютър. - Първо може да се наложи да изберете папка за изтегляне или да потвърдите съгласието си.
 3 Щракнете двукратно върху изтегления файл. Архивът се намира в папката за изтегляне по подразбиране (или в папка по ваш избор). Това ще отвори ZIP архива.
3 Щракнете двукратно върху изтегления файл. Архивът се намира в папката за изтегляне по подразбиране (или в папка по ваш избор). Това ще отвори ZIP архива.  4 Щракнете Извличане. Този раздел е в горната част на прозореца. Под раздела Извличане ще се появи нов панел.
4 Щракнете Извличане. Този раздел е в горната част на прозореца. Под раздела Извличане ще се появи нов панел.  5 Щракнете Извлечете всички. Този бутон е в лентата с инструменти.
5 Щракнете Извлечете всички. Този бутон е в лентата с инструменти.  6 Щракнете Екстракт след заявка. Елементът е в долната част на изскачащия прозорец. Съдържанието на ZIP архива ще бъде извлечено в обикновена папка, която ще се отвори в нов прозорец. След като бъде извлечен, можете да стартирате CameraWindow.
6 Щракнете Екстракт след заявка. Елементът е в долната част на изскачащия прозорец. Съдържанието на ZIP архива ще бъде извлечено в обикновена папка, която ще се отвори в нов прозорец. След като бъде извлечен, можете да стартирате CameraWindow. - Не забравяйте да поставите отметка в квадратчето до „Показване на извлечените файлове“, в противен случай ще трябва да отворите извлечената (обикновена) папка, която ще бъде създадена.
Част 2 от 4: Как да инсталирате CameraWindow
 1 Щракнете двукратно върху инсталационния файл. Той се намира в извлечената папка. Това ще отвори прозореца за настройка на CameraWindow.
1 Щракнете двукратно върху инсталационния файл. Той се намира в извлечената папка. Това ще отвори прозореца за настройка на CameraWindow.  2 Изберете регион. Изберете региона, в който живеете.
2 Изберете регион. Изберете региона, в който живеете.  3 Изберете държавата. Изберете държавата си на пребиваване в центъра на прозореца.
3 Изберете държавата. Изберете държавата си на пребиваване в центъра на прозореца.  4 Щракнете По -нататък. Бутонът е в долния десен ъгъл на прозореца.
4 Щракнете По -нататък. Бутонът е в долния десен ъгъл на прозореца.  5 Изберете език. Изберете желания език на интерфейса в CameraWindow.
5 Изберете език. Изберете желания език на интерфейса в CameraWindow.  6 Щракнете Добре след заявка. След като щракнете, ще се отвори страницата за потвърждение на инсталацията.
6 Щракнете Добре след заявка. След като щракнете, ще се отвори страницата за потвърждение на инсталацията.  7 Щракнете Да. Бутонът е в средата на прозореца.
7 Щракнете Да. Бутонът е в средата на прозореца.  8 Щракнете Да след заявка. Това ще позволи на CameraWindow да започне инсталационния процес.
8 Щракнете Да след заявка. Това ще позволи на CameraWindow да започне инсталационния процес.  9 Щракнете По -нататък. Бутонът е в долния десен ъгъл на прозореца.
9 Щракнете По -нататък. Бутонът е в долния десен ъгъл на прозореца.  10 Изберете опцията, за да се регистрирате по -късно. Поставете отметка в квадратчето „Не, регистрирайте се по -късно“ и щракнете върху Добре след заявка.
10 Изберете опцията, за да се регистрирате по -късно. Поставете отметка в квадратчето „Не, регистрирайте се по -късно“ и щракнете върху Добре след заявка.  11 Щракнете По -нататък. Бутонът е в долния десен ъгъл на прозореца.
11 Щракнете По -нататък. Бутонът е в долния десен ъгъл на прозореца.  12 Щракнете Готов. Бутонът е центриран върху страницата. Това ще затвори прозореца и ще завърши процеса на инсталиране. След това можете да свържете камерата към вашия компютър.
12 Щракнете Готов. Бутонът е центриран върху страницата. Това ще затвори прозореца и ще завърши процеса на инсталиране. След това можете да свържете камерата към вашия компютър.
Част 3 от 4: Как да свържете камерата към компютъра
 1 Уверете се, че компютърът свързан с Wi-Fi мрежа. За да свържете камерата към компютър, компютърът трябва да е свързан към безжична мрежа.
1 Уверете се, че компютърът свързан с Wi-Fi мрежа. За да свържете камерата към компютър, компютърът трябва да е свързан към безжична мрежа. - Искате да свържете камерата към същата мрежа като вашия компютър.
 2 Включи камерата. Завъртете циферблата в положение "ON" или натиснете бутона "Power"
2 Включи камерата. Завъртете циферблата в положение "ON" или натиснете бутона "Power"  .
.  3 Щракнете върху бутона Изглед. Бутонът с триъгълник е на гърба на камерата.
3 Щракнете върху бутона Изглед. Бутонът с триъгълник е на гърба на камерата.  4 Отворете менюто Wi-Fi. Използвайте бутоните със стрелки (или колелото) на камерата, за да намерите Wi-Fi или Wireless Settings, след това натиснете, за да изберете FUNC. КОМПЛЕКТ.
4 Отворете менюто Wi-Fi. Използвайте бутоните със стрелки (или колелото) на камерата, за да намерите Wi-Fi или Wireless Settings, след това натиснете, за да изберете FUNC. КОМПЛЕКТ.  5 Въведете име на камерата, ако е необходимо. Ако бъдете подканени да зададете име на камерата, използвайте буквите в екранното меню. Името е необходимо, за да може компютърът да разпознае вашата камера да бъде свързана.
5 Въведете име на камерата, ако е необходимо. Ако бъдете подканени да зададете име на камерата, използвайте буквите в екранното меню. Името е необходимо, за да може компютърът да разпознае вашата камера да бъде свързана.  6 Изберете иконата „Компютър“. Превъртете до иконата на компютъра с помощта на стрелките или колелото и натиснете бутона FUNC. КОМПЛЕКТза да влезете в менюто.
6 Изберете иконата „Компютър“. Превъртете до иконата на компютъра с помощта на стрелките или колелото и натиснете бутона FUNC. КОМПЛЕКТза да влезете в менюто.  7 Моля изберете Регистриран. устройство за свързване. Елементът е в менюто, което се отваря за вас. Това ще отвори списък с наличните Wi-Fi мрежи.
7 Моля изберете Регистриран. устройство за свързване. Елементът е в менюто, което се отваря за вас. Това ще отвори списък с наличните Wi-Fi мрежи.  8 Изберете мрежата, към която е свързан вашият компютър. Намерете необходимата мрежа в списъка и щракнете FUNC. КОМПЛЕКТза да изберете такава мрежа.
8 Изберете мрежата, към която е свързан вашият компютър. Намерете необходимата мрежа в списъка и щракнете FUNC. КОМПЛЕКТза да изберете такава мрежа.  9 Въведете мрежовата парола, когато бъдете подканени. Използвайте екранната клавиатура, за да въведете паролата си, за да влезете в мрежата.
9 Въведете мрежовата парола, когато бъдете подканени. Използвайте екранната клавиатура, за да въведете паролата си, за да влезете в мрежата.  10 Изберете вашия компютър. Изберете името на компютъра си и щракнете върху FUNC. КОМПЛЕКТ... Сега камерата е свързана с компютъра.
10 Изберете вашия компютър. Изберете името на компютъра си и щракнете върху FUNC. КОМПЛЕКТ... Сега камерата е свързана с компютъра. - Понякога първо трябва да изберете Автоматичен за дефиниране на мрежовите настройки.
Част 4 от 4: Как да импортирате изображения
 1 Инсталирайте драйверите на камерата, ако е необходимо. Ако не сте свързали камерата към компютъра си чрез USB кабел, ще трябва да инсталирате драйверите на камерата:
1 Инсталирайте драйверите на камерата, ако е необходимо. Ако не сте свързали камерата към компютъра си чрез USB кабел, ще трябва да инсталирате драйверите на камерата: - Отворете File Explorer
 .
. - Щракнете Мрежа от лявата страна на прозореца.
- Щракнете двукратно върху името на камерата.
- Следвайте инструкциите на екрана.
- Отворете File Explorer
 2 Отворете "Старт"
2 Отворете "Старт"  . За да направите това, кликнете върху логото на Windows в долния ляв ъгъл на екрана.
. За да направите това, кликнете върху логото на Windows в долния ляв ъгъл на екрана.  3 Отворете CameraWindow. Въведете прозорец на камерата в лентата за търсене в менюто "Старт", след което щракнете върху CameraWindow в горната част на списъка с резултати от търсенето.
3 Отворете CameraWindow. Въведете прозорец на камерата в лентата за търсене в менюто "Старт", след което щракнете върху CameraWindow в горната част на списъка с резултати от търсенето.  4 Кликнете върху иконата „Настройки“. Иконата във формата на зъбно колело е в горния десен ъгъл на прозореца. Ще се отвори прозорецът с настройки.
4 Кликнете върху иконата „Настройки“. Иконата във формата на зъбно колело е в горния десен ъгъл на прозореца. Ще се отвори прозорецът с настройки.  5 Щракнете върху раздела Внос. Този раздел е в горната част на прозореца с предпочитания.
5 Щракнете върху раздела Внос. Този раздел е в горната част на прозореца с предпочитания.  6 Щракнете Конфигуриране на папка. Разделът е в горната част на прозореца.
6 Щракнете Конфигуриране на папка. Разделът е в горната част на прозореца.  7 Щракнете Общ преглед…. Бутонът се намира вдясно в центъра на страницата. Това ще отвори File Explorer.
7 Щракнете Общ преглед…. Бутонът се намира вдясно в центъра на страницата. Това ще отвори File Explorer.  8 Изберете папка. Щракнете върху папката, която искате да използвате за съхраняване на импортираните снимки, след това върху бутона Отворено или Изберете папка в долния десен ъгъл на изскачащия прозорец.
8 Изберете папка. Щракнете върху папката, която искате да използвате за съхраняване на импортираните снимки, след това върху бутона Отворено или Изберете папка в долния десен ъгъл на изскачащия прозорец.  9 Щракнете Добре. Бутонът е в долната част на прозореца. Тя ви позволява да запишете настройките и да затворите прозореца с настройки.
9 Щракнете Добре. Бутонът е в долната част на прозореца. Тя ви позволява да запишете настройките и да затворите прозореца с настройки.  10 Щракнете Импортирайте изображения от камерата. Този елемент е в центъра на прозореца.
10 Щракнете Импортирайте изображения от камерата. Този елемент е в центъра на прозореца.  11 Щракнете Импортирайте всички изображения. Този елемент е в центъра на менюто. Прехвърлянето на снимки от камерата към компютъра започва.
11 Щракнете Импортирайте всички изображения. Този елемент е в центъра на менюто. Прехвърлянето на снимки от камерата към компютъра започва. - Ако искате да изберете конкретни изображения, щракнете върху Изберете изображения за импортиране, изберете отделни снимки и щракнете върху стрелката Внос в долния десен ъгъл на прозореца.
 12 Изчакайте импортирането да завърши. Когато лентата за напредък в центъра на прозореца изчезне, вашите снимки вече ще бъдат на вашия компютър. Намерете изображения в предварително избраната папка.
12 Изчакайте импортирането да завърши. Когато лентата за напредък в центъра на прозореца изчезне, вашите снимки вече ще бъдат на вашия компютър. Намерете изображения в предварително избраната папка.
Съвети
- Ако не можете да инсталирате необходимите драйвери за камерата през мрежата, опитайте да свържете камерата към вашия компютър с предоставения USB кабел и да инсталирате драйверите.
Предупреждения
- В повечето случаи използването на USB кабела и стандартното приложение Photos ще импортира файлове по -бързо, отколкото използването на CameraWindow.