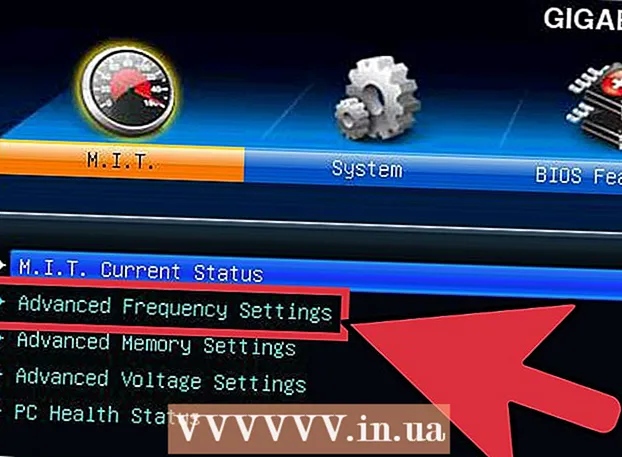Автор:
Florence Bailey
Дата На Създаване:
20 Март 2021
Дата На Актуализиране:
1 Юли 2024

Съдържание
- Стъпки
- Метод 1 от 4: Намиране на модели
- Метод 2 от 4: Създаване на нови шаблони
- Метод 3 от 4: Избор на Запазване като
- Метод 4 от 4: Инсталиране на шаблон
- Съвети
- Предупреждения
Шаблоните улесняват създаването на нови документи в Word, който се предлага с много предварително дефинирани шаблони. Ако трябва да добавите други шаблони към Word, прочетете тази статия (обхваща Windows и Mac OS системи).
Стъпки
Метод 1 от 4: Намиране на модели
 1 Намерете нови шаблони онлайн.
1 Намерете нови шаблони онлайн.- Отидете на сайта на Microsoft Office и разгледайте предложените шаблони.
- Ако сайтът на Microsoft Office няма шаблон, от който се нуждаете, потърсете в Интернет конкретен шаблон за документ, например „шаблон за есе за Word“.
 2 Уверете се, че избраният от вас шаблон е съвместим с вашата версия на Microsoft Word.
2 Уверете се, че избраният от вас шаблон е съвместим с вашата версия на Microsoft Word. 3 Изтеглете шаблона.
3 Изтеглете шаблона.- Ако не можете да намерите желания шаблон, преминете към следващия раздел. В противен случай преминете към следващия раздел.
Метод 2 от 4: Създаване на нови шаблони
 1 Създайте нов документ на Microsoft Word.
1 Създайте нов документ на Microsoft Word. 2 Регулирайте настройките на шрифта, вмъкнете рамки, снимки, разстояние между редовете и др.и т.н.
2 Регулирайте настройките на шрифта, вмъкнете рамки, снимки, разстояние между редовете и др.и т.н.  3 Кликнете върху „Файл“.
3 Кликнете върху „Файл“.
Метод 3 от 4: Избор на Запазване като
 1 Запазете шаблона.
1 Запазете шаблона. 2 От менюто Запазване като тип изберете Шаблон на Word.
2 От менюто Запазване като тип изберете Шаблон на Word.
Метод 4 от 4: Инсталиране на шаблон
 1 Намерете папката Шаблони, която съдържа шаблоните на Microsoft Office. Най -вероятно той се намира в папката Microsoft Office. Ако не е там, използвайте търсачката на Windows, за да намерите тази папка.
1 Намерете папката Шаблони, която съдържа шаблоните на Microsoft Office. Най -вероятно той се намира в папката Microsoft Office. Ако не е там, използвайте търсачката на Windows, за да намерите тази папка.  2 Копирайте шаблона, който сте изтеглили или създали в папката Шаблони.
2 Копирайте шаблона, който сте изтеглили или създали в папката Шаблони. 3 Рестартирайте Microsoft Word. (Моля, обърнете внимание, че шаблонът може да се отвори сам, така че трябва да рестартирате Word, за да избегнете подобни „проблеми“.)
3 Рестартирайте Microsoft Word. (Моля, обърнете внимание, че шаблонът може да се отвори сам, така че трябва да рестартирате Word, за да избегнете подобни „проблеми“.)  4 Кликнете върху „Файл“ - „Галерия на проекти“. (В зависимост от настройките на Word този прозорец може да се отвори автоматично.)
4 Кликнете върху „Файл“ - „Галерия на проекти“. (В зависимост от настройките на Word този прозорец може да се отвори автоматично.)  5 Маркирайте новия шаблон в списъка с шаблони. Ще се отвори нов документ, който съответства на избрания шаблон; редактирането на този документ няма да засегне оригиналния шаблон.
5 Маркирайте новия шаблон в списъка с шаблони. Ще се отвори нов документ, който съответства на избрания шаблон; редактирането на този документ няма да засегне оригиналния шаблон.  6 Насладете се на работата с новия шаблон на Microsoft Word!
6 Насладете се на работата с новия шаблон на Microsoft Word!
Съвети
- Ако искате да редактирате шаблон, създайте нов документ с този шаблон. Направете промените си и след това щракнете върху Файл - Запазване като. От менюто Запазване като тип изберете Word Template и запазете редактирания шаблон с името на оригиналния шаблон (в този случай оригиналният шаблон ще бъде презаписан) или с ново име.
Предупреждения
- Можете да скриете злонамерен код в макроси на шаблони. Бъдете внимателни, когато зареждате шаблони, съдържащи макроси (програми, които автоматизират задачи, за да ги улеснят при използване). Ако Microsoft Office ви предупреди, че изтегленият шаблон съдържа макрос, а вие не сте знаели за него, не позволявайте макроса да се изпълнява. Изтрийте този шаблон и намерете друг.