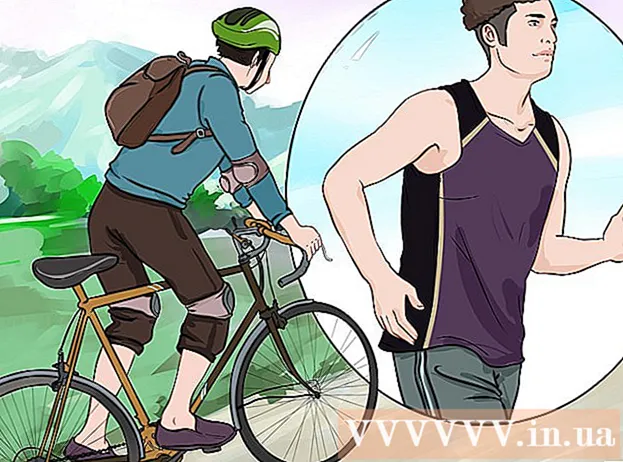Автор:
Peter Berry
Дата На Създаване:
14 Юли 2021
Дата На Актуализиране:
1 Юли 2024

Съдържание
Искате ли да споделяте видеоклипове с приятели, семейство и много други? Качването на видеоклипове в YouTube е бързо, просто и напълно безплатно. Тази статия ще ви насочи как да качвате видеоклипове в YouTube с помощта на вашия компютър, телефон или таблет.
Стъпки
Метод 1 от 2: Използвайте приложението YouTube на телефона си
Отворете приложението YouTube. Това е червено-бяла икона с правоъгълник и триъгълник с право вдясно, придружена от думата "YouTube". Ще намерите това приложение на началния екран на устройството или в менюто на приложенията.
- YouTube може вече да е предварително инсталиран на всички телефони и таблети, но без приложението можете да го изтеглите от App Store (на iPhone / iPad) или Play Store (на Android).
- Свържете се с Wi-Fi мрежа, преди да изтеглите видеоклипове, за да избегнете разходите за мобилни данни.
- Ако не сте влезли автоматично, ще трябва да изберете акаунт в Google или да влезете с имейл адреса и паролата на профила си в YouTube.
Забележка: Можете също да споделяте видеоклипове директно от приложението Снимки или Галерия на телефона си. Отворете видеоклипа, докоснете иконата за споделяне и изберете YouTube Ако виждате тази опция. На този етап ще преминете към стъпка 6.
Докоснете снимката на вашия профил в горния десен ъгъл на екрана. Тук ще видите меню.

Докоснете Вашият канал (Вашият канал) е в горната част на менюто.
Докоснете иконата на видеокамерата. Това е иконата, която се появява в горния десен ъгъл на лентата с менюта в горната част на екрана.
- Ако за първи път изтегляте видеоклип от телефона или таблета си, ще трябва да предоставите на приложението достъп до снимката, камерата и / или микрофона, преди да продължите.

Изберете видео. Тук ще видите списък с всички видеоклипове в камерата на вашия телефон или таблет. Докоснете видеоклипа, който искате да споделите.- По подразбиране можете да качвате видеоклипове с продължителност до 15 минути. Ако искате да качите по-дълги видеоклипове (до 12 часа), първо трябва да потвърдите акаунта си.
Добавете ефекти към видеоклипа (по избор). Ако искате да направите допълнителни редакции на видеоклипа си, преди да го качите, опитайте следните опции:
- Ако искате да изрежете видеоклипа, плъзнете краищата на времевата линия, показана под екрана, до началната и крайната точка, които харесвате.
- Докоснете иконата на вълшебната пръчица, за да изберете цветен филтър за видеоклипа. Ще видите тази икона в горния десен ъгъл на екрана на Android и под екрана на iPhone / iPad.
- Докоснете иконата на бележката, ако искате да добавите звук, който не носи роялти (само за iPhone и iPad).
Докоснете следващия (Продължи), за да преминете към следващата стъпка (само за iPhone и iPad). Ако имате iPhone или iPad, изберете следващия в горния десен ъгъл, за да продължите работата.
Задайте заглавие. Заглавието на видеоклипа може да съдържа до 100 знака и трябва да отразява съдържанието на видеоклипа.
Въведете описание. Описание не е задължително, но трябва да бъде включено. Информацията в описанието се появява под видеото по време на гледане. Можете да използвате този раздел, за да добавите информация, свързана с видео, създатели на съдържание или други проекти. Добавете ключови думи към описанието, така че видеото да се показва при свързани търсения.
Изберете вашата видимост в менюто "Поверителност". Можете да избирате от 3 опции от менюто за поверителност. Опциите за поверителност включват:
- Публично: С тази опция всеки в YouTube може да търси и гледа вашето видео.
- Скрит: Видеоклипът ви няма да бъде публичен, но всеки, който има връзка към него, ще може да го види.
- Частно: Тази опция ви позволява да гледате видеоклипове само когато сте влезли в акаунта си.
Докоснете Местоположение (Местоположение), за да зададете вашата позиция (по избор). Ако искате да класифицирате видеоклипа си по географско местоположение, можете да го направите под заглавието „Поверителност“. Докоснете „Местоположение“ и изберете едно от близките местоположения. Можете също да въведете адрес или място в лентата за търсене и да изберете местоположението от резултатите от търсенето.
- Първият път, когато добавите местоположение към видеоклип, ще бъдете помолени да разрешите на YouTube достъп до вашето местоположение на вашия телефон или таблет. Моля избери Позволете, докато използвате приложението (Позволено, докато използвате приложението), за да продължите.
Докоснете КАЧЕТЕ (Качване) в горния десен ъгъл. Това е действието на качване на видеоклип в YouTube. След като качването приключи, видеото ще се покаже в списъка с видеоклипове.
- Ако искате да маркирате видеоклипа, така че другите да могат да го намерят по-лесно, докоснете менюто с три точки на видеоклипа, изберете редактиране (Редактиране) и въведете разделени със запетая маркери в полето „Тагове“.
Метод 2 от 2: Използвайте Youtube.com на вашия компютър
Достъп https://www.youtube.com от уеб браузър. Можете да публикувате видеоклипове директно от сайта на YouTube.
- Ако не сте влезли в профила си в YouTube, ще кликнете ВПИШИ СЕ (Вход) в горния десен ъгъл на страницата за незабавни действия. Изберете вашия акаунт в YouTube и въведете паролата си или кликнете Използвайте друг акаунт (Използвайте друг акаунт) и влезте с имейл адреса и паролата на необходимия акаунт в YouTube.
Щракнете върху иконата на камерата със знак плюс (+) и изберете Качване на видео (Качване на видео). Това е иконата в горния десен ъгъл, точно до снимката на вашия профил. Това ще ви отведе до страницата на YouTube Studio с прозореца „Качване на видео“ в средата на страницата.
Плъзнете видео файла до стрелката на прозореца. Или можете да щракнете върху бутона ИЗБЕРИ ФАЙЛ (Избор на файл) в синьо, отидете до къде да запазите файла на вашия компютър и щракнете Отворете (Отворено). Това е първата стъпка в процеса на качване на видео.
- По подразбиране можете да качвате видеоклипове до 15 минути. Ако искате да качите по-дълги видеоклипове (до 12 часа), първо трябва да потвърдите акаунта си.
- Ако качвате видеоклипове от DVD в YouTube, първо запазете филма на компютъра си.
- YouTube поддържа видеоклипове в следните формати: MOV, MPEG4, MP4, AVI, WMV, MPEGPS, FLV, 3GPP, WebM, DNxHR, ProRes, CineForm, HEVC (h265).
Добавете заглавие и описание на видеоклипа. Заглавието е задължително, а описанието не е задължително, но трябва да бъде. Можете да въведете заглавие с дължина до 100 знака.Създайте завладяващо заглавие, което точно отразява съдържанието на видеоклипа. Освен това се използва поле, озаглавено „Описание“, за да се добави описание към видеото. Информацията в описанието се появява под видеото по време на гледане. Можете да добавите информация за видеоклипове, създатели на съдържание и други проекти към описанието. Освен това добавете ключови думи към този раздел, така че видеото да се показва при свързани търсения.
Щракнете върху миниизображението, което искате да използвате. Миниизображението на видеоклип е неподвижно изображение, което представлява видеоклипа, както се показва във вашия канал и в резултатите от търсенето. Изберете миниатюра за видеоклипа, като кликнете върху една от предложените миниатюри.
- Или можете да щракнете Качете миниатюри (Качване на миниизображение) и изберете своя снимка като миниатюра. Просто кликнете върху снимката, за да я използвате и изберете Отворете.
Добавете видеоклипове към плейлиста (по избор). Ако искате да добавите видеоклип към плейлист, щракнете върху полето за избор "Плейлист" и изберете плейлиста, който сте създали, за да добавите видеоклипа. Можете да добавяте видеоклипове към множество плейлисти.
Маркиране на видео за деца. Понастоящем YouTube изисква да маркирате всички видеоклипове, предназначени за деца под 13-годишна възраст. Ако видеоклипът ви е за деца, щракнете върху бутона до „Да, създаден за деца“ (Да, това съдържание е за деца). Ако не е видео на дете, ще изберете бутона до „Не, не е създадено за деца“ (Не, това не е детско съдържание).
- Точното маркиране на видеоклипове за деца е правило на Закона за защита на поверителността на децата онлайн (COPPA). Нечестното сигнализиране за видео може да накара YouTube да предприеме решителни действия срещу вашия акаунт или да бъдете наказани от Федералната търговска комисия (FTC). Прочетете разпоредбите на COPPA за YouTube за повече подробности.
- Освен това, ако видеоклипът ви е специфичен за аудитория над 18 години, можете да зададете възрастова граница за видеоклипове. За да направите това, ще щракнете върху опцията Възрастово ограничение (напреднали) (Ограничете възрастта на зрителите (напреднали)), след което щракнете върху квадратчето до „Да, ограничи видеоклипа ми до зрители на възраст над 18 години“ (Да. Видеоклипът ми е само за зрители на възраст над 18 години).
Щракнете Повече опций (Други опции - това не е задължително) и изберете следващия. Избирането на синя опция „Още опции“ се появява под прозореца „Подробности“. Ще имате повече опции за вашите видеоклипове. Когато сте готови, щракнете следващия в долния десен ъгъл. Допълнителните опции включват:
- Платени промоции (Съдържание, което се плаща за реклама): Ако видеоклипът е платена реклама, ще поставите отметка в квадратчето „Моят видеоклип съдържа платена промоция като продуктово разположение или препоръка“ (Моят видеоклип съдържа съдържание, което се плаща за популяризиране, като включване или одобрение на продукт. продукт). Можете също да поставите отметка в квадратчето „Добавяне на съобщение към видеоклипа ми, за да информирам зрителите за платена промоция“ (Добавете известие към видеоклипа ми, за да уведомите зрителите, че видеоклипът ми съдържа платено съдържание за популяризиране).
- Етикети: Етикетите са ключови думи, които позволяват на потребителите да намират видеоклипа ви по-лесно. Въведете маркера, който искате да използвате, в полето „Добавяне на маркери“. Използвайте думи, свързани с видеото (например, ако това е видео на танца на слоновете, бихте използвали ключовите думи „слонове“ (слон), „танци“ (танц) и „забавно“ (забавно). забавно)). Видеоклиповете с подобни маркери често се показват заедно под „Препоръчано“.
- Език, субтитри и надписи: За да изберете език за видеоклипа, щракнете върху падащото поле „Език на видеото“ и изберете език. За да добавите субтитри към видеоклипа си, ще изберете сертифицирането на надписи в менюто „Сертифициране на надписи“. За да качите субтитри, просто щракнете върху текста Качете субтитри / CC (Качване на субтитри) в синьо и изберете информация за времето за субтитрите. Следващата стъпка е да изберете вашия файл със субтитри и да кликнете Отворете (Отворено). Научете как да вграждате надписи във видеоклипове, за да научите как да надписвате и да ги качвате в YouTube или да ги вграждате във видеоклипове.
- Дата и местоположение на записа: За да добавите дата на запис, щракнете Дата на запис [Record Date], за да изберете датата на създаване на видеоклипа в текущо показвания календар. Щракнете Местоположение на видеоклипа (Местоположение на видеоклипа) и въведете адреса или местоположението на видеозаписа, за да предоставите информация за местоположението. Ще изберете местоположението от резултатите от търсенето.
- Лиценз и разпространение: Щракнете Разрешително (Лиценз), за да изберете лиценз за авторски права за видеоклипа. Поставете отметка в квадратчето „Разрешаване на вграждане“, за да позволите на другите да публикуват вашето видео на уебсайтове и другаде. Изберете „Публикуване в емисия за абонаменти и уведомяване на абонати“, ако искате да уведомите абонатите за видеоклипа.
- Категория: За да изберете категория, щракнете Категория и изберете категория за видеоклипа си. Някои категории ще имат полета, които изискват да попълните повече информация.
- Коментари и оценки: Кликнете върху полето за избор "Видимост на коментарите", за да изберете как да контролирате коментарите. Можете да разрешите всеки коментар, да запазите потенциално неподходящи коментари за преглед и да задържите. Оставете всички коментари за преглед или деактивирайте коментарите Щракнете върху квадратчето за сортиране по, за да изберете да сортирате коментарите по най-новите или най-горните. харесване и нехаресване на това видео "(покажете колко хора харесват и не харесват този видеоклип), ако искате тази информация да се показва под видеоклипа.
Добавете краен екран или карта към видеото (по избор) и кликнете следващия. Крайният екран е дисплеят в долната част на видеоклипа, за да се въведе съдържание, свързано с вашия канал. Картите ви позволяват да представяте съдържание, докато видеото се възпроизвежда. За да добавите крайни екрани или тагове към видеоклипа, ще щракнете Добавяне (Добавяне) до „Добавяне на краен екран“ или „Добавяне на карти“ на страницата на видео елемента. Следвайте инструкциите на екрана, за да добавите краен екран.
- Ще трябва да изчакате, докато стандартната разделителна способност на видеото бъде обработена, преди тази стъпка да може да бъде завършена.
Изберете режим на показване. Налични са ви три опции. Трябва само да кликнете върху точката до любимата опция. Опциите за показване включват:
- Публично: С тази опция всеки в YouTube може да търси и гледа вашето видео.
- Скрит: Видеоклипът ви няма да бъде публичен, но всеки, който има връзка към него, ще може да го види.
- Частно: Тази опция ви позволява да гледате видеоклипове само когато сте влезли в акаунта си.
Насрочете видеоклипа за обществено ползване (по избор). Ако не искате да публикувате видеоклипа си веднага, можете да зададете друга дата за излизане на видеоклипа. За да планирате, ще щракнете върху бутона до „График“. Щракнете върху падащото поле с дати и след това изберете датата, на която искате да публикувате видеоклипа. След това кликнете върху времевата рамка, за да изберете дата, която да стане публична.
Щракнете върху бутона Запазете (Запазване) или График (График) в синьо в долния десен ъгъл на прозореца. Това публикува видеоклип в канала ви в YouTube по насрочена дата и час или след приключване на обработката на видеоклипа.
- За да редактирате заглавието и описанието според нуждите, ще отидете на https://studio.youtube.com/ и щракнете върху Видеоклипове меню от лявата страна на страницата. Преместете показалеца на мишката към видеото за редактиране на тази страница, щракнете върху иконата с три точки ⋮ и изберете Редактирайте заглавие и описание (Редактирайте заглавието и описанието).
- Можете да промените показването на видеоклип на тази страница, като щракнете върху текущия дисплей (като частни) и изберете друга опция.
- След като видеото е качено, можете да го вградите в уебсайта си или да го споделите онлайн.
Съвети
- Гледайте най-популярните видеоклипове, за да научите как да използвате заглавия, тагове и описания.
- Създавайте страхотни картички и предизвикателства, за които знаете, че са тенденция, за да стимулират повече изгледи.
- Не спам! Спамът възниква, когато качите твърде много видеоклипове за кратък период от време или когато публикувате много коментари, които не са оценени за съдържанието. Това може да е досадно за други потребители в общността и да доведе до премахване на акаунта ви.
Внимание
- Не публикувайте рекламни видеоклипове или видеозаписи, защитени с DVD, в YouTube без разрешението на собственика на авторските права. Това действие ще ви затрудни и дори ще бъде съден.
- Винаги следвайте насоките и условията за ползване на общността на YouTube, за да не премахнете акаунта си.
- Не публикувайте в YouTube никакви видеоклипове със съдържание, защитено с авторски права, без разрешение от собственика на авторските права. Това е нарушение на YouTube на потребителското споразумение и видеоклиповете, съдържащи пиратско съдържание, ще бъдат премахнати като предупреждение (известен също като „стик“ за авторски права). Ако продължите да публикувате видеоклипове със съдържание, защитено с авторски права, в YouTube без разрешение, акаунтът ви ще бъде премахнат. Можете дори да получите глоба или да влезете в затвора. Трябва да избягвате пиратството на режисьори, независими режисьори (дори и най-малко известният човек няма да толерира пиратството), певци, актьори и т.н. Някои потребители на YouTube също много стриктно изискват зачитане на авторските права. Можете да публикувате съдържание, защитено с авторски права, съгласно закона за честната употреба.
- Не качвайте твърде много видеоклипове на ден. В противен случай броячът на изгледи ще бъде спрян или броят на изгледите ще бъде много нисък. Все още можете да качвате видеоклипове по всяко време, но това не трябва да се прави всеки ден.