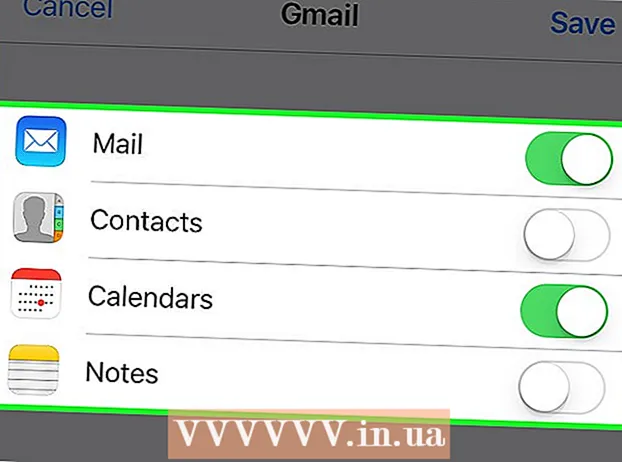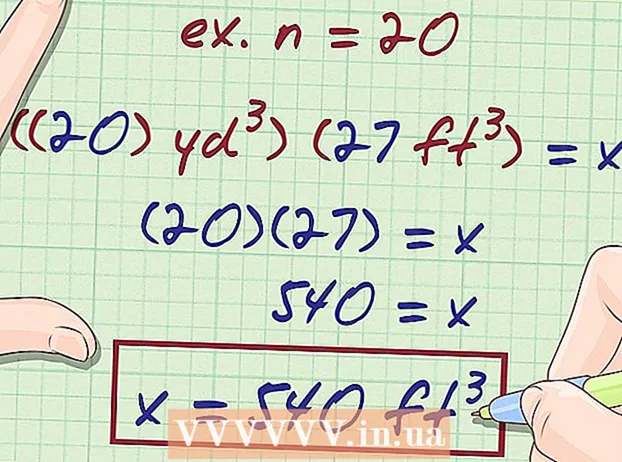Автор:
Sara Rhodes
Дата На Създаване:
14 Февруари 2021
Дата На Актуализиране:
1 Юли 2024
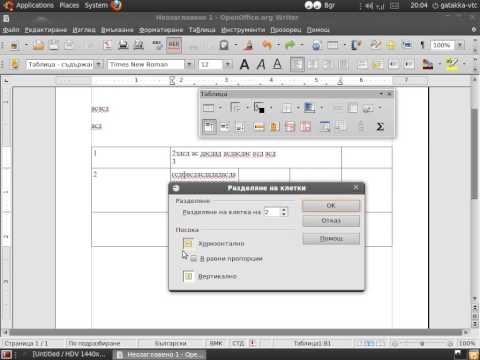
Съдържание
Тази статия ще ви покаже как да нарисувате различни линии в Microsoft Word на компютър с Windows или Mac OS X.
Стъпки
Метод 1 от 3: В Windows
 1 Стартирайте Word. Щракнете или щракнете двукратно върху бялата икона "W" на син фон.
1 Стартирайте Word. Щракнете или щракнете двукратно върху бялата икона "W" на син фон. - Ако искате да нарисувате линия в съществуващ документ на Word, щракнете двукратно върху него, за да отворите и пропуснете следващата стъпка.
 2 Кликнете върху нов документ. Намира се в горната лява част на страницата.
2 Кликнете върху нов документ. Намира се в горната лява част на страницата.  3 Кликнете върху раздела Вмъкване. Той е на синята лента в горната част на прозореца на Word.
3 Кликнете върху раздела Вмъкване. Той е на синята лента в горната част на прозореца на Word.  4 Кликнете върху Форми. Той е в лентата с инструменти за вмъкване. Ще се отвори меню.
4 Кликнете върху Форми. Той е в лентата с инструменти за вмъкване. Ще се отвори меню.  5 Изберете формата на линията. В секцията „Линии“ кликнете върху реда с необходимия тип.
5 Изберете формата на линията. В секцията „Линии“ кликнете върху реда с необходимия тип.  6 Чертая линия. Задръжте натиснат бутона на мишката и плъзнете кръста над областта на документа, където искате да се появи линията.
6 Чертая линия. Задръжте натиснат бутона на мишката и плъзнете кръста над областта на документа, където искате да се появи линията. - За да преместите линия, щракнете върху нея и я плъзнете на различна позиция. За да промените дължината и ориентацията на линия, щракнете върху нея и плъзнете една от кръглите дръжки в краищата (или центъра) на линията.
Метод 2 от 3: На Mac OS X
 1 Стартирайте Word. Щракнете или щракнете двукратно върху бялата икона "W" на син фон.
1 Стартирайте Word. Щракнете или щракнете двукратно върху бялата икона "W" на син фон. - Ако искате да нарисувате линия в съществуващ документ на Word, щракнете двукратно върху него, за да отворите и пропуснете следващата стъпка.
 2 Кликнете върху нов документ. Намира се в горната лява част на страницата.
2 Кликнете върху нов документ. Намира се в горната лява част на страницата.  3 Отворете менюто Вмъкване. Той е на сивата лента в горната част на прозореца на Word.
3 Отворете менюто Вмъкване. Той е на сивата лента в горната част на прозореца на Word.  4 Кликнете върху Фигура. Той е в менюто "Вмъкване". Ще се появи изскачащо меню.
4 Кликнете върху Фигура. Той е в менюто "Вмъкване". Ще се появи изскачащо меню.  5 Разгънете менюто. Той е в горната част на изскачащото меню.
5 Разгънете менюто. Той е в горната част на изскачащото меню.  6 Кликнете върху Линии и съединители. Тази опция е в менюто.
6 Кликнете върху Линии и съединители. Тази опция е в менюто.  7 Изберете формата на линията. В изскачащия прозорец щракнете върху един от типовете линии (например права линия).
7 Изберете формата на линията. В изскачащия прозорец щракнете върху един от типовете линии (например права линия).  8 Чертая линия. Задръжте натиснат бутона на мишката и плъзнете кръста над областта на документа, където искате да се появи линията.
8 Чертая линия. Задръжте натиснат бутона на мишката и плъзнете кръста над областта на документа, където искате да се появи линията. - За да преместите линия, щракнете върху нея и я плъзнете на различна позиция. За да промените дължината и ориентацията на линия, щракнете върху нея и плъзнете една от кръглите дръжки в краищата (или центъра) на линията.
Метод 3 от 3: Използване на клавишите
- 1 Заспивайте как работи този метод. Можете да използвате клавишите, за да нарисувате проста хоризонтална линия от лявото поле до дясното поле на страницата.
 2 Стартирайте Word. Щракнете или щракнете двукратно върху бялата икона "W" на син фон.
2 Стартирайте Word. Щракнете или щракнете двукратно върху бялата икона "W" на син фон. - Ако искате да нарисувате линия в съществуващ документ на Word, щракнете двукратно върху него, за да отворите и пропуснете следващата стъпка.
 3 Кликнете върху нов документ. Намира се в горната лява част на страницата.
3 Кликнете върху нов документ. Намира се в горната лява част на страницата.  4 Щракнете там, където искате да се появи редът в документа. Направете го на празен ред, защото този метод няма да работи, ако има текст преди или след курсора.
4 Щракнете там, където искате да се появи редът в документа. Направете го на празен ред, защото този метод няма да работи, ако има текст преди или след курсора. - Ще бъде създадена хоризонтална линия от едно поле в друго. Линията няма да пресича посочените полета.
 5 Въведете знака “-” (тире) три пъти. Ще го намерите на клавиша в реда с цифрови клавиши в горната част на клавиатурата или на цифровата клавиатура.
5 Въведете знака “-” (тире) три пъти. Ще го намерите на клавиша в реда с цифрови клавиши в горната част на клавиатурата или на цифровата клавиатура.  6 Кликнете върху Въведетеза преобразуване на тирета в плътна линия. Той ще бъде разположен директно под предишния ред текст.
6 Кликнете върху Въведетеза преобразуване на тирета в плътна линия. Той ще бъде разположен директно под предишния ред текст. - Обърнете внимание, че редът няма да заема пространството на реда с текст, а ще бъде позициониран между редовете на текста.
 7 Използвайте различни символи за създаване на линии от различен тип. Например:
7 Използвайте различни символи за създаване на линии от различен тип. Например: - Въведете *** и натиснете Въведетеза създаване на пунктирана линия.
- Въведете ___ (три подчертавания) и натиснете Въведетеза създаване на смела плътна линия.
- Въведете === и натиснете Въведетеза създаване на двойна линия.
- Въведете ### и натиснете Въведетеза да създадете тройна линия с удебелена линия в центъра.
- Въведете ~~~ и натиснете Въведетеза създаване на прекъсната линия.
 8 Преместете линията надолу. За да направите това, въведете текста над реда и натиснете Въведете.
8 Преместете линията надолу. За да направите това, въведете текста над реда и натиснете Въведете. - Ако изтриете текст над ред, той ще се премести нагоре.