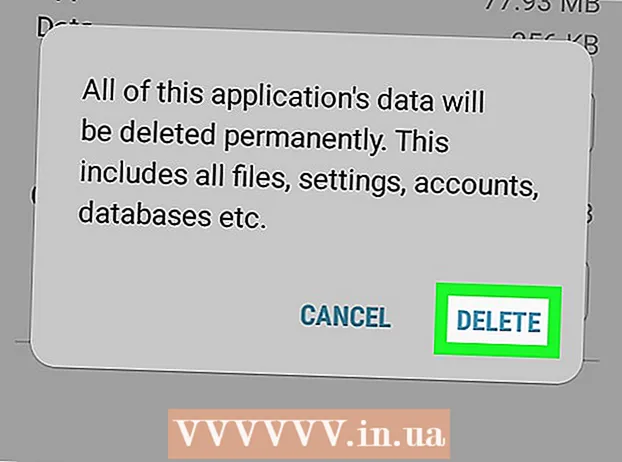Автор:
Randy Alexander
Дата На Създаване:
26 Април 2021
Дата На Актуализиране:
1 Юли 2024

Съдържание
Можете да добавяте групово имейл адреси към акаунта си в Google, като импортирате от файлове, които имат файла .CV (стойност, разделена със запетая: стойност, разделена със запетая). Можете да създадете CSV файл с контакти, да експортирате от пощенски браузър или да прегледате приетите полета в празния CSV формуляр на Gmail и да добавите свои собствени контакти. След като приключите, влезте в Google Контакти и импортирайте CSV файла. Не забравяйте да проверите дали импортираните контакти са правилни.
Стъпки
Част 1 от 2: Създаване на примерен CSV файл
Износ CSV файл от Gmail. Ще имате примерен документ с полета, приети от Gmail при импортиране на CSV файла.
- Ако имате проблеми с експортирането, опитайте да добавите всеки контакт ръчно, за да направите извлечения файл.
- Ако сте импортирали CSV файла от друга услуга за електронна поща, пропуснете го и вижте следващия раздел.
- Ако искате да създадете CSV файл от нулата, можете да видите пълен списък на полетата със заглавия тук.

Отворете CSV файла с помощта на електронна таблица или текстов редактор. Първият ред на CSV файла ще показва различни категории за въвеждане, като Име, Фамилия, имейл и т.н. Електронната таблица ще раздели тези елементи на различни клетки и текстовият редактор ще изброи тези стойности в първия ред и ще ги отдели със запетаи.- Можете да отворите в Microsoft Excel или Google Sheets (Google Sheets), за да работите с електронната таблица, докато Notepad или TextEdit ще бъдат подходящи за манипулиране с обикновени текстови файлове.

Добавете контакти към CSV файл. Въведете информацията по ред в съответната клетка или списък със стойности. За определени полета, където не се изисква стойност, можете да я оставите празно или да въведете знак „,“, ако работите върху текстов файл.- Например, име, фамилия, телефонен номер, имейл в текстов файл могат да се показват като „John ,,, [email protected]”.
- Уверете се, че не изтривате никакви полета или добавяте запетаи в празните полета за текстови файлове. Gmail сканира всички полета, така че липсващите данни ще създадат проблеми с процеса на импортиране.

Отворете менюто „Файл“ и изберете „Запазване“. Промените се запазват и CSV файлът е готов за импортиране във вашия акаунт в Gmail. реклама
Част 2 от 2: Импортиране на CSV файл с помощта на уеб браузър
Придвижете се до контактите Google Контакти в браузъра.
Влезте в профила си в Google / Gmail. Въведете вашето потребителско име и парола, след което кликнете върху „Вход“. Ще бъдете пренасочени към страницата на Google Контакти.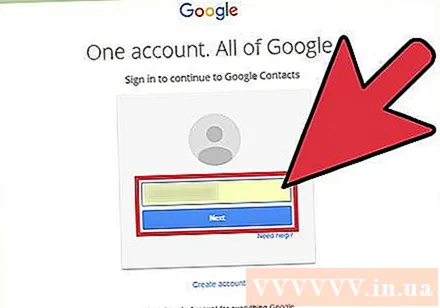
Щракнете върху бутона „Импортиране на контакти“, разположен в левия прозорец. Изскача прозорецът за импортиране на списък с контакти.
- Ако използвате режим за визуализация на контакти, бутонът ще бъде „Контакти“. Режимът за предварителен преглед вече не поддържа импортиране на контакти, трябва да се върнете към стария облик и да повторите тази стъпка.
Щракнете върху „Избор на файл“.
Изберете CSV файла за качване. Потърсете файла, който сте експортирали или създали и кликнете върху „Отваряне“. Файлът ще бъде добавен към изскачащия прозорец.
Щракнете върху „Импортиране“. След като приключите, вашите контакти ще се появят на страницата с контакти.
- Ако списъкът с контакти не е импортиран правилно (например информация, въведена в грешно поле), възможно е дадено поле да е било изтрито или запетаите да липсват в CSV файла. Ако импортирате няколко контакта и трябва да редактирате CSV файла отново, изтрийте всички импортирани контакти и ги импортирайте отново, вместо да ги редактирате един по един.
Съвети
- Понастоящем CSV файлът не може да бъде импортиран с помощта на мобилното устройство.
- CSV често е една от опциите за експортиране на контакти през други имейл услуги. Тези файлове ще бъдат предварително форматирани с вашата информация за контакт и просто трябва да въведете вашия акаунт в Google.
Внимание
- Ако сте създали свой собствен CSV файл, най-добре е да проверите отново дали информацията е въведена в правилното поле. Например името и имейл адресът трябва да се показват на правилното място и да бъдат свързани със съответния контакт.