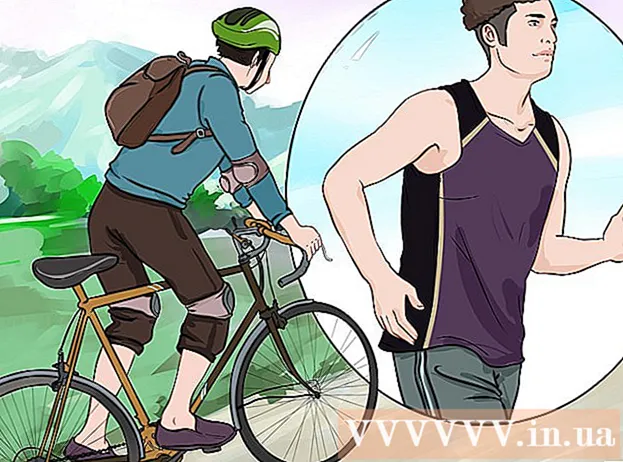Автор:
Laura McKinney
Дата На Създаване:
4 Април 2021
Дата На Актуализиране:
1 Юли 2024

Съдържание
WikiHow днес ще ви покаже как да изберете и копирате текст или изображение и след това да го вмъкнете някъде другаде на вашия Chromebook (компютър с Chrome OS).
Стъпки
Метод 1 от 4: Използвайте клавишни комбинации
Откройте съдържанието. Използвайте тъчпада (тъчпада), за да маркирате текста или съдържанието, което искате да копирате.

Натиснете Контрол + ° С. Това ще копира съдържанието във временното хранилище на Chromebook.
Отидете там, където искате да вмъкнете съдържанието. Придвижете се до местоположението или документа, където искате да вмъкнете съдържанието.
Щракнете там, където искате да вмъкнете съдържанието. Поставете показалеца на мишката там, където трябва да се постави съдържанието.

Натиснете Контрол + V. Съдържанието ще бъде поставено на желаното място. реклама
Метод 2 от 4: Използвайте дясното меню на мишката
Откройте съдържанието. Щракнете в началото на текста, който искате да копирате, след това плъзнете показалеца на мишката до края, за да маркирате текста, който искате да използвате.
Щракнете с десния бутон върху съдържанието. Ще се появи меню.
- За да щракнете с десния бутон върху тъчпада, задръжте клавиша Alt и щракнете с левия бутон на мишката на тъчпада (Alt + щракване) или докоснете два пръста по тъчпада едновременно.
- Ако сте свързали своя Chromebook с външна мишка, щракнете върху бутона отдясно на мишката, за да отворите менюто с десния бутон.
Щракнете върху опция копие (Копиране) е в горната част на менюто.
Отидете там, където искате да вмъкнете съдържанието. Придвижете се до местоположението или документа, където искате да вмъкнете съдържанието.
Щракнете с десния бутон къде да вмъкнете. Ще се появи друго меню.
- За да щракнете с десния бутон върху тъчпада, задръжте Alt и щракнете левия бутон на мишката на тъчпада (Alt + щракване) или докоснете два пръста по тъчпада едновременно.
- Ако сте свързали своя Chromebook с външна мишка, щракнете върху бутона отдясно на мишката, за да отворите менюто с десния бутон.
Кликнете върху действието Поставете (Поставяне) е в горната част на менюто. Това ще постави текста на избраното от вас място. реклама
Метод 3 от 4: Използвайте командата от менюто
Откройте съдържанието. Използвайте тъчпада, за да маркирате съдържанието, което искате да копирате.
Щракнете върху бутона ⋮ разположен в горния десен ъгъл на прозореца.
Кликнете върху действието копие е в долната част на менюто, точно вдясно от „Редактиране“.
Отидете там, където искате да вмъкнете съдържанието. Придвижете се до местоположението или документа, където искате да вмъкнете съдържанието.
Щракнете там, където искате да вмъкнете съдържанието. Поставете показалеца на мишката в позицията, където искате да поставите съдържанието.
Щракнете върху бутона ⋮ разположен в горния десен ъгъл на прозореца.
Изберете действие Поставете е в долната част на менюто, точно вдясно от „Редактиране“. реклама
Метод 4 от 4: Копирайте и поставете изображение
Задръжте курсора на мишката върху изображението. Изберете изображението, което искате да копирате.
Натиснете бутона Alt след това щракнете върху тъчпада. Ще се появи меню.
- Ако сте свързали своя Chromebook с външна мишка, щракнете с десния бутон на мишката.
Изберете действие Копирай изображение в средата на менюто.
Отидете там, където искате да вмъкнете съдържанието. Придвижете се до местоположението или документа, където искате да вмъкнете съдържанието.
Щракнете там, където искате да вмъкнете съдържанието. Поставете показалеца на мишката там, където трябва да се постави съдържанието.
Натиснете бутона Alt след това щракнете върху тъчпада. Отново ще се появи меню.
Щракнете върху опция Поставете е в горната част на менюто. реклама
Съвети
- Натиснете комбинация Ctrl+Alt+? за да отворите списък с всички клавишни комбинации на Chromebook. Ако не сте начинаещи в използването на Chromebook, това ръководство ще ви бъде от голяма помощ, докато не си спомните клавишните комбинации на Chromebook.
- Можете също да натиснете Ctrl+х за изрязване на текст или изображения.
- Задръжте пръста си върху тракпада и плъзнете, за да маркирате частта, която искате да копирате. След това, като използвате два пръста, за да докоснете тъчпада, ще се появи списък с опции; Изберете "Копиране", след това отидете там, където искате да поставите съдържанието, докоснете отново тъчпада с два пръста и изберете действието за поставяне.