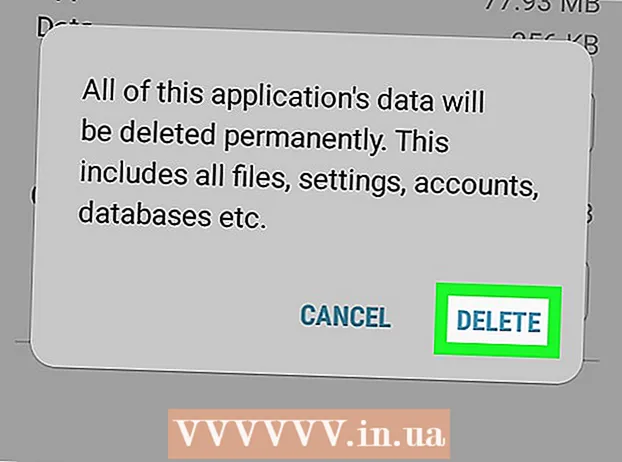Автор:
John Stephens
Дата На Създаване:
24 Януари 2021
Дата На Актуализиране:
1 Юли 2024

Съдържание
Тази wikiHow ви учи как да активирате Microsoft Office на PC и Mac. Ако сте се регистрирали за план за Office 365, не е необходимо да активирате Office, просто влезте с акаунт в Microsoft. Ако закупите версия на Microsoft Office за продажба на дребно, ще ви е необходим 25-цифрен продуктов ключ, включен в опаковката на продукта на Microsoft Office. Можете да използвате продуктовия ключ за активиране на Office в приложение на Office или уебсайт.
Стъпки
Метод 1 от 3: Използвайте акаунт в Microsoft
. Този бутон има лого на Windows в долния ляв ъгъл на лентата на задачите.

Щракнете върху Office продукт. Щракнете върху продукт като Word или Excel, за да стартирате програмата.- Ако на вашия компютър няма инсталиран Microsoft Office, можете да го изтеглите онлайн.
Щракнете Активирате (Активиран). Тази опция е под иконата на клавиша.

Щракнете Впиши се (Вход) е под опцията "Активиране".
Влезте с вашия акаунт в Microsoft. Въведете имейл адреса и паролата, свързани с вашия акаунт в Microsoft.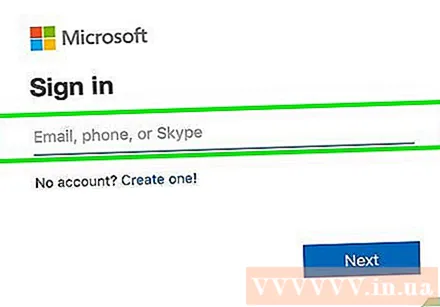

Следвайте инструкциите на екрана и щракнете следващия (Следващия). Процесът на активиране ще завърши.- Ако вашият акаунт е надвишил максималния брой инсталирания за абонамент, може да се наложи да деактивирате инсталацията на друг компютър.
Метод 2 от 3: Въведете продуктовия ключ в приложението Office
Щракнете върху Office продукт. Щракнете върху продукт като Word или Excel, за да стартирате програмата.
- Ако вече имате продуктов ключ, но все още не сте инсталирали Microsoft Office на вашия компютър, отворете уебсайта на Office.
Щракнете Активирате разположен под иконата на клавиша.
Щракнете Въведете продуктов ключ (Въведете продуктовия ключ). Тази опция е под „Активиране“.
Въведете продуктовия ключ, след което щракнете tiếp tục. Въведете 25 цифри от продуктовия ключ без тирета.
Щракнете Осребряване онлайн (Онлайн осребряване на код). Тази опция се намира в полето „Добавяне на този ключ към акаунт“.
Щракнете Впиши се или Създаване на нов акаунт (Създаване на нов акаунт). Ако вече имате акаунт в Microsoft, влезте с имейл адреса и паролата, свързани с акаунта. Ако вече имате акаунт в Microsoft, трябва да кликнете върху „Създаване на нов акаунт“ и да следвате инструкциите на екрана, за да създадете нов акаунт.
Щракнете Завършете активирането (Пълно активиране). Така че активирането е завършено и продуктовият ключ е прикачен към вашия акаунт в Microsoft. реклама
Метод 3 от 3: Въведете продуктовия ключ на уебсайта на Office
Достъп https://setup.office.com/ с помощта на уеб браузър. Този уебсайт ще ви помогне да активирате и изтеглите Microsoft Office.
Щракнете Впиши се. Този червен бутон е под първата стъпка.
- Ако нямате акаунт в Microsoft, щракнете върху „Създаване на нов акаунт“. Ще бъдете помолени да предоставите вашето име, фамилия, имейл адрес и да създадете парола за вашия акаунт в Microsoft.
Влезте в Microsoft и щракнете следващия (Следващия). Използвайте имейл адреса и паролата, свързани с вашия акаунт в Microsoft.
Въведете продуктовия ключ с 25 знака в празното поле. Продуктовият ключ се отпечатва на картата, която се доставя с пакета на Microsoft Office или понякога върху разписката.
Изберете държавата или региона и езика, след което щракнете следващия. Използвайте падащото поле, където въвеждате продуктовия ключ, за да изберете език и държава / регион. След като приключите, щракнете върху Напред.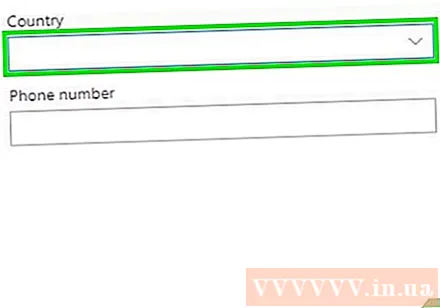
Проверете Автоматично подновяване, след което щракнете следващия. Използвайте превключвателя, за да включите или изключите автоматично подновяване. Тази функция е активирана по подразбиране.
Попълнете данните за вашата кредитна карта и кликнете следващия. Ако използвате автоматично подновяване, ще трябва да попълните информацията за кредитната карта във формуляра. Кредитната карта се таксува автоматично, когато периодът на активиране приключи и Microsoft Office трябва да бъде подновен.
Щракнете следващия. Ще бъдете отведени до страницата на акаунта в Microsoft, за да изтеглите Microsoft Office.
Щракнете Инсталирай (Настройка). Тази опция е под първото поле, показващо броя инсталирания, които можете да използвате. Ще бъдете пренасочени към страницата с информация за инсталацията.
- Щракнете върху бутона Инсталирай е срещу информацията за настройка. Файлът за настройка на Microsoft Office ще се изтегли. Използвайте инсталационния файл, за да инсталирате Microsoft Office. реклама