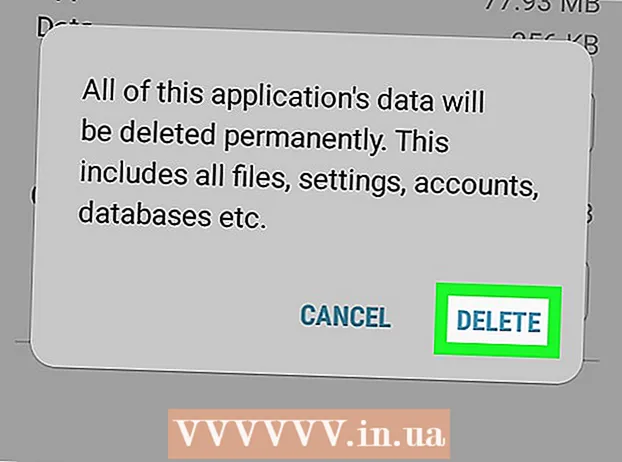Автор:
Robert Simon
Дата На Създаване:
15 Юни 2021
Дата На Актуализиране:
1 Юли 2024
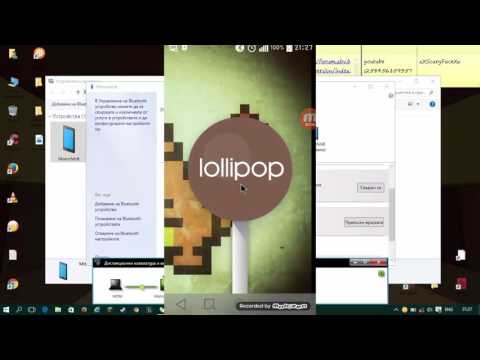
Съдържание
Тази статия ви насочва как да работите на компютър без мишка. Можете да направите това, като използвате функцията "Клавиши на мишката" на компютри с Windows, които го поддържат и всички Mac, или можете да използвате комбинация от клавишни комбинации. и клавиши със стрелки за манипулиране.
Стъпки
Метод 1 от 2: В Windows
чрез натискане на клавиша ⊞ Печелете (ключ с логото на Windows). Ще видите екран, показващ прозореца Старт.
- Можете също да натиснете Ctrl+Esc за да отворите прозореца Старт.

Тип Лесен за достъп за да намерите Центъра за лесен достъп на вашия компютър.
Избирам Център за лесен достъп. Използвайте клавишите със стрелки, за да изберете тази опция в горната част на прозореца „Старт“, ако е необходимо, след което натиснете ↵ Въведете. На екрана ще се покаже прозорецът на Центъра за лесен достъп.

Изберете път Направете клавиатурата по-лесна за използване (Улеснете използването на клавиатурата) в средата на прозореца. Натиснете бутона ↓ докато изберете тази опция, след това натиснете ↵ Въведете да отвориш.
Изберете път Настройте клавишите на мишката Синият (набор от клавиши на мишката) е в горната част на страницата. Превъртете надолу по екрана с клавиша ↓, след това натиснете ↵ Въведете.
Включете клавишите на мишката. Натиснете бутона ↓ за да изберете полето и текста "Включване на клавишите на мишката", след това натиснете клавиша +.
Превъртете надолу до раздела „Скорост на показалеца“. Натиснете бутона ↓ докато не изберете плъзгача "Максимална скорост" в раздела "Скорост на показалеца".
Регулирайте скоростта на показалеца на мишката. След като сте настроили стойност, можете да натиснете клавиша Раздел ↹ за да преминете към друга опция:
- Максимална скорост - Показва скоростта на движение на показалеца на мишката, когато е на най-бързото ниво. Натиснете бутона → за да ускорите най-бързото натискане на мишката или клавиша ← да забавя. Тази настройка може да бъде много висока (например 75% или по-висока).
- Ускорение - Показва времето, в което показалецът на мишката достига най-високата скорост. Натиснете бутона → за да ускорите, или натиснете клавиша ← да се намали. Тази настройка ще бъде около 50%.
Избирам Добре в долната част на прозореца. Това ще активира клавишите на мишката и ще затвори прозореца.
Използвайте цифровата клавиатура, за да преместите показалеца на мишката. Можете да използвате клавишите 4, 8, 6 и 2 за да се движите един по един наляво, нагоре, надясно и надолу.
- Използвайте клавишите 1, 7, 9 и 3 за да преместите курсора под ъгъл от 45 °.
- Ако мишката не се движи, натиснете клавиша Брой (или Fn+Брой на някои компютри) и след това опитайте да преместите мишката отново.
Натиснете бутона 5 за да извършите операцията за щракване. Трябва да видите този клавиш в центъра на цифровата клавиатура.
- Ако натиснете клавиша 5 отваря списък с опции, натиснете клавиша / в цифровата клавиатура, за да деактивирате тази функция. Можете да щракнете с помощта на ключа 5 след това.
Отворете дясното меню на мишката. Всеки компютър с Windows има клавиш „меню с десен бутон“ с икона в рамка ☰. За всяка избрана информация (например икона), натискането на този клавиш отваря менюто с десен бутон.
- Забележете, ако не щракнете върху която и да е информация с ключа 5Менюто с десния бутон на мишката ще бъде само меню с често срещани избори, показвани в ъгъла на екрана.
Метод 2 от 2: На Mac
Използвайте основните клавишни комбинации. Можете да използвате клавишите със стрелки на Mac ⏎ Връщане за да преместите избора на показалеца на мишката около отворен прозорец, но можете да използвате и следните клавишни комбинации, за да направите няколко по-сложни операции:
- ⌘ Команда+Въпрос: - Излезте от приложението (или отворете прозореца).
- ⌘ Команда+Космос Отворете лентата за търсене на Spotlight в средата на екрана.
- ⌘ Команда+Раздел ↹ - Превключете към следващия прозорец.
- ⌘ Команда+н Отворете нов прозорец на Finder, ако сте на работния плот.
- Alt+F2, тогава ⌘ Команда+L Отворете системните предпочитания.
- Ctrl+F2 - Изберете менюто на Apple Menu (натиснете клавиша ⏎ Връщане да отвориш).
Отваря прозореца Опции за достъпност. В зависимост от модела ще използвате един от следните преки пътища:
- MacBook има Touch Bar - Докоснете бутона Touch ID 3 пъти непрекъснато.
- MacBook няма Touch Bar - Натиснете Fn+⌥ Опция+⌘ Команда+F5 същото време.
- iMac (настолен Mac) - Натиснете ⌥ Опция+⌘ Команда+F5 същото време.
Включете клавишите на мишката. Докоснете бутона Touch ID три пъти (на Macbook с Touch Bar) или натиснете ⌘ Команда+⌥ Опция+F5 (на всички Mac), за да направите това.
- Можете също да използвате ключа ↓ за да поставите отметка в квадратчето „Активиране на клавишите на мишката“ и натиснете клавиша ⏎ Връщане (или Интервал на някои компютри), за да тествате.
Продължете да отваряте прозореца Опции за достъпност. Това ви позволява да деактивирате клавишите на мишката, като използвате клавишната комбинация, която сте използвали за активиране на клавишите на мишката.
- Не можете обаче да пишете с активирани клавиши на мишката.
Преместете показалеца на мишката. Чрез използване на клавишите U, 8, О и КНа свой ред можете да премествате показалеца на мишката наляво, нагоре, надясно или надолу.
- Натиснете клавишите J, 7, 9 или L за да преместите курсора под ъгъл от 45 ° наляво, нагоре и след това наляво, нагоре, след това надясно или надолу и надясно.
Щракнете с ключа 5. Ключове 5 Еквивалентът на бутона с левия бутон, когато използвате клавишите на мишката.
- Можете също така да задържите бутона Контрол докато натискате клавиша 5 за да извършите действие с десен бутон.
Продължавайте да щракате. Като преместите показалеца на мишката до икона и натиснете клавиша МЩе имате "задръжка", която ви позволява да плъзнете иконата под показалеца на мишката с клавишите със стрелки.
- Това е полезно и когато искате да разрешите задържане на менюта, като например изтриване на менюта.
- Можете да натиснете клавиша . за да спрете да задържате щракването на мишката.
Съвети
- Ако случайно натиснете интервала и превъртите надолу уеб страницата, натиснете клавиша Shift и интервала, за да се върнете в първоначалната позиция.