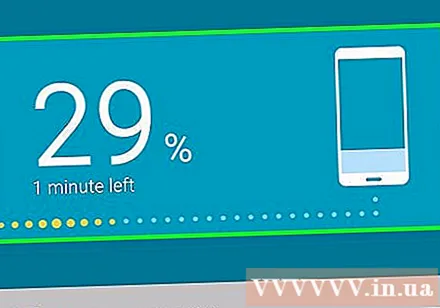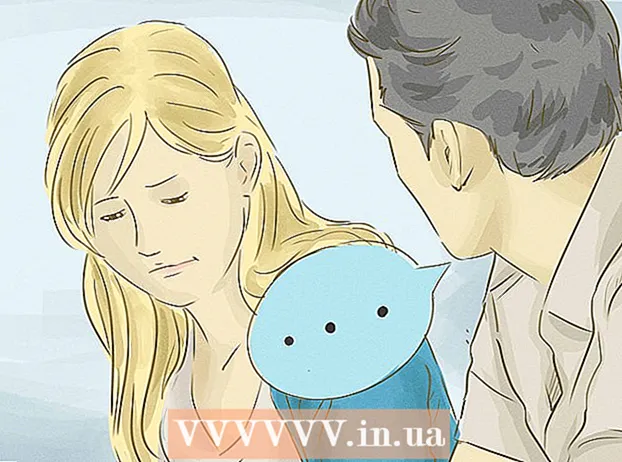Автор:
Lewis Jackson
Дата На Създаване:
6 Може 2021
Дата На Актуализиране:
1 Юли 2024

Съдържание
Що се отнася до мобилния телефон, трябваше да прехвърлите текстови съобщения от стария си телефон към новия. Много безплатни приложения, налични в Play Store, могат да направят това. Ако използвате телефон Samsung, можете да използвате приложението Smart Switch на Samsung, за да прехвърляте съобщения безжично между двете устройства.
Стъпки
Метод 1 от 2: Използвайте приложение за пренос на данни
Изтеглете приложение за архивиране на съобщения на първия си телефон с Android. Няма официален метод за прехвърляне на съобщения между телефони с Android. Най-бързият начин да направите това е да използвате приложение за прехвърляне на съобщения. Има много такива приложения в Google Play Store. Някои популярни безплатни приложения включват „SMS Backup +“ и „SMS Backup & Restore“.

Отворете приложението за архивиране на SMS. Отворете приложението на устройството, съдържащо съобщението. Операциите с приложенията „SMS Backup +“ и „SMS Backup & Restore“ са доста сходни и ще бъдат описани подробно в този раздел.
Свържете акаунта в Gmail (за SMS Backup +). SMS Backup + ще архивира вашите съобщения във вашия акаунт в Gmail. Щракнете върху „Свързване“, за да изберете акаунт. Не забравяйте да използвате същия акаунт, с който сте влезли в телефона си, за да улесните възстановяването.
Стартирайте процеса на архивиране. И за двете приложения щракнете върху бутона „Архивиране“, за да продължите.
Задайте местоположението си за архивиране (SMS Backup & Restore). SMS Backup & Restore ще създаде вътрешен архивен файл, съдържащ вашите текстови съобщения и може да се съхранява в облачната услуга.
- Щракнете върху „Локално архивиране и качване“, за да изберете услуга за съхранение в облак или да изпратите архивния файл на вашия имейл адрес.
- Поставете отметка в квадратчето „Включване на MMS съобщения“, за да изберете както групови съобщения, така и съобщения с прикачени файлове като изображения.
Изчакайте архивирането да приключи. Може да се наложи да изчакате дълго време, ако телефонът ви има много съобщения за архивиране. Като алтернатива можете да деактивирате архивирането на MMS (ако не смятате, че е необходимо), за да ускорите процеса.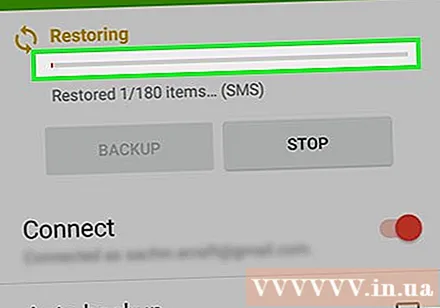
Прехвърлете архивния файл на новия си телефон (SMS Backup & Restore). След като архивирането е създадено с помощта на SMS Backup & Restore на старото ви устройство, ще трябва да прехвърлите този файл на новото си Android устройство. Ако сте създали само локален файл по време на архивирането, можете да свържете телефона си с компютъра си и да копирате XML файла от папката „SMSBackupRestore“ на новото си устройство. Ако след създаването сте качили файла в услуга за съхранение в облак, не е нужно да се притеснявате за прехвърляне на съобщението.
- Когато свържете телефона си с Android към компютъра си, ще можете да го намерите в прозореца „Компютър“ (Windows) или на вашия работен плот (Mac). Когато копирате XML файла на новата си машина, поставете го в основната директория, за да може лесно да бъде намерен по-късно.
Инсталирайте приложението за архивиране на SMS на новия си телефон. След като създадете резервно копие с помощта на приложение на старото си устройство, ще трябва да преинсталирате същото приложение на новия си телефон.
- Ако използвате SMS Backup +, уверете се, че сте свързали новия си телефон със същия акаунт в Google.
Щракнете върху „Възстановяване“, за да започнете процеса на възстановяване на съобщението. И двете приложения имат бутон "Възстановяване" на главния екран. Щракнете, за да започнете.
Изберете архивния файл (SMS Backup & Restore). След стартиране на процеса на възстановяване ще бъдете помолени да изберете файла за възстановяване. Ако сте копирали файла и сте го запазили в телефона си, използвайте приложение за управление на файлове, за да прегледате и отворите файла. Ако сте качили файла в услуга за съхранение в облак, натиснете бутона and и изберете услугата от списъка.
Задайте приложение за архивиране като приложение за съобщения по подразбиране. Преди да започне възстановяването, ще бъдете помолени да зададете приложението за архивиране като приложение за съобщения по подразбиране за устройството. Трябва да направите това, преди да можете да възстановите съобщенията. След като възстановяването завърши, трябва да можете да върнете стандартното приложение за обмен на съобщения.
Изчакайте съобщенията да бъдат възстановени. Това ще отнеме известно време, особено ако архивът е голям.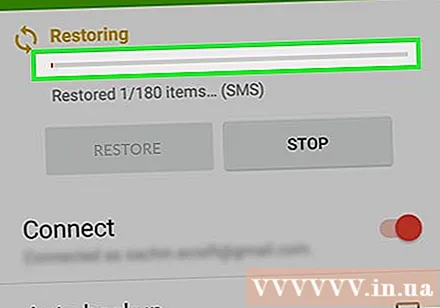
Върнете се обратно към приложението за съобщения по подразбиране. След като приключите с възстановяването на съобщения, можете да настроите стандартното приложение за съобщения обратно по подразбиране за преглед и изпращане на нови съобщения.
- Отворете приложението Настройки или Настройки.
- Докоснете „Още“ в раздела „Безжични и мрежи“.
- Кликнете върху „Приложение за SMS по подразбиране“ и изберете приложението за съобщения, което искате да използвате.
Метод 2 от 2: Използвайте Smart Switch (устройства на Samsung)
Трябва да разберете за какво е това приложение. Приложението Smart Switch е проектирано от Samsung за прехвърляне на данни между устройствата му, но все пак можете да го използвате за прехвърляне на съобщения от Android към Samsung. Не всички други устройства на Samsung обаче се поддържат. Приложението работи най-добре при прехвърляне на данни между телефони Samsung.
Инсталирайте Smart Switch Mobile и на двете устройства. Всички устройства трябва да имат инсталиран Smart Switch Mobile, за да могат бързо да прехвърлят данни. Приложението е безплатно и е достъпно в Google Play Store. Повечето нови продукти на Samsung са предварително инсталирани с това приложение.
- Приложението Smart Switch Mobile може да не е съвместимо с устройства с Android. В този случай ще трябва да използвате предишния метод, за да доставите съобщението.
Изберете „Android устройство“ и на двата телефона. Това ще позволи на двете машини да се свържат помежду си.
Поставете двата уреда на разстояние не повече от 10 см. Smart Switch използва технологията NFC (Near-Field Communications) за установяване на Bluetooth връзка и преносната линия е най-силна, когато два телефона са поставени един до друг.
Щракнете върху "Старт" и на двете устройства. Ще бъдете помолени да изберете изпращащия телефон.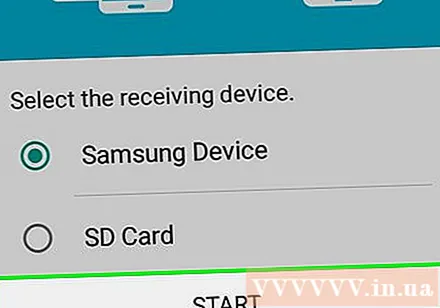
Задайте стария си телефон като изпращащо устройство „Изпращащо устройство“.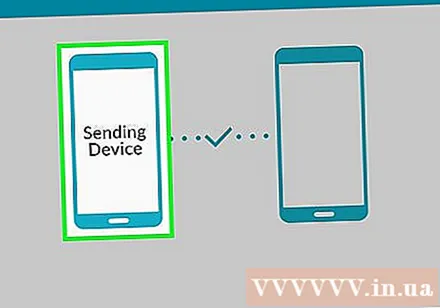
Задайте новия телефон като приемник „Получаващо устройство“.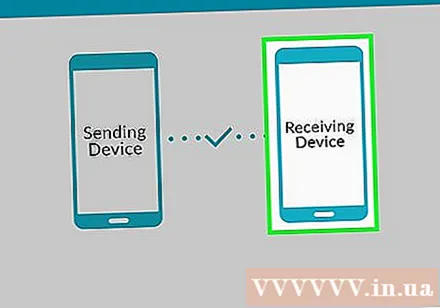
Щракнете върху „Свързване“ на изпращащото устройство. На екрана ще се появи ПИН.
Щракнете върху „Напред“ на приемащото устройство. Трябва да въведете ПИН кода, ако устройството не се свързва автоматично. Ще се появи списък с данни, които можете да прехвърлите.
Уверете се, че записът "Съобщения" е маркиран на изпращащото устройство. Можете да деактивирате ненужните данни, които да прехвърлите на новия си телефон.
Докоснете „Изпращане“ на изпращащото устройство, след което докоснете „Получаване“ на новия си телефон. Съобщенията и другите данни, които сте избрали, ще бъдат прехвърлени в новото устройство.
Изчакайте съобщението „Завършено“ да се появи. Така че прехвърлянето на данни е завършено. Вече можете да търсите стари текстови съобщения в приложението за съобщения на новото си устройство. реклама