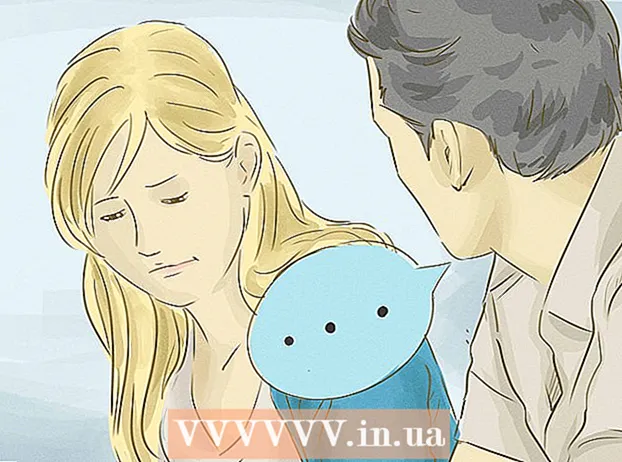Автор:
Peter Berry
Дата На Създаване:
17 Юли 2021
Дата На Актуализиране:
1 Юли 2024

Съдържание
В момента има толкова много различни устройства и програми за редактиране на снимки, които ви объркват при избора на надеждни инструменти за обновяване на вашите снимки. Тази статия ще разгледа някои основни техники за редактиране на снимки и тези, които могат да се използват както на телефони, така и на компютри. Нека започнем със стъпка 1!
Стъпки
Част 1 от 5: Редактиране като професионалист
Инвестирайте в някакъв софтуер. Можете да направите основно редактиране на снимки с програми като Picasa и Instagram, но ако искате снимките ви да изглеждат страхотно, трябва да използвате програма, създадена специално за професионално редактиране на снимки. Те не винаги струват пари! Софтуерът GIMP е напълно безплатен. Въпреки че ще трябва да се научите как да го използвате, това ще има голямо значение за вашите снимки.

Изрежете снимки и добавете подробности. Когато започнете да редактирате снимки, помислете как да изрежете снимките си. Само малка промяна може да повлияе на изображението. Следвайте правилото на третините, тоест обектът или зоната, заснети в изображението, са разделени на 3 равни части, както хоризонтално, така и вертикално.
Регулирайте контраста. Това е често срещана настройка за всеки процес на редактиране на снимки. Тази стъпка прави лекия дял ясен, правейки изображението по-впечатляващо и ясно. Внимавайте, тъй като можете да загубите много малки детайли, ако увеличите контраста. Не прекалявайте!

Регулирайте наситеността. Наситеността е степента на интензивност на цвета в изображението, а регулирането на наситеността също е често срещана функция в софтуера за редактиране на снимки. Понякога можете да подобрите изображение, като намалите наситеността (до почти черно-бяла) или я увеличите. Изпитайте го!
Ярко регулиране на нивото. Това е често срещана настройка, намерена във Photoshop и друг софтуер за редактиране. Тази функция е доста подобна на регулиране на наситеността, но е по-подходяща за настройка на цвета на кожата. По принцип, ако това е портрет, можете да използвате корекция на ярко ниво. Ако снимате пейзажи, използвайте наситеност.

Бъдете внимателни, когато използвате инструменти за размазване и заточване. Вместо да използвате филтри за размазване или изостряне на цялото изображение, използването на четка ви дава по-прецизен контрол. Това е важно, защото снимката трябва да бъде само размазана или остра. Наточете малка площ, така че да са на фокус важни детайли, и размажете лицето, за да прикриете петна.
Съхранявайте колкото се може повече оригинали. Големите редакции могат да направят изображението да изглежда нереално. Точно както нанасянето на прекалено много грим върху и без това хубава жена я кара да изглежда като клоун. Ако ще направите някой по-слаб, не прекалявайте. Ако искате да изрежете ненужното от изображението, уверете се, че не го правите твърде очевидно. Не искате вашите снимки да се превърнат в катастрофа на Photoshop!
Избягвайте стереотипите. Клишето е артистична стойка и може да превърне красива снимка в скучна и непрофесионална. Например, черно-бяла фонова снимка с поразителни червени устни вече е преекспонирана и сиренева. Ако искате снимките ви да се считат за автентично изкуство, избягвайте стереотипите, както е в горния случай. реклама
Част 2 от 5: На мобилни устройства
Изтеглете приложение за редактиране на снимки. В App Store и Google Store има много безплатни приложения за редактиране на снимки или едно за по-малко от 5 долара. Ако искате да изпитате нови стилове, изтеглете няколко приложения и изпробвайте няколко ефекта. Можете да опитате следното:
- Instagram (безплатно)
- Adobe Photoshop Touch ($ 4,99)
- Apple iPhoto ($ 4,99)
- Волиера (безплатно)
- BeFunky (безплатно)
- EyeEm (безплатно)
- Камера за дърво (безплатно)
Направете нова снимка или изберете такава от галерията. За най-добри резултати изберете добре осветена снимка с ясен изглед на вашия обект: хора, животни, растения или сгради. Колкото по-ясно е изображението, толкова по-добри са резултатите при редактиране.
Качете снимки в приложението. Повечето приложения ви позволяват да направите нова снимка (потърсете иконата на камерата) или да изберете съществуваща снимка от галерията.
Изберете филтър. Приложенията не са еднакви, но повечето от тях предлагат много подобни на Instagram "филтри" или "лещи", от които можете да избирате. Някои приложения ви позволяват да регулирате интензитета на филтъра, като ви дават по-голям контрол върху редакциите до крайния резултат.
Регулиране на експозицията. При фотографията експозицията се отнася до количеството светлина, което получава обективът. Ако снимката е тъмна, ще трябва да увеличите експозицията. Ако искате снимката да е по-тъмна, намалете експонацията.
Регулирайте наситеността. Някои приложения ви позволяват да регулирате наситеността или интензивността на цвета на изображението. Увеличаването на наситеността води до по-живи и привличащи вниманието цветове. Но прекаленото умение може да направи изображението да изглежда грозно и подобно на карикатура ..
Добавете размазване, подчертаване и други ефекти. Ефектът на размазване прави снимката да изглежда по-мечтателна и мечтателна, като експонационната светлина дава ретро вид.
- Някога експозицията се е смятала за недостатък във фотографията, която се появява, когато светлината (обикновено слънчева светлина) влезе във филмовата камера и запали филма, но днес изтичането на светлина се е превърнало в модерен ефект. обичан от много хора.
Изрязване на снимки. Ако искате да промените формата или размера на снимката си, изберете бутона "изрязване" (обикновено квадратната икона) и го коригирайте, докато ви хареса.
Изпробвайте филтри и ефекти. Всяко приложение предлага различни филтри, така че ако за първи път можете да опитате всички различни опции за редактиране на снимки. реклама
Част 3 от 5: Използване на iPhoto
Импортирайте снимки в програмата. Можете да направите това, като плъзнете и пуснете изображения в програмата или ги импортирате от камерата. За да направите това, ви е необходим кабел, който свързва камерата и компютъра.
- Не забравяйте да включите камерата, след което отворете iPhoto. Можете да импортирате всички снимки в камерата, като изберете „Импортиране на всички“ или да импортирате изображения едно по едно, като маркирате всяко изображение, след което натиснете бутона „Импортиране на избрано“.
Щракнете двукратно върху изображение, за да започнете да редактирате. Снимката ще бъде уголемена, когато щракнете два пъти.
Изберете бутона "Редактиране" в долната част на екрана. Ще намерите няколко опции за редактиране в долната част на екрана, включително „Завъртане“, „Изрязване“, „Изправяне“ (изправяне), „Подобряване“, "Червени очи" ("Червени очи"), "Ретуш", "Ефекти" (Ефекти) и "Регулиране" (Регулиране).
- За да приложите ефекта, щракнете върху съответната икона. Когато сте готови, натиснете бутона „Прилагане“, за да запазите промените, или „Отказ“, за да отмените промените и да започнете отначало.
Завъртете изображението, ако е необходимо. За да направите това, кликнете върху бутона "Завъртане". Картината ще се върти всеки път, когато щракнете върху нея, докато се върне в първоначалното си положение.
Изрязване на снимки. Изрязването е основен инструмент за редактиране, който ви позволява да регулирате размера и формата на изображението, както и да премахвате нежеланите части в изображението. Когато кликнете върху бутона "Изрязване", на изображението ще се появи подравнен правоъгълник. Просто плъзнете и пуснете правоъгълника, за да го настроите, докато ви хареса. Можете също да подравните позицията, като щракнете вътре в картината, след което плъзнете и пуснете курсора.
Изберете ефект. Когато щракнете върху бутона „Ефекти“, ще се появи малък екран с много филтри за избор, включително „Черно и бяло“, „Сепия“, „Класика“, „ Light "," Dark "и много други филтри.
- Някои ефекти ви позволяват да регулирате силата на филтъра. За да направите това, просто щракнете върху ефекта и коригирайте числата, които се появяват отдолу според стрелките наляво и надясно.
Обширни корекции. За да направите сложни редакции, щракнете върху бутона "Adjust" под изображението. Ще се появи нов екран с опции за експонация, наситеност, контраст, острота, цветна температура или сянка.
Запазите промените. Когато приключите с редактирането, щракнете върху бутона "Готово" от дясната страна на екрана. реклама
Част 4 от 5: Използване на Adobe Photoshop
Импортирайте снимки в програмата. Можете да плъзгате и пускате изображения директно отвън в програмата или да отворите Photoshop, след което изберете „File“ (Файл), „Open“ (Open) и изберете снимките, които искате да редактирате.
Дублирайте слоя на фоновото изображение. Преди да започнете да редактирате, направете копие на оригиналната снимка, в случай че направите грешка по време на редактирането. За да направите това, изберете „Layer“, след това изберете „Duplicate Layer“. Това ще ви помогне да направите допълнително копие на оригиналната снимка.
Изрязване на снимки. Изрязването на изображения е основна техника за редактиране на снимки, която ви позволява да преоразмерявате и оформяте снимките си и да премахвате нежеланите части. За да изрежете изображение, щракнете върху иконата "Изрязване" в лентата с инструменти в лявата част на екрана. Сега кликнете върху изображението и плъзнете, докато достигнете желания размер и форма. След като приключите, кликнете отново върху иконата "Изрязване", ще се появи диалогов прозорец, в който ще поискате да изберете между запазване на промените или отмяна на операцията и връщане към оригиналното изображение.
- Ако имате проблеми с намирането на "Snipping Tool", задръжте курсора на мишката върху всеки инструмент в лявата странична лента и вижте описанието.
Намерете бутона "Adjustment Layer". Слоевете са мощни инструменти, използвани във Photoshop, защото ви позволяват да редактирате изображението, без да пречите на оригиналното изображение. Можете също така да "активирате" и "изключите" слоевете, докато редактирате, така че нищо не е постоянно (освен ако не запазите окончателния проект).
- Бутонът "Adjustment Layer" се намира в долната част на панела за навигация от дясната страна на екрана. Основната икона е черно-бял кръг с диагонална линия вътре. Когато задържите курсора на мишката върху тази икона, описанието ще се появи „Създаване на слой или слой за корекция“ (Създаване на нов слой за запълване или коригиране).
- Когато кликнете върху тази икона, ще се появи списък с опции за редактиране, включително: Експозиция, Яркост / Контраст, Селективен цвят. и много други опции. Когато кликнете върху една от горните опции, ще създадете нов слой от ефекти, които могат да бъдат коригирани или изключени по желание.
- За да "активирате" или "деактивирате" коригиращия слой, щракнете върху иконата на окото, разположена точно вдясно от името на слоя.
Регулиране на експозицията. Първо кликнете върху бутона „Adjustment Layer“, след което изберете „Exposure“ от падащото меню. Това ще създаде нов слой, наречен "Експозиция 1" в навигационния панел. Ще се появи малък диалогов прозорец с опции за регулиране на експонацията, компенсация на експозицията и гама на изображението. Трябва само да регулирате плъзгача наляво или надясно, за да промените този ефект.
- Експозицията е основно яркостта на изображението. Когато плъзнете плъзгача надясно, снимката е по-ярка, а когато я плъзнете наляво, става по-тъмна.
- Опциите за компенсация на експонацията и гама ви позволяват да регулирате тъмните и средните тонове на изображението. Това може да помогне за балансиране или „компенсиране“ за подробно издухване, докато увеличавате експозицията на снимката си.
Настройка на цвета. Направете това, като изберете слоя "Selective Color". Ще се появи малък панел, който ви позволява да регулирате червените, жълтите, сините, циан, зелените, пурпурните, черните, белите и неутралните тонове на изображението.
Регулирайте нивото. Инструментът Levels ви позволява да промените общия тон и контраста на изображението. За да направите това, създайте слой "Нива" на панела за навигация. Ще се появи диаграма с три плъзгача: плъзгач на черния тон (лявата страна), плъзгача на белия тон (дясната страна) и плъзгача на средния тон или гама (дясната страна).
- Позицията на плъзгача за черно-бели тонове съставлява оригиналния цветен диапазон на снимката. Първоначално черният тон ще бъде 0, а белият тон ще бъде 255. За да регулирате обхвата, просто преместете плъзгача.
- Плъзнете плъзгача на средния тон наляво за по-тъмни цветове и надясно, за да го направите по-светъл.
Част 5 от 5: Отточени умения
Можете да се обърнете към повече статии, за да използвате Photoshop по-опитен. Photoshop е труден за използване софтуер: ще отнеме много време за овладяване! Но след като свикнете, вашите снимки ще изглеждат като тези от изложбата!
Можете да се обърнете към статиите, за да научите как да регулирате цветовете. Понякога само един цвят, който не съвпада, може да съсипе цяла снимка. Основна настройка на цвета може да промени и изображението!
Създайте снимка като скица! Може да сте попаднали на злонамерен софтуер или уебсайт, който обещава да превърне вашата снимка в платно. Знаете ли, че е възможно да направите този ефект по прост начин, без да се притеснявате за злонамерен софтуер? Това е забавна редакция на вашите снимки. реклама
Съвети
- Тъй като всеки софтуер за редактиране на снимки не е еднакъв, трябва да видите още съвети и инструкции. Докато повечето приложения за редактиране са доста ясни за начинаещи, усъвършенстваният софтуер като Photoshop е сложен и овладяването му може да отнеме месеци.
- Някои популярни софтуери за редактиране на изображения за компютри: Aperture, PaintShop Pro и Pro Tools.