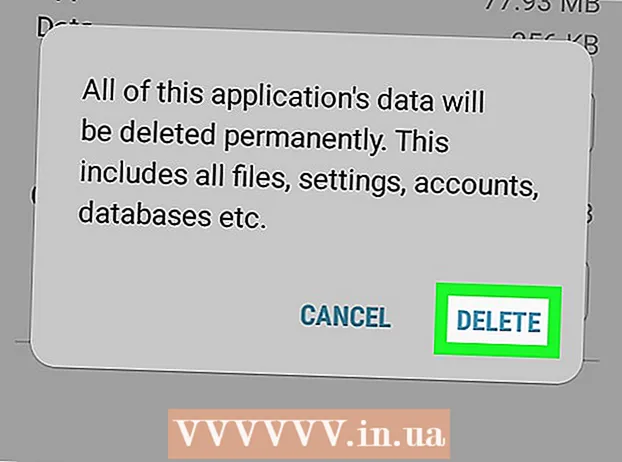Автор:
Laura McKinney
Дата На Създаване:
6 Април 2021
Дата На Актуализиране:
1 Юли 2024

- Можете също да отворите Adobe Premiere и да кликнете Файл след това щракнете Отворете за преглед на файлове. Щракнете върху проект на Adobe Premiere и щракнете Отворете. Можете също да отворите файл, като щракнете върху него в най-новия раздел с файлове, показан при отваряне на Adobe Premiere. Adobe Premiere е приложение с думата "Pr" в лилав квадрат.


Кликнете върху текстовите инструменти. Текстовият инструмент е символ, който прилича на буквата Т. Можете да го намерите в лентата с инструменти.
- Уверете се, че използвате най-новата версия на Adobe Premiere. Ако използвате по-стара версия на Adobe, вижте метод 2.
- Ако не виждате лентата с инструменти, щракнете върху прозорец в горната част на екрана, след което щракнете върху Инструменти в падащото меню.


Въведете ред текст. Можете да въведете кратък предмет или дълго изречение.


- Изберете лицата на шрифта в първото падащо меню.
- Изберете стил (напр. Получер, курсив) във второто падащо меню. Можете също да щракнете върху бутоните в долната част на менюто Текст, за да приложите стилове.
- Използвайте плъзгача, за да регулирате размера на шрифта.
- Щракнете върху бутоните с изкривени линии, за да подравните текста вляво, в центъра или вдясно.

Използвайте менюто Облик, за да промените цвета на текста. Менюто Appearance също се намира в менютата Essential Graphics and Effects Control. Има три начина да промените цвета на текста си. Щракнете върху квадратчето до всяка опция, за да приложите цветовия стил. След това щракнете върху цветното поле до всяка опция, за да получите цвят от инструмента за избор на цвят. Можете също да щракнете върху инструмента за избор на цвят Eye-dropper, за да изберете цвят от възпроизвеждането на видео в прозореца за предварителен преглед на програмата. Има три цветови опции, както следва:
- Цветни опции Попълнете промяна на цвета на буквите.
- Вариант Удар създава граница около буквата. Можете да въведете номера отдясно, за да регулирате дебелината на границата.
- Цветни опции Сянка създава падаща сянка под текста. Използвайте плъзгачите под тази опция, за да регулирате размера, прозрачността и ъгъла на сянката.

- Инструменти Позиция ви позволява да регулирате позицията на текста по вертикалната и хоризонталната ос.
- Инструменти Завъртане ви позволява да завъртите текста.
- Щракнете върху два или повече обекта и щракнете върху бутоните за подравняване, за да подравните съответно обектите.
- Инструменти Непрозрачност ще коригира прозрачността на текста.


- Щракнете, за да изберете текст в прозореца за предварителен преглед на програмата или прозореца Основна графика.
- Избор Създайте стил на главен текст от падащото меню под „Основни стилове“.
- Въведете име за Master Style.
- Щракнете Добре.

- Създайте ред от текста с помощта на инструмента Текст.
- Щракнете, за да изберете текстово изображение.
- Изберете основния стил, който да приложите, от падащото меню под „Основни стилове“.

Метод 2 от 2: Използвайте наследено заглавие
Отворете проекта Premiere. Можете да отворите проект на Adobe Premiere, като навигирате до файла, докато използвате File Explorer на Windows или Finder на Mac, и след това щракнете двукратно върху него. Можете също да отворите Adobe Premiere, след което да щракнете Файл след това щракнете Отворете за търсене на файлове. След това кликнете върху проект на Adobe Premiere и след това щракнете върху Отворете. Можете също да отворите файл, като щракнете върху него в най-новия раздел с файлове, който се появява, когато отворите Adobe Premiere. Adobe Premiere е приложение, което записва думата "Pr" в лилави квадратчета.
Създайте ново заглавие. Заглавието служи като наслагване, което се появява в горната част на видеоклипа в Adobe Premiere. Трябва да създадете заглавие, за да вмъкнете текст в по-старите версии на Adobe Premiere и последната версия ще поддържа заглавието. Моля, следвайте стъпките по-долу, за да създадете ново заглавие.
- Щракнете Файл в горния десен ъгъл, разположен в горната част на екрана.
- Щракнете ново в падащото меню „Файл“.
- Щракнете Наследствено заглавие. Тази опция вероятно ще казва „Заглавие“ в по-старите версии на Premiere.
Въведете име за заглавието и щракнете Добре. Въведете заглавие до думата „Име“. Името на заглавието не трябва да бъде същото като текста, който се появява в него. Тази стъпка ви помага да отворите прозореца на редактора на заглавието.
Кликнете върху текстовите инструменти. Текстовият инструмент е символ, който прилича на T. Можете да го намерите в лентата с инструменти отстрани на прозореца за редактиране на заглавието.
Щракнете или пуснете клетка в прозореца за предварителен преглед. Прозорецът за предварителен преглед в редактора на заглавието ще покаже текущия кадър, към който Playhead сочи в хронологията в долната част на екрана. Щракнете, за да добавите ред с текст, или плъзнете, за да създадете клетка, която ще ограничи границата на текста.
Въведете ред текст. Текстът може да бъде бланка или цял абзац.
Използвайте инструменти за избор, за да преместите текст. Ако трябва да преместите текста, щракнете върху иконата, която прилича на стрелка в лентата с инструменти, след това щракнете и плъзнете текста в прозореца за редактиране на заглавието.
Използвайте падащото меню Семейство шрифтове за избор на шрифт. Можете да видите падащото меню „Семейство шрифтове“ в страничната лента „Свойства на заглавието“ от дясната страна на прозореца на редактора на заглавието и в текстовия редактор в горната част.
Използвайте падащото меню Font Style, за да изберете стила на шрифта. Налични са много стилове на шрифтове с удебелен шрифт, курсив и много други, които са специфични за всеки тип шрифт. Падащото меню „Стил на шрифта“ може да бъде намерено в страничната лента „Свойства на заглавието“ от дясната страна на прозореца на редактора на заглавието и в текстовия редактор в горната част.
Щракнете и плъзнете номера до „Размер на шрифта“. Тази стъпка ви помага да регулирате размера на текста. Можете да регулирате размера на шрифта в менюто на страничната лента "Свойства на заглавието" или в текстовия редактор в горната част на прозореца за редактиране на заглавието.
Щракнете върху бутоните с изкривени линии, за да подравните текста. Можете да подравните текста вляво, в центъра или вдясно.
Изберете цвета на текста в Properties Properties. Това е полето до думата "Цвят" под "Попълване" в страничната лента, за да изберете цвят на текста. Използвайте функцията за избор на цвят, за да изберете цвят за вашия текст. Можете също да щракнете върху иконата на капкомер, за да изберете цвят от визуализацията в редактора на заглавието.
- Можете да използвате падащото меню, за да изберете друг стил на запълване, например стил на градиент, като използвате падащото меню под „Попълване“. Ще видите повече цветни кутии за избор, с цел постепенно преминаване от един цвят в друг.
- За да добавите рамка около текста, щракнете върху Добавяне до „Вътрешен удар“ или „Външен удар“. Щракнете върху цветното поле до "Цвят", за да изберете цвят за контура. Можете също така да регулирате размера на контура, като щракнете и плъзнете номера до „Размер“.
Щракнете върху типа на заглавието. За да изберете бързо стил, щракнете върху един от стиловете на заглавието в долната част на прозореца за редактиране на заглавието. Всеки квадрат в долната част има проба от стила на текста. Кликнете върху стила, който искате да изберете.
Щракнете върху бутона "X", за да излезете от редактора на заглавието. Бутонът "X" е в горния ляв ъгъл за Mac и в горния десен ъгъл за Windows. Това ще ви помогне да излезете от редактора на заглавия. Заглавието ще бъде запазено като обектен файл в прозореца на проекта. Ако не виждате прозореца на проекта, щракнете върху него прозорец в горната част на екрана и щракнете върху Проект.
- Ако по всяко време трябва да редактирате заглавието, щракнете двукратно върху него в прозореца на проекта.
Плъзнете заглавието от прозореца на проекта на времевата линия. Поставете възпроизвеждащата глава във времевата линия, където искате да се появи текстът. След това плъзнете заглавието от прозореца на проекта на времевата линия. Уверете се, че сте поставили заглавието над всички други видеоклипове в хронологията. Това помага да се покаже текстът в горната част на видеоклипа.
Плъзнете страните на заглавието, за да регулирате колко дълго се появява. За да настроите колко дълго текстът се показва на екрана във видеото, щракнете вляво от заглавния файл във времевата скала и след това го плъзнете наляво или надясно. реклама