Автор:
Frank Hunt
Дата На Създаване:
17 Март 2021
Дата На Актуализиране:
27 Юни 2024

Съдържание
- Стъпвам
- Част 1 от 5: Регистрирайте се
- Част 2 от 5: Правене на момент
- Част 3 от 5: Изпращане на момент
- Част 4 от 5: Преглед на момент
- Част 5 от 5: Чат с други
Snapchat е приложение за чат на базата на снимки, което стана много популярно за много кратко време. Ако и вие искате да участвате, можете да инсталирате приложението и да се регистрирате за акаунт в рамките на минути. Когато сте създали акаунт, можете веднага да започнете да изпращате снимки и видеоклипове. Също така ще можете да провеждате видеоразговори с вашите приятели от Snapchat. Не забравяйте, че можете да видите Snap само веднъж.
Стъпвам
Част 1 от 5: Регистрирайте се
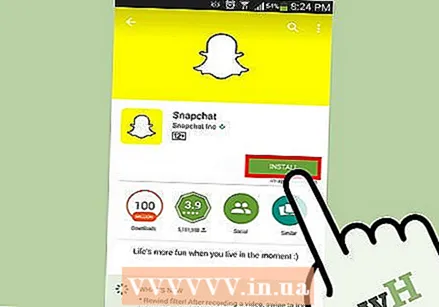 Изтеглете и инсталирайте приложението. Нуждаете се от приложението Snapchat, за да създадете акаунт и да използвате Snapchat. Не можете да създадете акаунт в Snapchat на компютър. Можете да изтеглите приложението Snapchat безплатно от Google Play Store и Apple App Store. Създаването на акаунт в Snapchat е безплатно.
Изтеглете и инсталирайте приложението. Нуждаете се от приложението Snapchat, за да създадете акаунт и да използвате Snapchat. Не можете да създадете акаунт в Snapchat на компютър. Можете да изтеглите приложението Snapchat безплатно от Google Play Store и Apple App Store. Създаването на акаунт в Snapchat е безплатно.  След като отворите приложението, докоснете „Регистрация“. Сега ще бъдете насочени през процеса на създаване на акаунт.
След като отворите приложението, докоснете „Регистрация“. Сега ще бъдете насочени през процеса на създаване на акаунт. 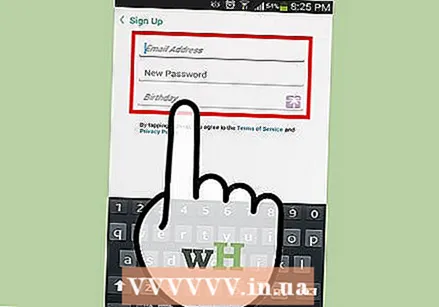 Въведете вашата информация. Ще бъдете помолени да въведете своя имейл адрес и дата на раждане и да излезете с парола. Уверете се, че сте въвели работещ имейл адрес, тъй като ще ви е необходим, ако искате да нулирате паролата си. Трябва също да сте на поне 13 години, за да създадете акаунт.
Въведете вашата информация. Ще бъдете помолени да въведете своя имейл адрес и дата на раждане и да излезете с парола. Уверете се, че сте въвели работещ имейл адрес, тъй като ще ви е необходим, ако искате да нулирате паролата си. Трябва също да сте на поне 13 години, за да създадете акаунт. 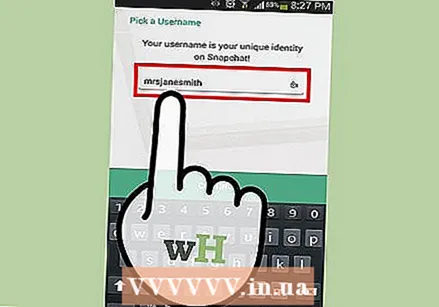 Помислете за потребителско име. Ще трябва да измислите уникално потребителско име, което другите потребители на Snapchat ще могат да видят. Уверете се, че вашето потребителско име не съдържа никаква лична информация. По-късно няма да можете да промените потребителското си име, така че изберете име, което ви харесва.
Помислете за потребителско име. Ще трябва да измислите уникално потребителско име, което другите потребители на Snapchat ще могат да видят. Уверете се, че вашето потребителско име не съдържа никаква лична информация. По-късно няма да можете да промените потребителското си име, така че изберете име, което ви харесва. - Ако искате да промените потребителското си име по-късно, ще трябва да създадете нов акаунт.
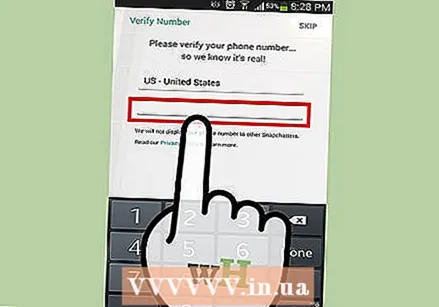 Потвърдете телефонния си номер (по избор). Snapchat ще попита дали искате да потвърдите телефонния си номер чрез текстово съобщение. Ако потвърдите телефонния си номер, ще можете да възстановите паролата си чрез текстово съобщение. Това обаче не е необходимо за създаване на акаунт.
Потвърдете телефонния си номер (по избор). Snapchat ще попита дали искате да потвърдите телефонния си номер чрез текстово съобщение. Ако потвърдите телефонния си номер, ще можете да възстановите паролата си чрез текстово съобщение. Това обаче не е необходимо за създаване на акаунт. 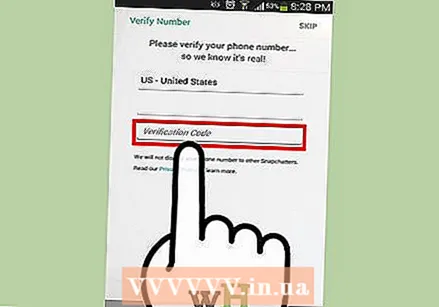 Докажете, че сте човек. Преди да създадете акаунта си, Snapchat ще ви покаже няколко изображения и ще ви помоли да изберете правилните изображения. Например ботовете не могат автоматично да създават акаунт. След като изберете всички изображения с призрака на Snapchat, докоснете „Напред“.
Докажете, че сте човек. Преди да създадете акаунта си, Snapchat ще ви покаже няколко изображения и ще ви помоли да изберете правилните изображения. Например ботовете не могат автоматично да създават акаунт. След като изберете всички изображения с призрака на Snapchat, докоснете „Напред“. 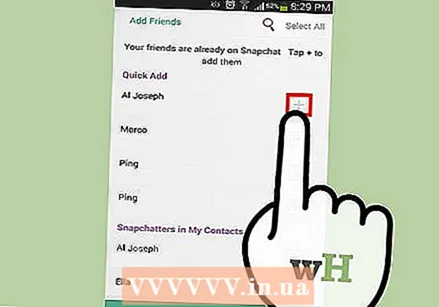 Добавете приятели от адресната книга на телефона си (по избор). Snapchat ще търси в адресната книга на телефона ви, за да види кои други хора също използват Snapchat. Можете да пропуснете тази стъпка, ако желаете, като докоснете „Напред“ и след това „Не разрешавам“.
Добавете приятели от адресната книга на телефона си (по избор). Snapchat ще търси в адресната книга на телефона ви, за да види кои други хора също използват Snapchat. Можете да пропуснете тази стъпка, ако желаете, като докоснете „Напред“ и след това „Не разрешавам“.
Част 2 от 5: Правене на момент
 Насочете камерата си. Основният екран на Snapchat автоматично активира камерата на телефона ви за бързи снимки. Чрез докосване където и да е на екрана можете да регулирате фокуса на камерата, а като докоснете иконата на камерата в горния десен ъгъл, можете да превключвате между камерата отпред и отзад на телефона си.
Насочете камерата си. Основният екран на Snapchat автоматично активира камерата на телефона ви за бързи снимки. Чрез докосване където и да е на екрана можете да регулирате фокуса на камерата, а като докоснете иконата на камерата в горния десен ъгъл, можете да превключвате между камерата отпред и отзад на телефона си.  Изпробвайте някои обективи (само за по-нови телефони). Ако имате по-ново устройство, можете да изпробвате функцията на обектива, като включите режима на селфи и задържите пръста си върху лицето си на екрана. След известно време на лицето ви ще се появи решетка и различните лещи ще се виждат в долната част на екрана. Можете да прекарате пръст през опциите, за да видите различните ефекти, от които можете да избирате. Някои лещи имат допълнителни инструкции, като например „Отвори устата си“.
Изпробвайте някои обективи (само за по-нови телефони). Ако имате по-ново устройство, можете да изпробвате функцията на обектива, като включите режима на селфи и задържите пръста си върху лицето си на екрана. След известно време на лицето ви ще се появи решетка и различните лещи ще се виждат в долната част на екрана. Можете да прекарате пръст през опциите, за да видите различните ефекти, от които можете да избирате. Някои лещи имат допълнителни инструкции, като например „Отвори устата си“. - За да използвате лещи, ви е необходим Android 5.0 (Lollipop) или по-нова версия, или iPhone 5 или по-нова версия. Тази функция не работи на всички устройства с Android, дори ако имате Android 5.0 или по-нова версия.
- Колекцията лещи се върти редовно, така че обективът, който търсите, може да не е наличен. След ден-два проверете отново дали можете да го намерите сега.
 Направете снимка или запишете кратък филм. Когато насочите камерата си към нещо и изберете обектив (ако искате), можете да направите снимка. Докоснете кръга в долната част на екрана, за да направите снимка. Докоснете и задръжте пръста си върху кръга, за да запишете видеоклип. Този филм може да бъде дълъг до десет секунди.
Направете снимка или запишете кратък филм. Когато насочите камерата си към нещо и изберете обектив (ако искате), можете да направите снимка. Докоснете кръга в долната част на екрана, за да направите снимка. Докоснете и задръжте пръста си върху кръга, за да запишете видеоклип. Този филм може да бъде дълъг до десет секунди. - Изтрийте Snap и опитайте отново, ако не сте доволни от резултата. След като вземете Snap, докоснете "X" в горния ляв ъгъл, ако не сте доволни от резултата. Snap ще бъде изтрит и няма да бъде изпратен.
 Докоснете хронометъра, за да зададете ограничение за време. Една от уникалните характеристики на Snapchat е, че всеки Snap има определен срок. Получателят може да види Snap само за ограничен период от време, с максимум десет секунди. Времето по подразбиране е три секунди. Докоснете иконата на хронометъра в долния ляв ъгъл, за да зададете ограничението за време.
Докоснете хронометъра, за да зададете ограничение за време. Една от уникалните характеристики на Snapchat е, че всеки Snap има определен срок. Получателят може да види Snap само за ограничен период от време, с максимум десет секунди. Времето по подразбиране е три секунди. Докоснете иконата на хронометъра в долния ляв ъгъл, за да зададете ограничението за време.  Докоснете Snap, за да добавите надпис. Докоснете Snap, за да добавите личен надпис към изображението. Получателите ще могат да видят надписа заедно със снимката или видеото, когато отворят Snap.
Докоснете Snap, за да добавите надпис. Докоснете Snap, за да добавите личен надпис към изображението. Получателите ще могат да видят надписа заедно със снимката или видеото, когато отворят Snap. 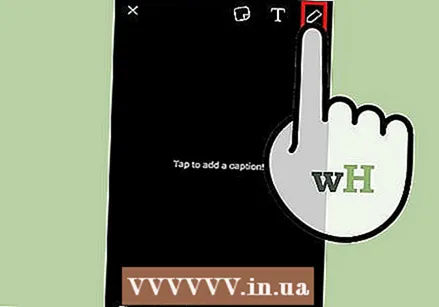 Докоснете иконата Молив, за да нарисувате Snap. Докоснете иконата Молив в горния десен ъгъл, за да отворите инструмента за рисуване. Можете да използвате пръста си, за да рисувате върху Snap, а плъзгачът от дясната страна на екрана ви позволява да изберете други цветове. Можете да рисувате върху снимки и видеоклипове.
Докоснете иконата Молив, за да нарисувате Snap. Докоснете иконата Молив в горния десен ъгъл, за да отворите инструмента за рисуване. Можете да използвате пръста си, за да рисувате върху Snap, а плъзгачът от дясната страна на екрана ви позволява да изберете други цветове. Можете да рисувате върху снимки и видеоклипове.  Докоснете бутона Стикер, за да добавите стикери. Ще се появи меню, където можете да изберете стикери, които да добавите към вашия Snap. Чрез плъзгане наляво и надясно в менюто ще можете да видите повече стикери. Докоснете стикер, за да го добавите към своя Snap. След като добавите стикер, можете да го докоснете отново и да го плъзнете там, където искате.
Докоснете бутона Стикер, за да добавите стикери. Ще се появи меню, където можете да изберете стикери, които да добавите към вашия Snap. Чрез плъзгане наляво и надясно в менюто ще можете да видите повече стикери. Докоснете стикер, за да го добавите към своя Snap. След като добавите стикер, можете да го докоснете отново и да го плъзнете там, където искате. 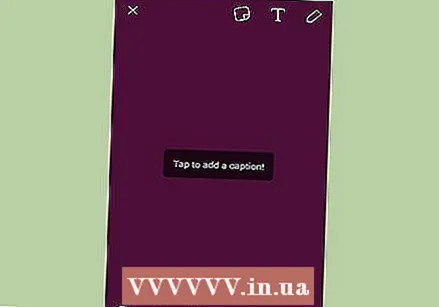 Плъзнете снимката или видеото надясно или наляво, за да добавите филтри. Чрез плъзгане надясно или наляво можете да преминете през наличните филтри. Някои филтри изискват да включите услугите за местоположение, за да работят. Можете да добавяте филтри към снимки и видеоклипове.
Плъзнете снимката или видеото надясно или наляво, за да добавите филтри. Чрез плъзгане надясно или наляво можете да преминете през наличните филтри. Някои филтри изискват да включите услугите за местоположение, за да работят. Можете да добавяте филтри към снимки и видеоклипове.
Част 3 от 5: Изпращане на момент
 Изтеглете изображението (по избор). Ако искате да запазите снимката, преди да я изпратите, след като направите снимка, докоснете бутона за изтегляне в долната част на екрана. Този бутон има стрелка надолу и се намира до бутона Хронометър.
Изтеглете изображението (по избор). Ако искате да запазите снимката, преди да я изпратите, след като направите снимка, докоснете бутона за изтегляне в долната част на екрана. Този бутон има стрелка надолу и се намира до бутона Хронометър. - Не можете да запазите изображението, след като изпратите Snap, така че не забравяйте да го запазите сега, ако искате да го запазите.
- След като изтеглите изображението, можете да го споделите с други, точно както бихте направили с други снимки, които сте съхранили в телефона си.
 Изпратете Snap на някого. Когато сте доволни от вашата Snap, е време да я изпратите на приятелите си. Докоснете иконата със стрелка в долния десен ъгъл, за да изберете на кого искате да изпратите своя Snap. Списъкът ви с контакти ще се отвори и можете да изпратите Snap до толкова хора, колкото искате. Изберете хората, на които искате да изпратите вашия Snap, след което докоснете бутона "Изпрати" в долния десен ъгъл.
Изпратете Snap на някого. Когато сте доволни от вашата Snap, е време да я изпратите на приятелите си. Докоснете иконата със стрелка в долния десен ъгъл, за да изберете на кого искате да изпратите своя Snap. Списъкът ви с контакти ще се отвори и можете да изпратите Snap до толкова хора, колкото искате. Изберете хората, на които искате да изпратите вашия Snap, след което докоснете бутона "Изпрати" в долния десен ъгъл. 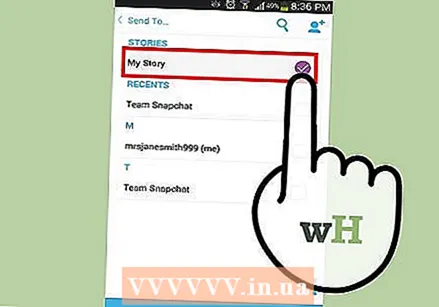 Добавете момент към вашата история. Snapchat Story е 24-часов поглед към вашия Snapchat живот. Снимките, които добавяте към вашата история, могат да бъдат преглеждани от вашите приятели за 24 часа. Всяка добавка, която добавите, има 24-часово ограничение, така че можете да продължите да добавяте снимки, за да поддържате историята си актуална.
Добавете момент към вашата история. Snapchat Story е 24-часов поглед към вашия Snapchat живот. Снимките, които добавяте към вашата история, могат да бъдат преглеждани от вашите приятели за 24 часа. Всяка добавка, която добавите, има 24-часово ограничение, така че можете да продължите да добавяте снимки, за да поддържате историята си актуална. - За да добавите щракване към „Моята история“, докоснете квадратния бутон с „+“ върху него в ъгъла на екрана. Ако за първи път добавяте Snap към вашата история, ще бъдете помолени да потвърдите. Историята ви може да бъде видяна от всеки, когото сте добавили като приятел.
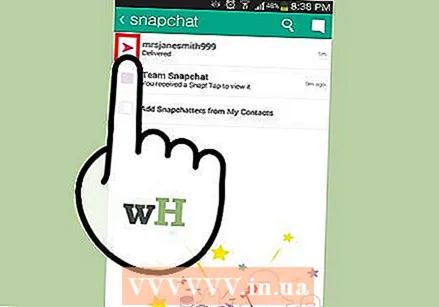 Прегледайте състоянието на снимките, които сте изпратили. Snapchat ще ви уведоми, когато вашите снимки са прегледани, преиграни или когато е направена екранна снимка. Плъзнете надясно по главния екран на Snapchat, за да получите достъп до историята на съобщенията си. Можете да видите състоянието на последната ви снимка от различните икони до имената на получателите.
Прегледайте състоянието на снимките, които сте изпратили. Snapchat ще ви уведоми, когато вашите снимки са прегледани, преиграни или когато е направена екранна снимка. Плъзнете надясно по главния екран на Snapchat, за да получите достъп до историята на съобщенията си. Можете да видите състоянието на последната ви снимка от различните икони до имената на получателите. - Триъгълниците представляват изпратени снимки, а квадратите - получени снимки.
- Червените икони представляват Snaps без звук, а лилавите икони за Snaps със звук.
- Цветна икона означава, че вашата Snap все още не е била видяна и ако виждате само контурите на икона, това означава, че получателят е видял Snap.
- Ако видите два кръстосани триъгълника, това означава, че е направена екранна снимка на вашия Snap.
- Кръгла икона със стрелка показва, че вашата Snap е преиграна.
Част 4 от 5: Преглед на момент
 Отворете списъка си с получени снимки. На главния екран на Snapchat ще видите квадратен бутон в долния ляв ъгъл. Когато получите нови снимки, в иконата ще се появи номер, който указва колко снимки имате, които все още не сте прегледали. Докоснете квадрата, за да отворите списъка със Snapchat съобщения.
Отворете списъка си с получени снимки. На главния екран на Snapchat ще видите квадратен бутон в долния ляв ъгъл. Когато получите нови снимки, в иконата ще се появи номер, който указва колко снимки имате, които все още не сте прегледали. Докоснете квадрата, за да отворите списъка със Snapchat съобщения. - Неотворените щракания са обозначени в списъка с едноцветна квадратна икона до въпросното щракане.
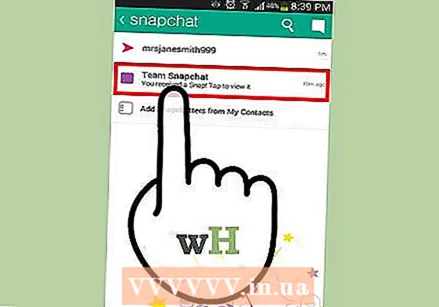 Докоснете и задръжте щракването, което искате да отворите. Трябва да задържите пръста си на екрана, за да видите Snap. Таймерът в горния десен ъгъл показва колко още можете да видите Snap.
Докоснете и задръжте щракването, което искате да отворите. Трябва да задържите пръста си на екрана, за да видите Snap. Таймерът в горния десен ъгъл показва колко още можете да видите Snap. - Ако преглеждате няколко снимки в един ред (множество нови съобщения на Snap от един и същ потребител), докоснете Snap с друг пръст, за да отворите следващия Snap.
- Когато таймерът достигне нула, Snap ще бъде изтрит за постоянно, освен ако не използвате функцията за повторно възпроизвеждане (вижте следващата стъпка).
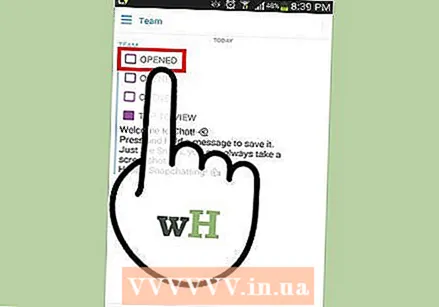 Пуснете отново Snap. Можете да правите това само веднъж на всеки 24 часа за потребителско име и можете да повторите само последното прегледано Snap. Докоснете Snap, който искате да повторите, след което потвърдете избора си. Подателят на Snap ще види, че сте играли отново Snap.
Пуснете отново Snap. Можете да правите това само веднъж на всеки 24 часа за потребителско име и можете да повторите само последното прегледано Snap. Докоснете Snap, който искате да повторите, след което потвърдете избора си. Подателят на Snap ще види, че сте играли отново Snap. - На всички останали потребители автоматично се разрешава да играят отново вашите снимки. Не можете да промените това.
Част 5 от 5: Чат с други
 Отидете във входящата си поща. Можете да използвате Snapchat, за да обменяте текстови или видео съобщения с приятелите си. Можете да направите това от входящата си поща. Можете да го отворите, като докоснете квадратния бутон на главния екран.
Отидете във входящата си поща. Можете да използвате Snapchat, за да обменяте текстови или видео съобщения с приятелите си. Можете да направите това от входящата си поща. Можете да го отворите, като докоснете квадратния бутон на главния екран. 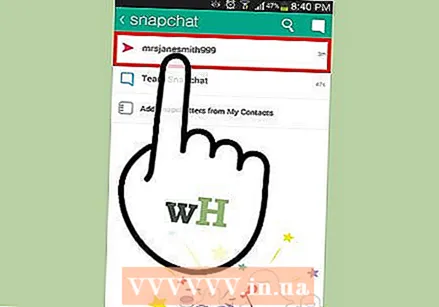 Изберете приятел, с когото да разговаряте. Изберете име от списъка с последните чатове и плъзнете надясно, за да отворите прозореца за чат.Можете също да докоснете синия балон с реч и да изберете получател.
Изберете приятел, с когото да разговаряте. Изберете име от списъка с последните чатове и плъзнете надясно, за да отворите прозореца за чат.Можете също да докоснете синия балон с реч и да изберете получател. 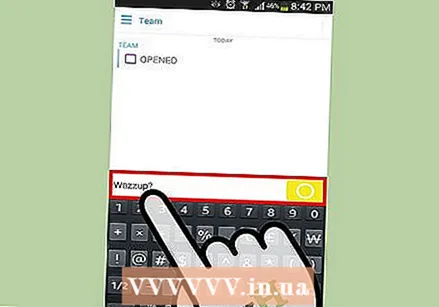 Докоснете съобщение, което да изпратите. Използвайте клавиатурата на вашето устройство, за да изпратите бързо съобщение. След като получателят прочете съобщението, то ще бъде изтрито незабавно.
Докоснете съобщение, което да изпратите. Използвайте клавиатурата на вашето устройство, за да изпратите бързо съобщение. След като получателят прочете съобщението, то ще бъде изтрито незабавно. 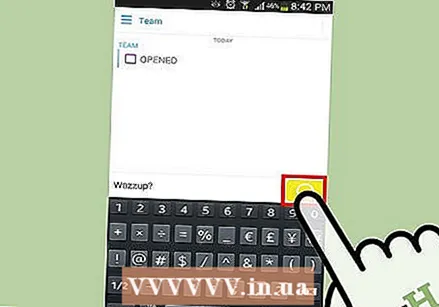 Докоснете и задръжте синия кръг, за да изпратите видео съобщение. Ако вие и вашият приятел сте на един и същ екран за чат, жълтият кръг в долния десен ъгъл ще стане син. Докоснете и задръжте този кръг, за да изпратите аудио и видео съобщения на вашия приятел. Ако вашият приятел държи пръста си върху синия кръг на устройството си, ще можете да видеоразговаряте помежду си.
Докоснете и задръжте синия кръг, за да изпратите видео съобщение. Ако вие и вашият приятел сте на един и същ екран за чат, жълтият кръг в долния десен ъгъл ще стане син. Докоснете и задръжте този кръг, за да изпратите аудио и видео съобщения на вашия приятел. Ако вашият приятел държи пръста си върху синия кръг на устройството си, ще можете да видеоразговаряте помежду си. - Не всички телефони са подходящи за видео чат.
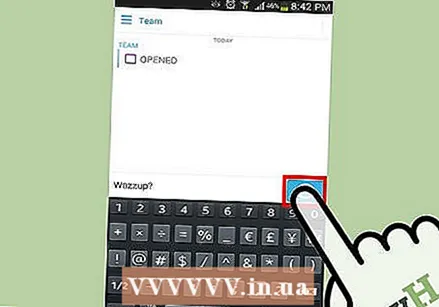 Задръжте пръста си върху екрана и го плъзнете нагоре, за да смените камерата. Докато видеоразговаряте помежду си, можете да плъзнете пръста си нагоре по екрана, за да смените камерите. Плъзнете пръста си надолу отново, за да го промените обратно.
Задръжте пръста си върху екрана и го плъзнете нагоре, за да смените камерата. Докато видеоразговаряте помежду си, можете да плъзнете пръста си нагоре по екрана, за да смените камерите. Плъзнете пръста си надолу отново, за да го промените обратно. 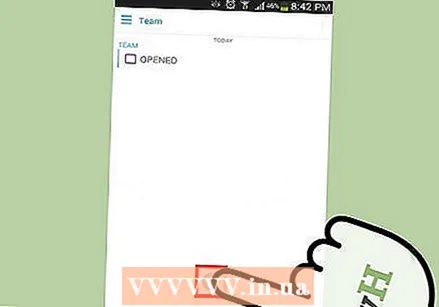 Плъзнете пръста си до ключалката, за да продължите видео чата, без да се налага да държите пръста си на екрана. Плъзгането на пръста до заключването ще заключи екрана и ще ви позволи да продължите да разговаряте, без да се налага да държите пръста си на екрана.
Плъзнете пръста си до ключалката, за да продължите видео чата, без да се налага да държите пръста си на екрана. Плъзгането на пръста до заключването ще заключи екрана и ще ви позволи да продължите да разговаряте, без да се налага да държите пръста си на екрана.



