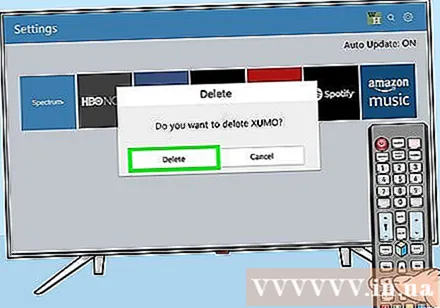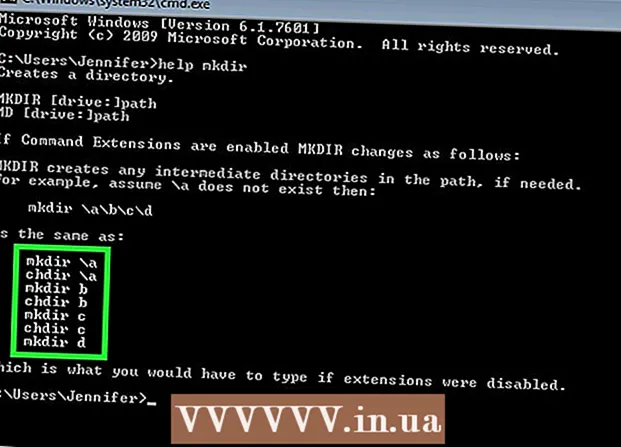Автор:
Monica Porter
Дата На Създаване:
16 Март 2021
Дата На Актуализиране:
1 Юли 2024

Съдържание
Тази страница wikiHow показва как да намерите и добавите приложения към вашия Samsung Smart TV. Също така ще научите как да пренареждате приложения на началния екран и как да премахвате приложения, които вече не използвате.
Стъпки
Метод 1 от 3: Добавяне на приложения
Натисни бутона ⇱ Начало на дистанционното управление. Това ще отвори началния екран на Smart TV.
- Ако телевизорът не е свързан с интернет, моля, вижте статията Как да регистрирате вашия Samsung Smart TV или статията за това как да регистрирате Samsung Smart TV, за да продължите.

Избирам ПРИЛОЖЕНИЯ (Приложение). Това е иконата с 4 кръга в долната част на екрана. Използвайте бутоните за навигация на дистанционното, за да се придвижите до правилната позиция (близо до долния ляв ъгъл).
Изберете категория, която да проверите. Някои категории се появяват вертикално в долната част на екрана. Изберете категория, която искате да видите, кои приложения са налични.
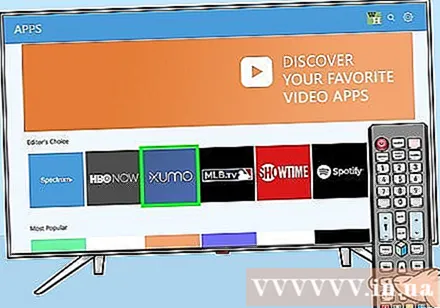
Изберете приложение, за да научите повече за него. Ще видите подробности за приложението, както и екранни снимки и свързани приложения.- Ако използвате телевизионни сериали 2016 или 2017, можете да изберете бутона Отворете (Отворено), за да стартирате приложението, без да го добавяте към началния екран.

Избирам Инсталирай (Инсталация) (по-нови редове) или Добавяне към началната страница (Добавяне към началния екран) (по-стари редове). Това ще изтегли избраното приложение и ще го добави към началния екран.- Когато стартирате приложението от началния екран, може да бъдете подканени да влезете в приложението или да създадете нов акаунт. Следвайте инструкциите на екрана, за да завършите процеса на стартиране.
Метод 2 от 3: Подредете приложенията на началния екран
Натисни бутона ⇱ Начало на дистанционното управление. Това ще отвори началния екран на Smart TV.
Влезте в приложението, което искате да преместите. Използвайте бутоните за навигация, за да маркирате приложението.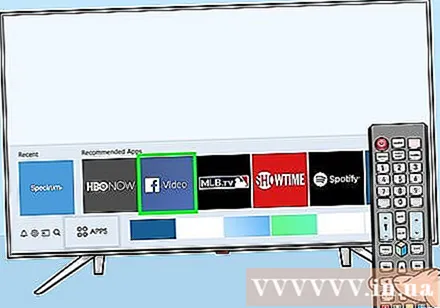
Натиснете бутона надолу. Менюто ще се разшири под приложението
Избирам Ход (Ход). Това приложение е готово за работа.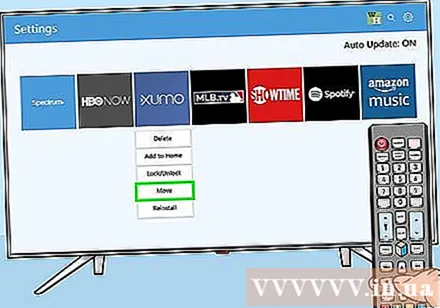
Отидете до мястото, където искате да поставите приложението. Използвайте бутоните за навигация, за да преместите приложението там.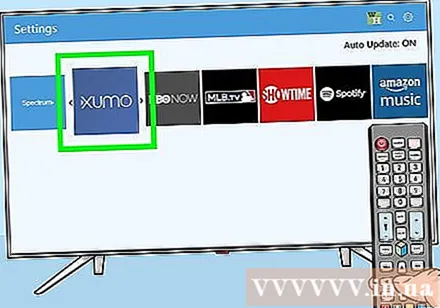
Натиснете Изберете (Изберете) на дистанционното управление. Сега иконата на приложението се показва на новото си място. реклама
Метод 3 от 3: Изтрийте приложението
Натисни бутона ⇱ Начало на дистанционното управление. Това ще отвори началния екран на Smart TV.
Избирам ПРИЛОЖЕНИЯ (Приложение). Това е иконата с 4 кръга в долната част на екрана. Използвайте бутоните за навигация на дистанционното, за да се придвижите до правилната позиция (близо до долния ляв ъгъл).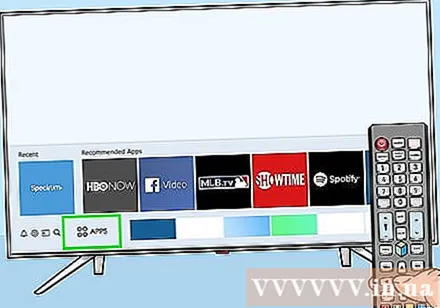
Избирам Настройки (Инсталация) или Настроики (Опция). Опциите, които виждате, ще варират в зависимост от модела на интелигентния телевизор.
- Ако използвате серия 2016, незабавно изберете бутона Изтрий (Изтрива).
Изберете приложението, което искате да премахнете. Няколко опции ще се появят под иконата на приложението.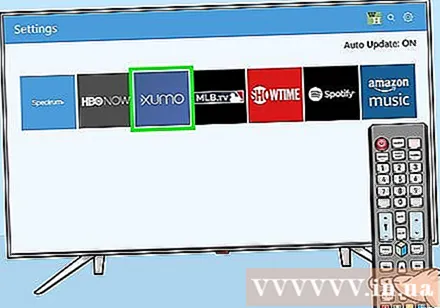
- Ако използвате серията 2016, изберете Свършен (Изпълнено).
Избирам Изтрий (Изтрива). Ще се покаже съобщение за потвърждение.
Избирам Изтрий (Изтриване) (по-нов ред) или Добре (по-стара линия). Това ще премахне приложението от телевизора. реклама