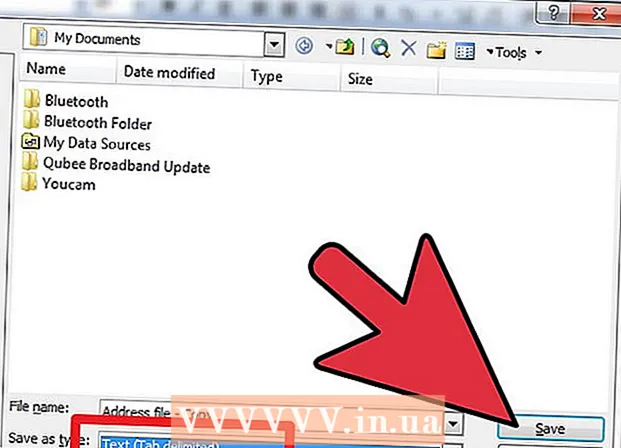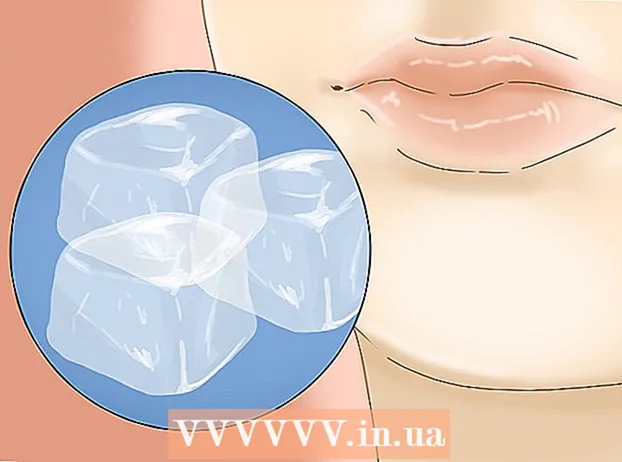Автор:
Monica Porter
Дата На Създаване:
16 Март 2021
Дата На Актуализиране:
1 Юли 2024
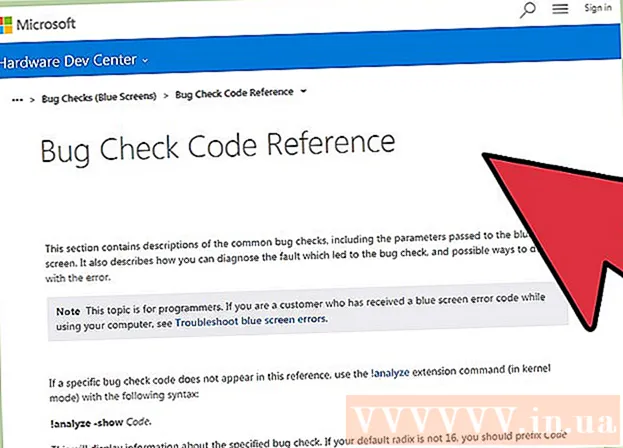
Съдържание
Когато приложение на Windows се срине или внезапно спре да работи, се създава „файл за изхвърляне на срив“ за съхраняване на текущата информация непосредствено преди възникването на проблема. Можете да отстраните причината за грешката, когато четете файла за изхвърляне на паметта. Можете да използвате безплатната помощна програма "BlueScreenView" за бързо откриване на грешки или да използвате инструмента за отстраняване на грешки на Windows, за да разберете подробна информация.
Стъпки
Метод 1 от 2: Използвайте BlueScreenView
Използвайте BlueScreenView, ако просто трябва да разберете какво причинява грешката. Повечето потребители се нуждаят само от файла за изхвърляне, за да определят причината за престой на приложението или проблем със синия екран. BlueScreenView е безплатна помощна програма от NirSoft, която анализира файла за изхвърляне и определя кой драйвер или фактор причинява грешката.
- Файловете, създадени в случай на отказ на системата, се наричат „минидумпи“.

Изтеглете BlueScreenView. Можете да изтеглите BlueScreenView директно от NirSoft на адреса.- Можете да изтеглите отделната програма в ZIP формат. Можете да стартирате програмата без инсталация. След като изтеглите ZIP файла, щракнете с десния бутон и изберете „Extract“, за да създадете нова папка, съдържаща програмата BlueScreenView.

Стартирайте BlueScreenView. След като извлечете BlueScreenView от ZIP файла, стартирайте програмата в папката. От Windows сте помолени да продължите.
Намерете файла за изхвърляне, който искате да анализирате. Когато възникне компютърна грешка, в директорията на Windows ще бъде създаден файл "minidump". Тези файлове имат разширение.dmp, BlueScreenView може да чете и анализира ситуацията вместо вас. Можете да намерите файла Minidump на адрес. Ако не виждате файла, трябва да направите корекции, за да покажете скритите файлове:
- В Windows 10 и 8 щракнете върху раздела „Преглед“ в Windows Explorer и поставете отметка в диалоговия прозорец „Скрити елементи“.
- В Windows 7 и по-стари версии отворете Опции за папки в контролния панел, щракнете върху раздела „Преглед“, след което изберете „Показване на скрити файлове, папки и устройства“. показване на скрити файлове, папки и устройства).

Плъзнете файлове .dmp към прозореца BlueScreenView. Най-бързият начин да отворите .mp файла е да го плъзнете върху прозореца. Файлът не е преместен от първоначалното си местоположение. Долната част на прозореца BlueScreenView ще показва данните след плъзгане на файла в прозореца на програмата.
Потърсете колоната „Причинени от драйвер“ в първия елемент. Може да се наложи да превъртите надолу, за да намерите тази колона. Тази колона показва драйвера, който е причинил системната грешка.
- Можете да намерите проблемния драйвер, маркиран в червено в долната част на прозореца. Щракнете двукратно върху маркираната категория, за да видите подробности: име на продукта, описание, връзка.
Използвайте тази информация, за да разрешите проблема. След като знаете кой драйвер е причината за проблема, можете да продължите да го отстранявате. Направете търсене онлайн за „име на драйвер Имайте проблем ", за да видите преживяванията на хора, които са се сблъсквали със същия проблем като вас
Метод 2 от 2: Използване на WinDBG
Използвайте този метод за допълнителен анализ. Повечето хора не се нуждаят от Windows Debugger, за да отворят файла MEMORY.DMP, за да открият дефектния код в паметта, когато възникне системна повреда.Ако искате да разберете как Windows използва драйвери и памет или искате да анализирате вашия dump файл за разработка, Windows Debugger може да ви предостави много информация.
Изтеглете Windows Software Development Kit (WDK). Тази програма включва WinDBG - вие използвате за отваряне на файлове за изхвърляне. Можете да изтеглите инсталатора на WDK тук.
Стартирайте файла sdksetup.exe. Това е действието за стартиране на инсталатора. Пропуснете първите няколко екрана и запазете настройките по подразбиране.
Премахнете избора на всичко, освен "Инструменти за отстраняване на грешки за Windows.’ Можете да отмените избора на всички други ненужни функции, когато отваряте файла за изхвърляне. Това може да спести време за инсталиране и място за шофиране.
Изчакайте файлът да се изтегли и инсталира. Това може да отнеме няколко минути.
Отворете командния ред като администратор. Трябва да отворите командния ред, за да свържете .dmp файла с WinDBG, за да може програмата да анализира файла. Стартирайте командния ред в папката "system32".
- Windows 10 и 8 - Щракнете с десния бутон на мишката върху бутона Windows и изберете „Command Prompt (Admin)“.
- Windows 7 - Отворете менюто "Старт" и въведете cmd. Натиснете Ctrl+⇧ Shift+↵ Въведете.
Придвижете се до папката за отстраняване на грешки. Въведете командата по-долу, за да превключите към правилната директория. Ако използвате Windows 10, можете да копирате и поставите командата. За по-стари версии трябва да въведете:
- cd Program Files (x86) Windows Kits 8.1 Debuggers x64
Въведете командата за връзка към файла за изхвърляне. Въведете следната команда, за да свържете WinDBG с файла .dmp. Потребителите на Windows 10 могат да копират и поставят следната команда:
- windbg.exe -IA
- Ако въведете командата правилно, ще се появи празен прозорец на WinDBG, можете да затворите този прозорец.
Стартирайте WinDBG. Трябва да конфигурирате WinDBG, за да изтеглите правилния файл от Microsoft, за да отворите .mp файла. Трябва да направите това, когато отворите програмата WinDBG.
- Най-бързият начин да стартирате програмата е да натиснете клавиша ⊞ Печелете и въведете "windbg."
Щракнете върху "Файл" и изберете "Път на символния файл" (Файл с икона на път). Това ще отвори нов прозорец.
Копирайте и поставете следния адрес. Този път ще каже на WinDBG да изтегли необходимите икони от Microsoft и да ги съхрани на адрес:
- SRV * C: SymCache * http: //msdl.microsoft.com/download/symbols
- Папката се увеличава всеки път, когато отворите файла за отстраняване на грешки и заредите допълнителни икони от Microsoft.
Намерете файла за изхвърляне, който искате да анализирате. Файлът (.dmp) се генерира, когато има системна грешка. По подразбиране можете да ги намерите в директорията след възстановяване на системата. Файлът може да се намира и в директория. Ако не можете да намерите файла, ще трябва да направите корекции, за да покажете скритите файлове:
- В Windows 10 и 8 щракнете върху раздела „Преглед“ в Windows Explorer и премахнете отметката от диалоговия прозорец „Скрити елементи“.
- В Windows 7 и по-стари версии отворете Опции за папки в контролния панел, щракнете върху раздела „Преглед“, след което изберете „Показване на скрити файлове, папки и устройства“.
Щракнете двукратно върху файла за изхвърляне. Докато сте конфигурирали WinDBG в съответствие с горните стъпки, WinDBG ще стартира и обработва файла.
Изчакайте зареждането на файла за изхвърляне. Ако за първи път отваряте файла за изхвърляне, трябва да изчакате иконата да бъде изтеглена от Microsoft. Не се намесвайте, когато програмата WinDBG зарежда файла.
- Следващият път, когато файлът за изхвърляне ще се зареди по-бързо, защото вече сте изтеглили иконата в директорията.
- Когато го видите в долната част на файла, файлът е изтеглен.
Потърсете реда "Вероятно причинен от". Това е най-бързият начин да разберете причината за грешката. WinDBG ще анализира файла за изхвърляне и ще докладва кой драйвер или процес причинява проблема. Можете да използвате тази информация, за да разрешите проблема или да направите повече изследвания.
Намерете кода на BugCheck. Файлът за изхвърляне ще реагира на кода на всяка грешка, когато възникне системна повреда. Потърсете кода точно под реда "Вероятно причинено от". Трябва да видите двусимволен код, например "9F".
- Отворете справочния код за проверка на грешки на Microsoft. Намерете кода, съответстващ на BugCode, по 2 знака от всеки ред.