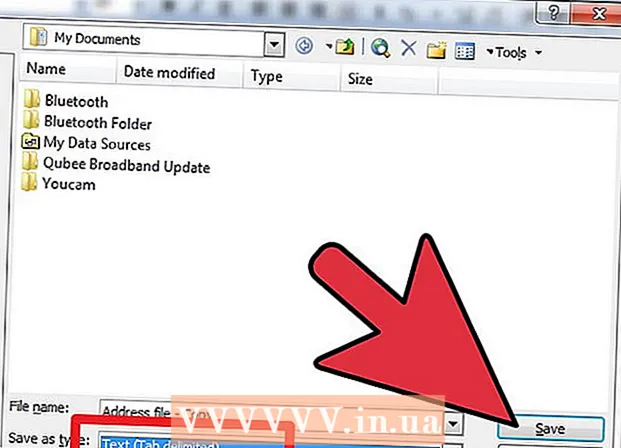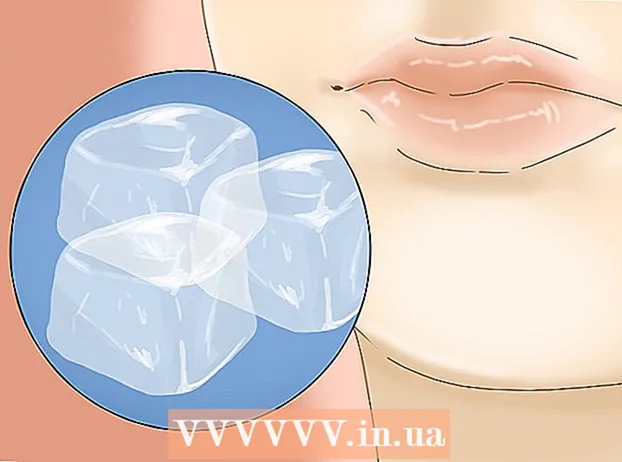Автор:
Louise Ward
Дата На Създаване:
12 Февруари 2021
Дата На Актуализиране:
1 Юли 2024

Съдържание
Искали ли сте някога да направите екранна снимка на вашия компютър? Това всъщност е по-лесно, отколкото си мислите. Можете да правите екранни снимки на Windows, Mac и дори телефони. Всичко, от което се нуждаете, са няколко преки пътища и съвети по-долу.
Стъпки
Метод 1 от 3: Направете екранна снимка на Windows
Намерете бутона "Prt Sc" на клавиатурата. Името на ключа означава „Екран за печат“, натиснете този клавиш, за да запазите екранната снимка в клипборда. Това е същото като да щракнете върху „копиране“ върху изображение.
- Този бутон обикновено се намира в горния десен ъгъл на клавиатурата, точно над „Backspace“.
- Натиснете бутона "Prt Sc", за да направите текущата екранна снимка.
- Ако задържите бутона "Alt" и след това натиснете "Prt Sc", компютърът ще направи снимка само на прозореца, който използвате, като например интернет браузър. Така че, ако просто искате да направите снимка на вашия интернет браузър, кликнете върху този прозорец и натиснете Alt & Prt Sc едновременно.

Отворете Microsoft Paint. Тази безплатна и предварително инсталирана програма на всеки компютър с Windows ви позволява да поставяте вашите екранни снимки и да ги редактирате, както искате.- Можете да намерите Paint чрез менюто "Старт". Щракнете върху "Всички програми" → "Аксесоари" → "Paint", за да отворите програмата.
- Можете да използвате всяка програма, която е безплатна, за да поставите изображението, като Photoshop, Microsoft Word, InDesign и т.н. Paint обаче е най-простият и бърз начин за запазване на екранни снимки.

Щракнете върху "Поставяне", за да видите екранната снимка. Бутонът за поставяне е в горния ляв ъгъл на Microsoft Paint или можете също да натиснете CTRL и V.
Запазете екранната снимка. Сега можете да запазвате екранни снимки чрез Paint. Щракнете върху лилавия бутон за запазване на дискета или натиснете CTRL и S. Ще бъдете помолени да наименувате файла и да изберете качеството на изображението.

Можете също да използвате инструмента за изрязване на Windows Vista, 7 или 8. Microsoft интегрира малък инструмент на компютри с Windows, за да могат потребителите да персонализират заснемането на екрана. В менюто "Старт" въведете "Snipping Tool", за да намерите програмата. Оттук можете да създадете екранна снимка по избор и да я запазите директно чрез инструмента за изрязване:- Щракнете върху „Ново“.
- Щракнете и плъзнете мишката над диапазона, който искате да заснемете.
- Щракнете върху „Save Snip“ (бутонът с лилав квадрат).
Метод 2 от 3: На Mac OS X
Натиснете едновременно клавишите Command ("Apple"), Shift и 3. Екранна снимка на целия работен плот с името "Screen shot" и датата и часът ще бъдат включени във файла.
За да заснемете желания диапазон, натиснете едновременно Command ("Apple"), Shift и "4". Показалецът на мишката ще се превърне в ножица, където щракнете и плъзнете мишката върху изображението, което искате да запазите.
Отворете файла с изображението и го редактирайте. Щракнете двукратно върху файла с изображение на работния плот, за да го отворите. Тук можете да редактирате, изрязвате или преименувате снимки с обичайната си програма.
- Ако кликнете върху името на файла и задържите курсора на мишката върху него, ще можете да преименувате изображението на работния плот.
Метод 3 от 3: Други методи
Използвайте GIMP, за да направите екранна снимка по всяко време. GIMP е безплатна програма за редактиране на изображения с отворен код, която се предлага с вградена функция за заснемане на екрана. Има два начина да направите екранна снимка с GIMP:
- Щракнете върху „Файл“ → „Създаване“ → „Екранна снимка“.
- Натиснете едновременно клавишите Shift и F12.
Екранна снимка на Linux с GNOME Desktop. Въпреки че методът за използване на клавиша "Prt Sc", както е в раздела за Windows, работи и в Linux, има няколко начина за правене на екранни снимки с повече опции:
- Щракнете върху „Приложения“.
- Кликнете върху „Аксесоари“ и потърсете „Направете снимка на екрана“.
- Ще имате много различни опции, от персонализиране на размера на екрана до настройка на забавянето.
Направете екранна снимка на iPhone, като едновременно натиснете бутона Home и бутона за захранване. Веднъж там, ще видите светкавицата на екрана, снимката ще бъде запазена във вашата галерия със снимки и ще имате достъп по всяко време.
Направете екранна снимка на телефон с Android, като едновременно натиснете бутона за сила на звука и бутона за захранване. Много телефони с Android също имат опция "Снимка на екрана", когато натиснете бутона за захранване.
- Телефоните с Android, работещи със Ice Cream Sandwich 4.0, могат да правят скрийншотове, но по-старите не.
- Ако телефонът ви няма тази функция, можете да изтеглите приложението от Google Play Store. Потърсете „Снимка на екрана“ и изберете безплатното приложение, което харесвате.
Съвети
- Опитайте да правите екранни снимки сега, за да можете да го овладеете, когато намерите този, който ви харесва.
- Изображението, създадено с клавиша Print Screen, е с размера на екрана, трябва да го изрежете или свиете.
Внимание
- Преоразмеряването на екранните снимки може да доведе до „експлозия“ или изкривяване на изображенията. Ако е възможно, трябва да преоразмерявате само пропорционално (напр. Свиване с 50%), вместо да го персонализирате.
От какво имаш нужда
- Компютър